As a built-in Windows backup tool, File History enables you to backup personal files and restore them once they are accidently changed or deleted. However, it is annoying that File History is prone to “not working”. One of the common issues is “no usable drives found” in File History, and you could not back up your files before fixing it. Therefore, here are some tips you should know to fix "Windows 10 File History backup no usable drives found".
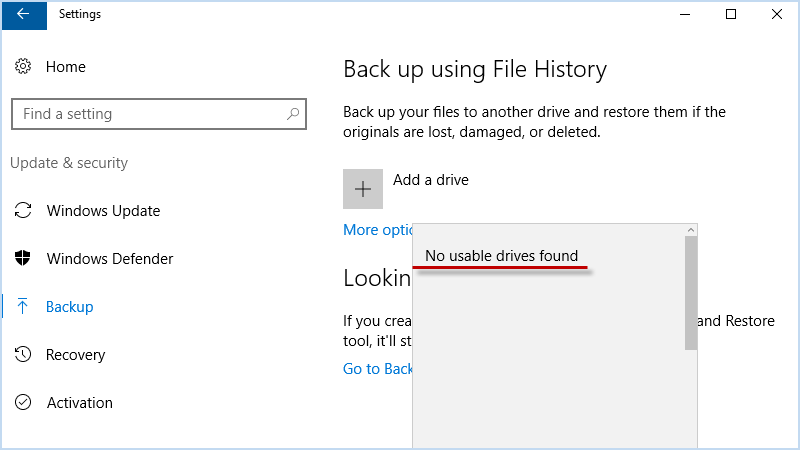
"No usable drive found", "backup not recognizing the external drive", or "pc failing to backup" is a part of File History not working issue. To fix no usable drive found issue, you can attempt to relaunch File History tool.
One of the ways to solve “Windows 10 backup no usable external drive” issue is checking system protection settings. You can try to turn it off and turn it on again. Make sure system protection is enabled when backing up with File History.
If you have other external drive, you can connect and select a different drive for Windows 10 backup in File History, which may get pass the “no usable external drive issue” and allows you backup files normally and smoothly.
An alternative backup tool like iSumsoft Cloner can help you easily make a full backup of Windows 10 contaning your Windows sysem as well as any data without “no usable drives found” issue.
1. It is common that every feature in Windows may have bugs. Sometimes, File History may not work properly in detecting usable drive when some unknown error appears. Most of the time, the issue will be gone with a fresh start of the feature or Computer.
2. If the system service that supports File History running is disabled or goes wrong, it may prevent File History from searching for the connected drive to back up. So, pay attention to the system service related to File History once File History stops working.
3. Drive issues can also leads to File History not working. Generally, when the drive you use to back up is outdated or damaged, File History is unable to recognize the drive and show “no usable drives found”.
You may meet “No usable drives found” issues when File History is accidently turned off. Therefore, make sure File History is turned on before adding a drive to back up. If this issue occurs with File History turning on, you can try to turn it off and turn it on again to check whether usable drive can be found.
Step 1: Type Control Panel in the search bar and enter it.
Step 2: Under System and Security, choose Save backup copies of your files with File History.
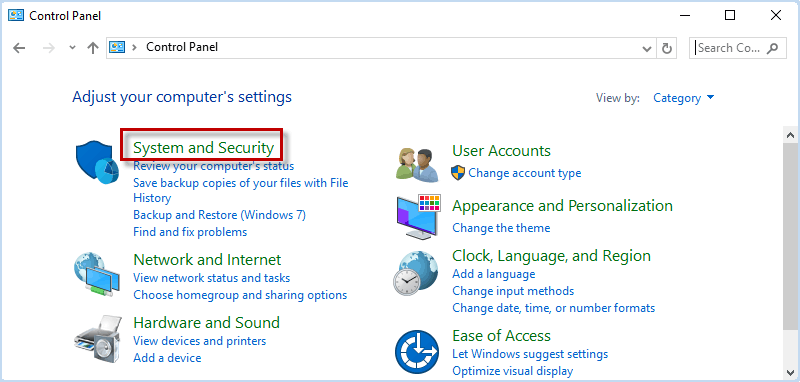
Step 3: In File History window, click Turn on button at the right bottom.
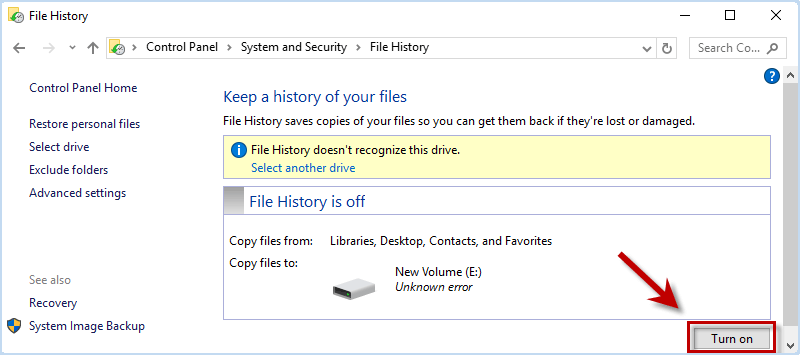
Step 5: After turning on File History, you can check if File History works by clicking Advanced settings.
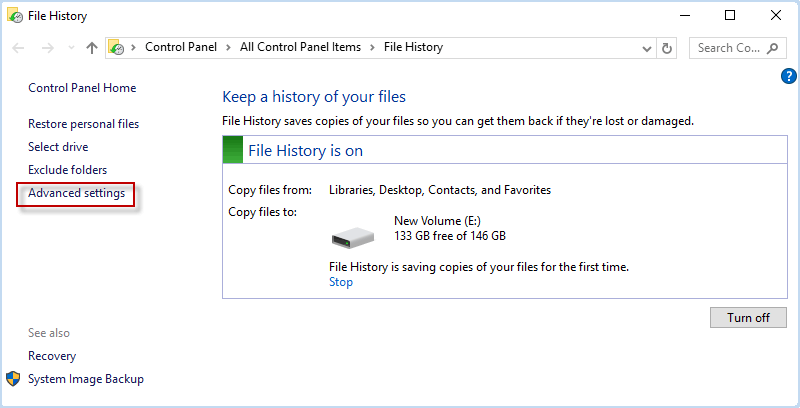
Step 6: Click Open File History event logs to view recent events or errors.
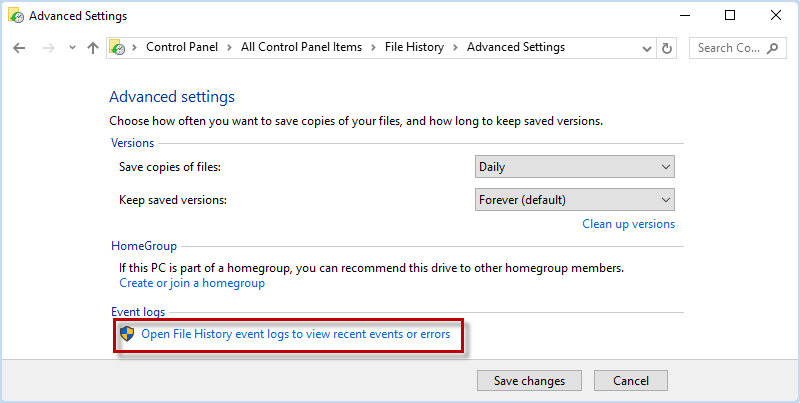
In the Event Viewer of File history, you can check File History backup log and whether it backs up normally.
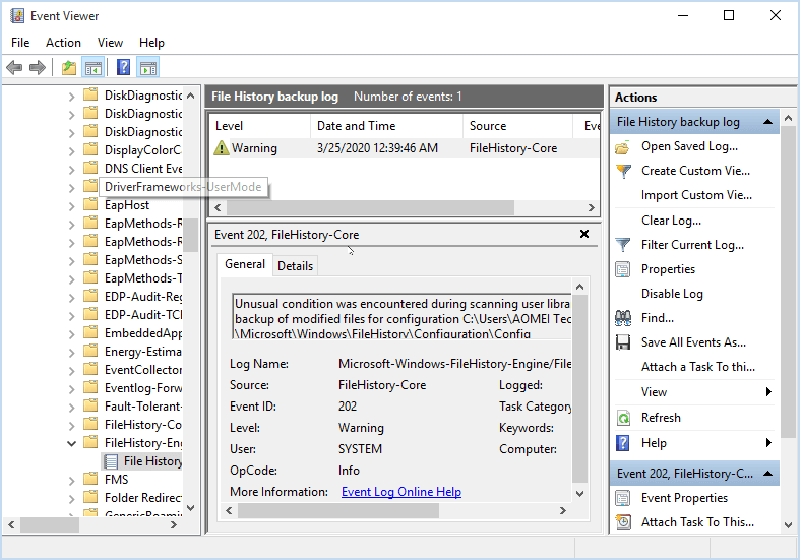
What to do if File History still displays that “no usable drives found” after turning on? Some users address that by adjusting system settings. They disable system protection and enable it again, and File History shows usable drive on the list, which works like a charm. Here you can also attempt to fix the same issue with following steps.
Step 1: Go to Control Panel > System and Security > System. Then click System protection.
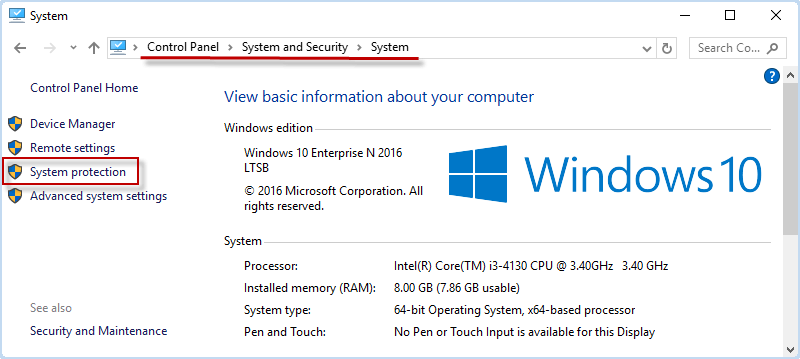
Step 2: Select Disable system protection and click Apply. Then choose Turn on system protection and click Apply to restart system protection.
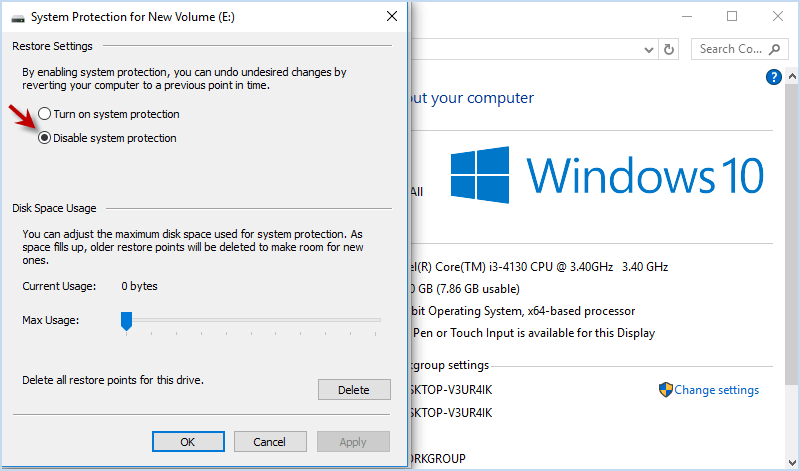
Another probable way to fix “no usable drives found” is to eject the drive and plug it into Computer again. If it doesn’t work, you can replace the target drive with another available external drive for backup.
Step 1: Go to Control Panel > System and Security > File History. Then click Select drive on the left pane.
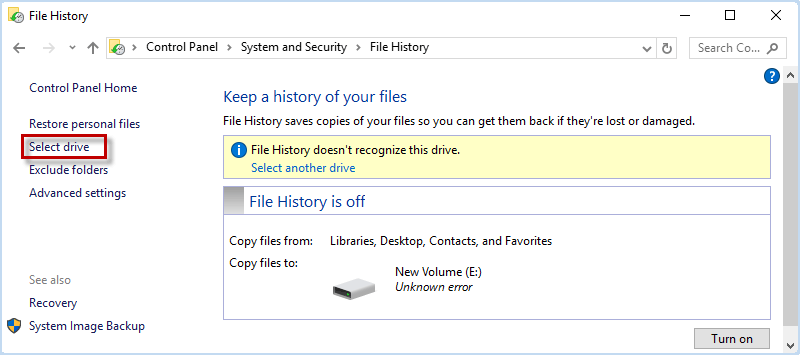
Step 2: Choose another drive for file backup and click OK.
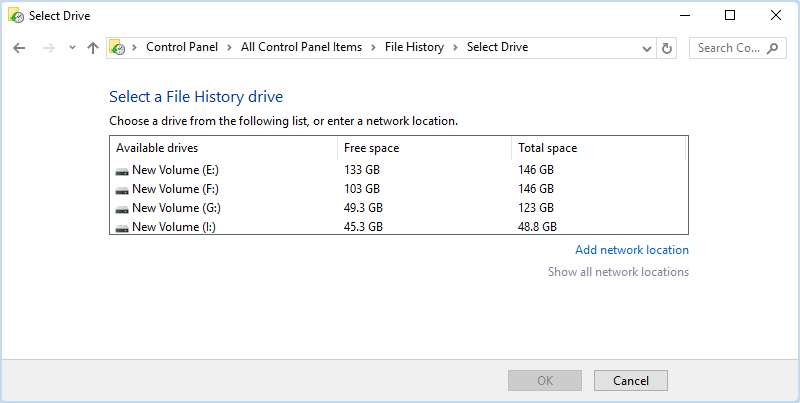
Go back to check if “no usable drives found” is solved. If you still cannot add drive to File History, you can choose to back up Windows 10 with an alternative tool named iSumsoft Cloner.
If you are tired of solving problems in File History, it is suggested to back up files using the best file backup alternative tool named iSumsoft Cloner. Compared with File History allowing you to back up just files, iSumsoft Cloner is a more comprehensive tool that helps you back up both Windows system and data in Computer within a few simple clicks. Without facing complex issues such as “no usable drives found“ or “backup not recognizing the external drive”, iSumsoft Cloner make it more convenient and efficient to backup Windows Computer.
With above useful features, you can easily manage your Computer without reinstalling Windows and losing data. With intuitive and simple interface, you are able to backup your Windows files without any extra steps to fix problems. Let's download this effective program on Computer and have a try!
In iSumsoft Cloner, click Backup tab and select the partition you want to back up. Then click Choose button to select a local/external hard drive for saving backups. Finally click Start to begin the backup of Windows files. When it is complete, your files will be backed up as an icg. file in the target drive.

It is easy for you to restore files from backups. Just open iSumsoft Cloner and click Restore tab. Next, click Choose button to select the backup file and choose a destination drive where you want to restore. After that, hit Start to begin the backup restoration.

That’s all about how to fix “No usable drives found” when backing up Windows files with File History feature. As mentioned above, File History does not work due to various reasons, which may takes you a lot of time to figure out the real cause and try out of a correct solution. To save your time, it is more recommended that you use iSumsoft Cloner to easily back up Windows system as well as data without these disturbing problems.