File History is a built-in Windows tool that allows you to back up files and folders to another drive and help you restore the data once the original one is removed or damaged. Many users appreciate it for "saving the life of their files", while some users complain about File History not working at all because of the "File History does not Recognize This Drive". If you also meet the same problem, here are 5 useful ways may get you out of it.
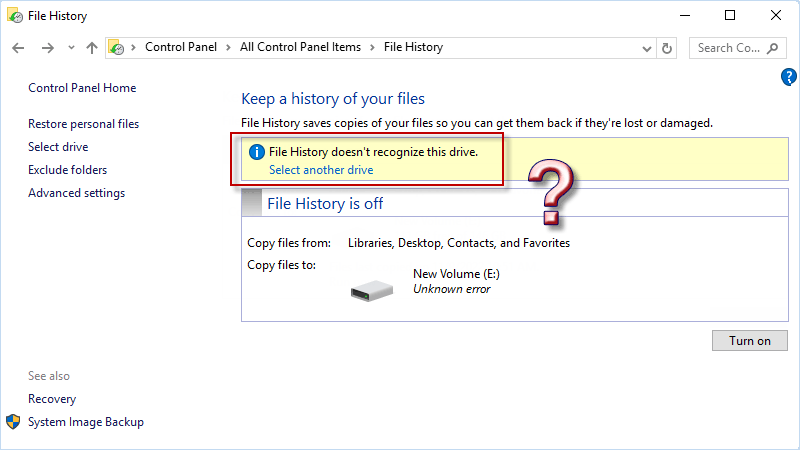
When it comes to "File History does not Recognize This Drive" issue, there are various causes. To help you fix the issue better, here are some possible causes listed for you. Go to check if File Hiustory not working with one of the causes and try to fix it with corresponding solutions.
Cause 1: Accidently disabled File History stops the system finding the drive.
Cause 2: Incomplete drive connection or bad USB port make File History fail to identify the drive.
Cause 3: Damaged external drive cannot be detected by Windows system.
Cause 4: Disabled "File Indexing" prevents File History from recognizing the drive.
Cause 5: Old File History backups in drive may also make the drive not identifiable.
When "File History does not recognize this Drive" shows up, the first thing you should check is the state of File History. Once File History is unexpectedly turned off, it won’t detect the drive. In this case, you need to make sure File History is enabled.
Step 1: Enter Control Panel using the search box and locate System and Security. Then select Save backup copies of your files with File History.
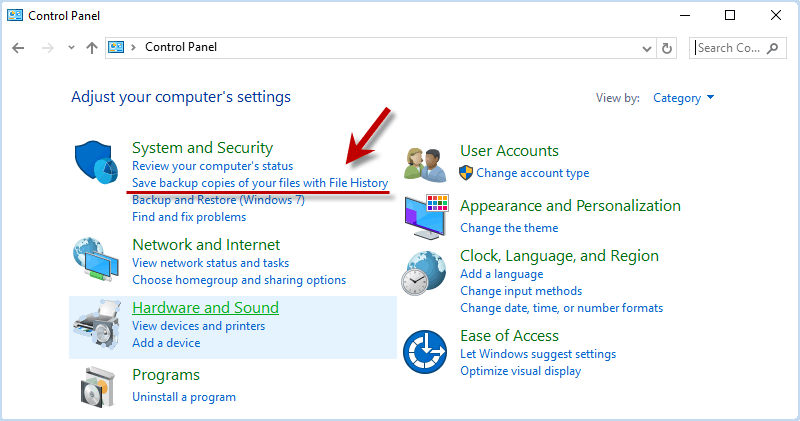
Step 2: When you find File History is turned off, click Turn on button to enable File History feature. Then quit the window and re-enter File History feature to check if the problem can be solved.
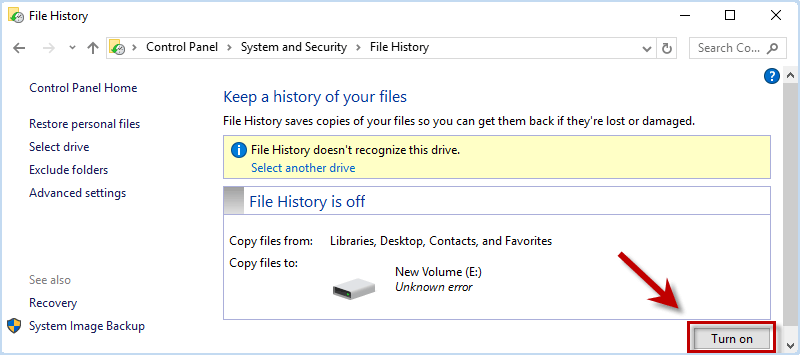
If File History does not recognize the drive when enabled, another part you should check is the connection of your drive. There is no doubt that having your external drive incompletely connected or using an insensitive USB port will preclude File History from recognizing the drive. Thus, you may try to troubleshoot and resolve the issue with following steps.
Step 1: Switch your external drive to another USB port.

Step 2: Enter File History and click Advanced settings. Then scroll down and click Stop using drive. Then go back to Settings > Backup and add your drive again. This time File history should be turned on and recognize your drive.
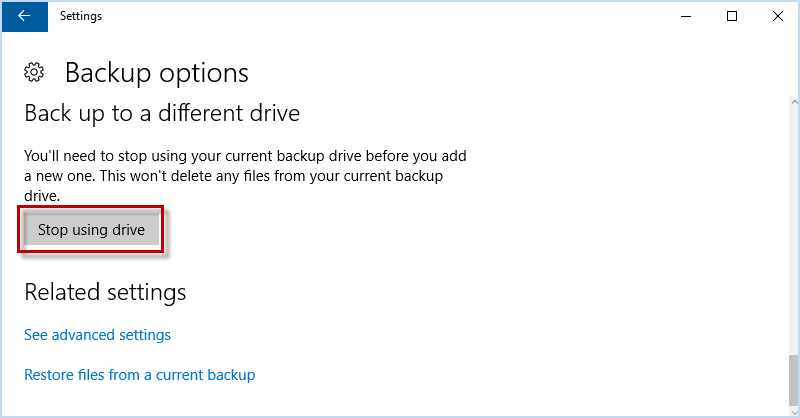
Another effective way to fix "File History does not recognize the drive" is replace the drive with another one. Here you can know how to select another drive to back up files in File History.
Step 1: In File History, you can click Select another drive under the hint "File History doesn’t recognize this drive".
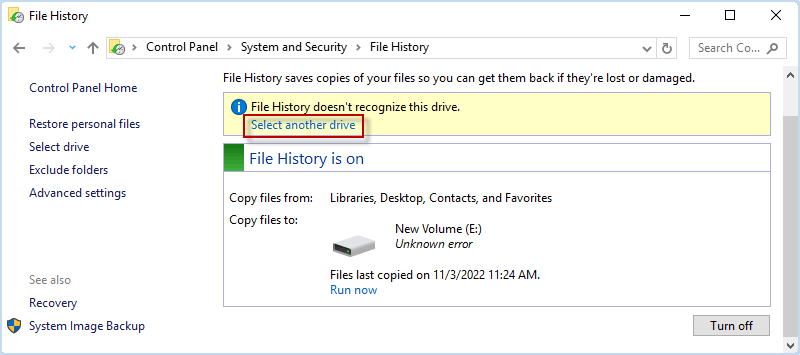
Step 2: Choose another usable drive and click OK to change the backup drive.
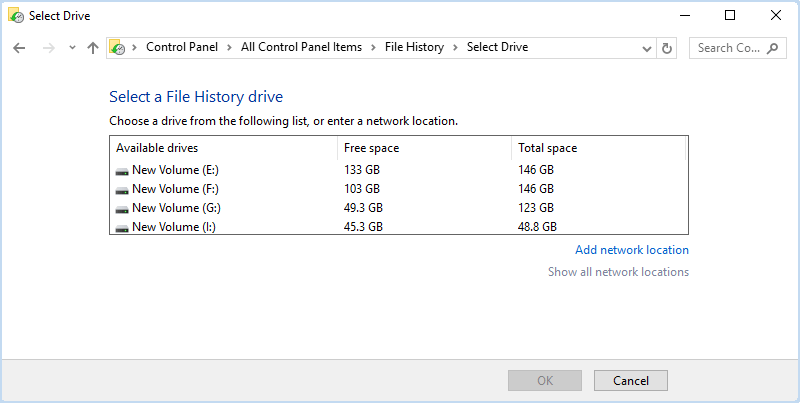
File History failing to recognize a backup drive may be caused by the disabled services such as Windows search service and File History service. Here you can attempt to fix “file history does not recognize this drive” by starting or restarting system service.
Step 1: Press Win + R and enter services.msc in the Run window.
Step 2: Locate and double-click on File History Service to check if it is disabled.
Step 3: Set Automatic as startup type and click Start. Finally click OK.
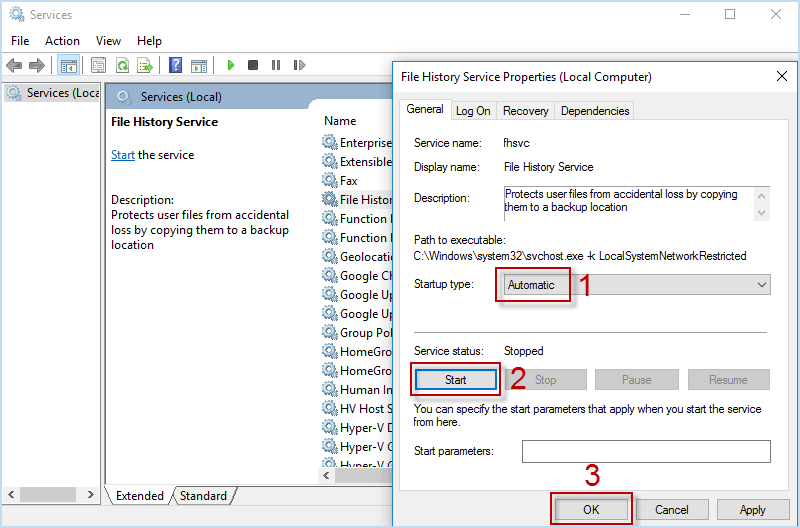
Next, turn on services of Windows Search in the same way as above.
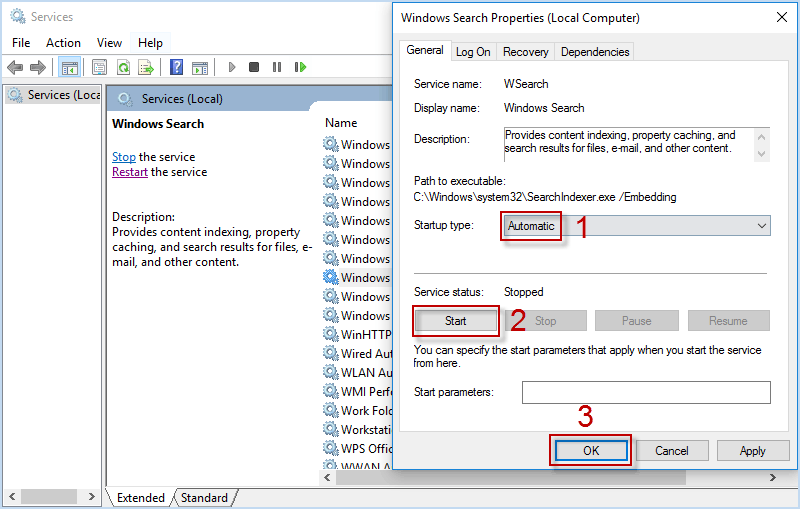
Some users reported that removing the configuration folder of File History can fix the problem. To make it, you need to show hidden files and folders, and then locate File History configuration folder and delete it. Here are the steps.
Step 1: Press Win + E to open File Explorer. Then click View tab and check hidden items.
Step 2: Delete the folder in this path: C:\Users\"username"\AppData\Local\Microsoft\Windows\FileHistory\Configuration\Config
Step 3: Check if File History works normally. If not, press Win + I to go to Settings > Update and Security > Backup and uncheck Automatically backup my files. Then click More Options,
Step 4: Scroll down and click Stop Using Drive. When it is done, you can add your drive in File History without being disturbed by "file history does not recognize this drive".
iSumsoft Cloner can be the best File History alternative backup program for Windows files. It allows you easily backup/restore Windows, copy system, clone drive and make a boot disk on Windows 11/10/8/7. With iSumsoft Cloner, you can not only back up Windows without losing data, but also migrate Windows OS to another drive without reinstalling Windows and create a bootable disk repairing Windows system.
Now, let's install and use iSumsoft Cloner to back up data in any partition of your Windows Computer within a few simple clicks.
Open iSumsoft Cloner and choose Backup option. Then choose the system partition that contains your Windows system or any other data partition you want to backup.

Click Choose button and select folder path to save backups in a pop-up dialog. After selecting, click Select folder to confirm the path and hit Start button to execute the backups for your Windows.

No soon, iSumsoft Cloner will help you successfully back up the selected partition containing Windows files.
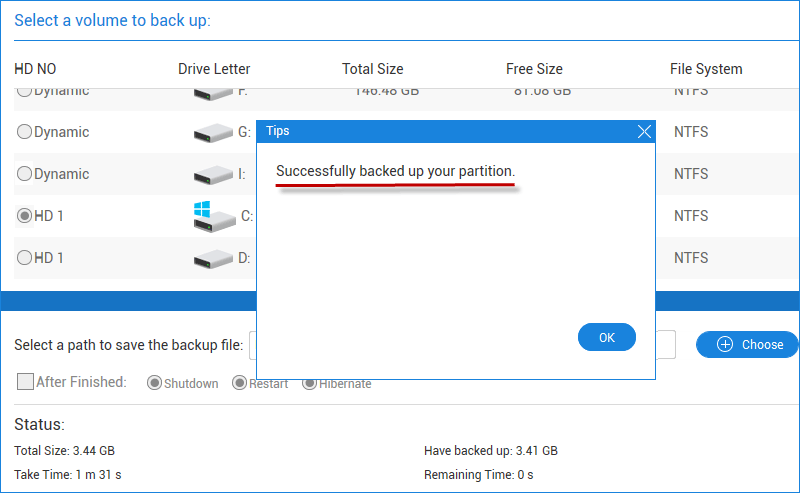
As a native Windows feature, File History allows you to back up files and folders conveniently. However, it is easy to encounter errors such as "File History does not work", "no usable drive found", etc. In this case, you may spend more time fixing File History than backing up your files and folders. If you are fed up with "File History not working" issues, it is suggested that you use an easy and effective backup tool like iSumsoft Cloner to backup Windows system and data without these irritating issues.