Are you worried about system issues and data loss in Windows 10? Backing up Windows 10 to USB can well keep you away from this concern. But why and how? Here this article will explain why you need to back up Windows to USB and how to back up Windows 10 to USB in 4 common ways.

Should I Backup Windows 10 to USB? If you also wonder whether to back up your Windows 10 and why you choose to save backups on USB, here are some reasons you should know:
1. Prevent data loss: It is so important to back up personal files in Windows 10 to USB. This can help you restore your data once it is damaged or permanently deleted in Computer.
2. Fix system issues: A Windows Backup on USB can effectively save your Computer failing to start because of Windows upgrade, hard drive replacement or other unexpected situations.
3. Compared to Cloud backup. backing up with USB can be easier to recover data to Computer.
4. Compared to external drive, A USB is portable and you can easily take it wherever you go.
After reading, you can know the importance of backing up Windows to USB. So, how can you backup Windows 10 to a USB drive? Go ahead, the following part will show you 4 common ways.
As a built-in backup tool, File History can help you automatically back up certain files, including photos, videos, music, office files or offline OneDrive files from Windows 10 to external or network drive. Once the original files are accidently missing, damaged or removed, you can easily restore them with the backup. Now, please follow these steps.
Step 1: Press Win + I to go to Settings > Backup.
Step 2: Click Add a drive and then choose the USB that you want to back up to.
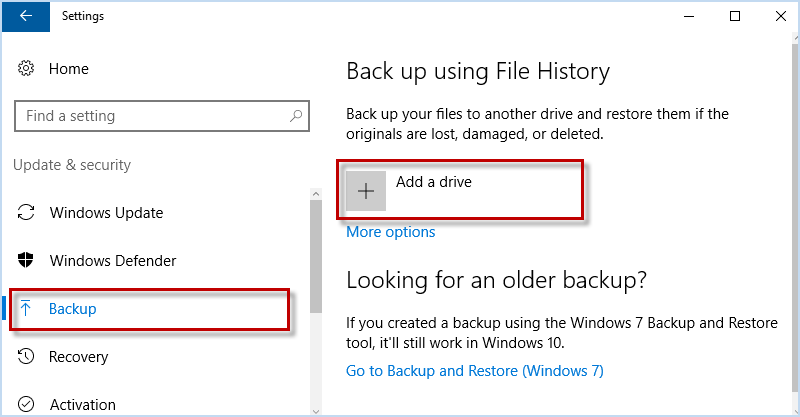
Step 3: Click More options.
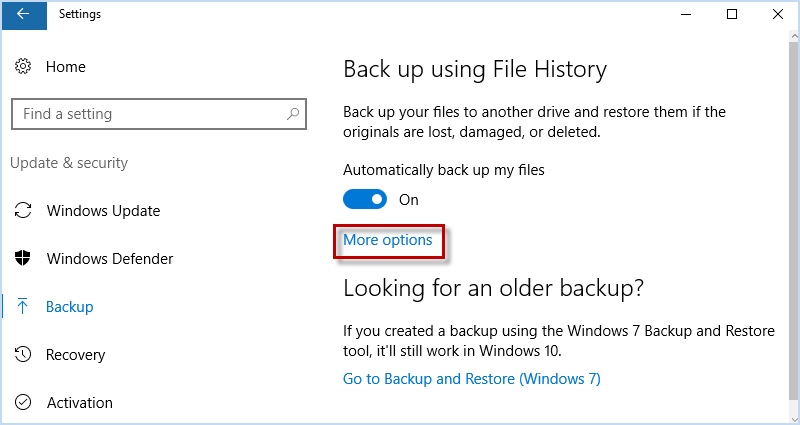
Step 4: Under Backup options, click Back up now.
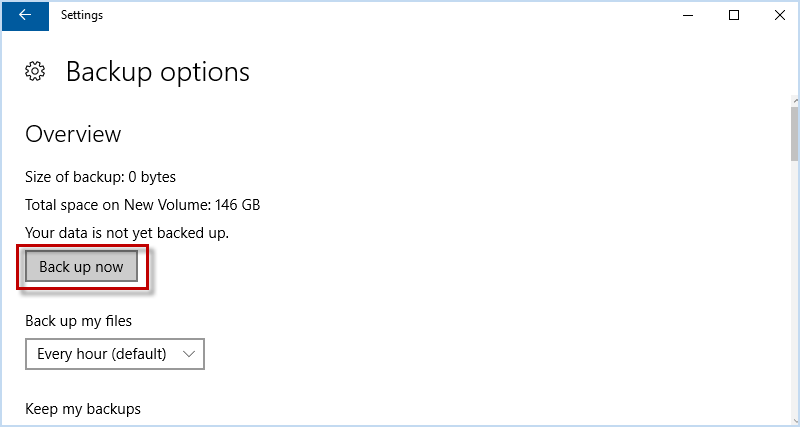
Also know about how to restore Windows 10 backups with File History.
Creating a system image can help you back up the whole drive partition containing Windows OS, system settings, program files, registry entries and all other related files. With a backup Windows system image on USB, you can restore your deleted file or app whenever you need from USB. Now, you can follow the steps on how to back up Windows 10 to USB by creating a system image.
Step 1: Press Win + I to open Settings. Then choose Update & security.
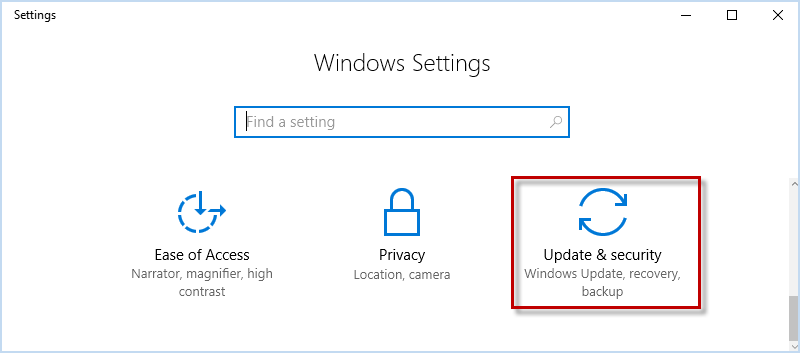
Step 2: Click Back up and then choose Go to Backup and Restore (Windows 7).
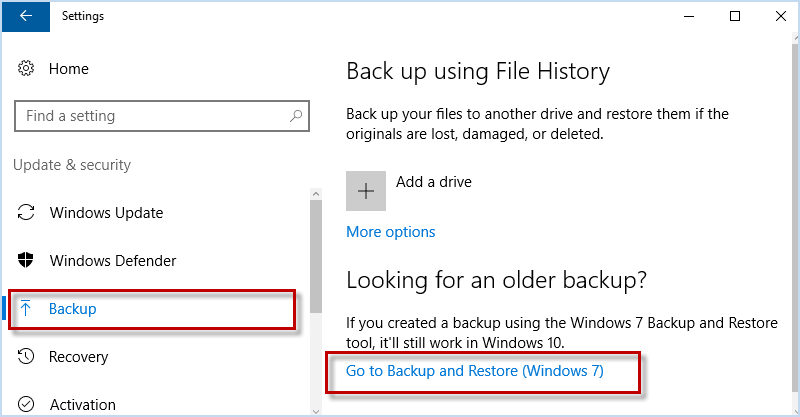
Step 3: Choose Create a system image.
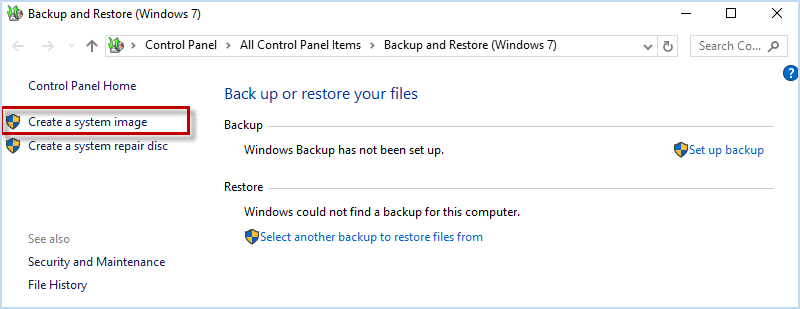
Step 4: Select on a hard disk option and select the connected USB drive in the drop-down menu. Then click Next.
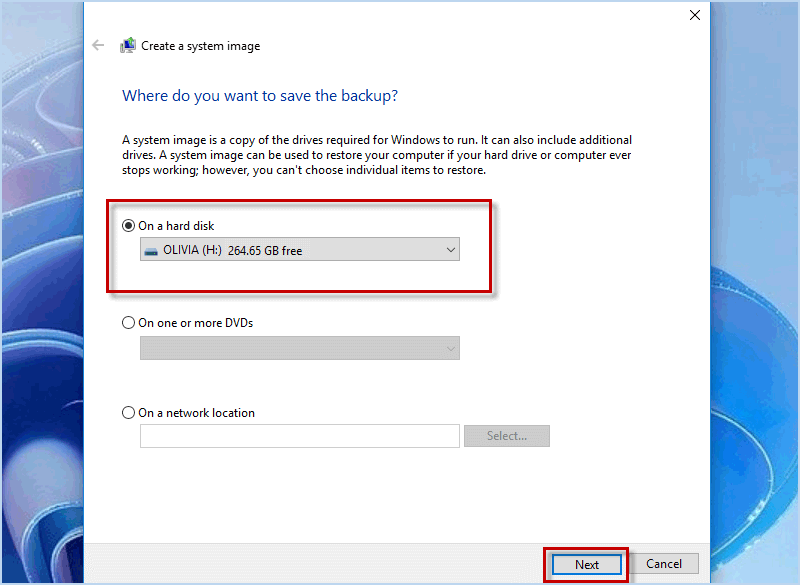
Step 5: Select the drive you want to back up and click Next. Then confirm your backup settings and click Start backup.
Also read about how to restore system image backup of Windows 10.
Another way to back up Windows 10 to USB is creating a recovery drive. A recovery drive offers computer reset, which enables you fix Computer not responding or even not booting. Note that this way will not back up your personal files, settings, or programs. Here you can back up Windows 10 system to USB by creating a recovery drive with the following steps.
Step 1: In search bar, type recovery and press Enter. Then choose Create a recovery drive.
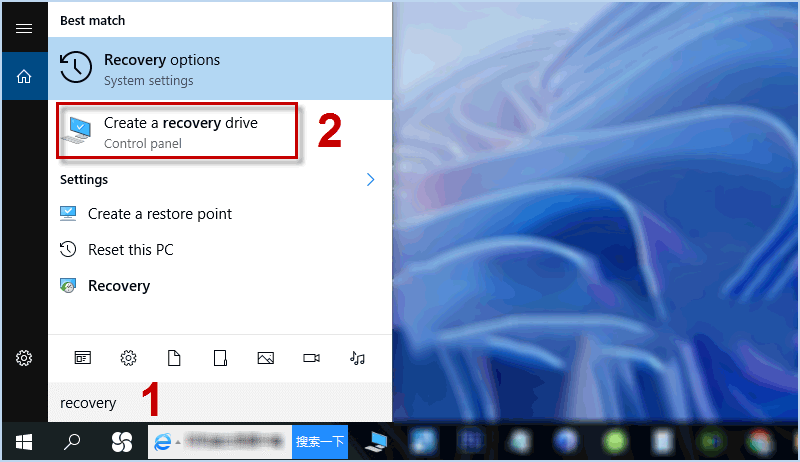
Step 2: Make sure that Back up system files to the recovery drive is checked and click Next.
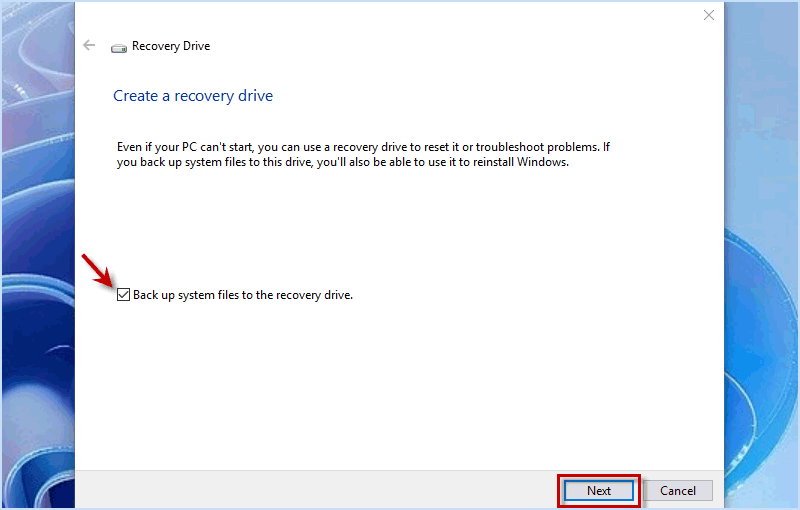
Step 3: Choose the USB drive you want to set as a recovery drive and click Next.
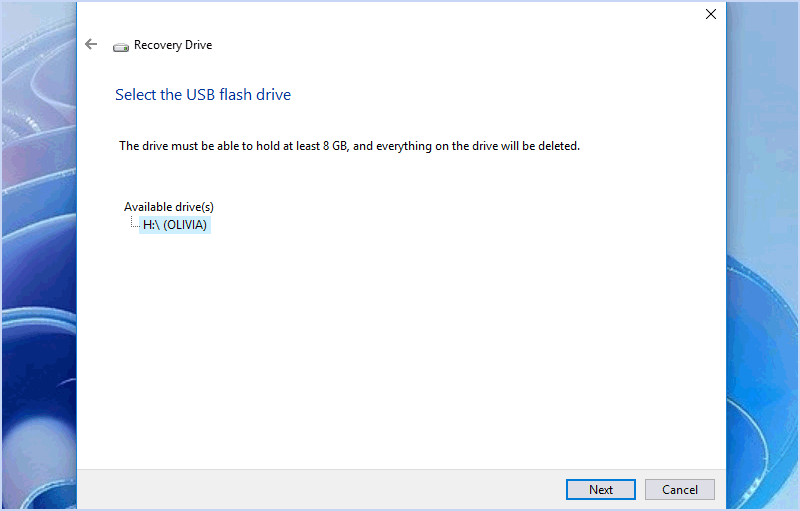
Step 4: Note that the files in USB will be deleted. Then click Create.
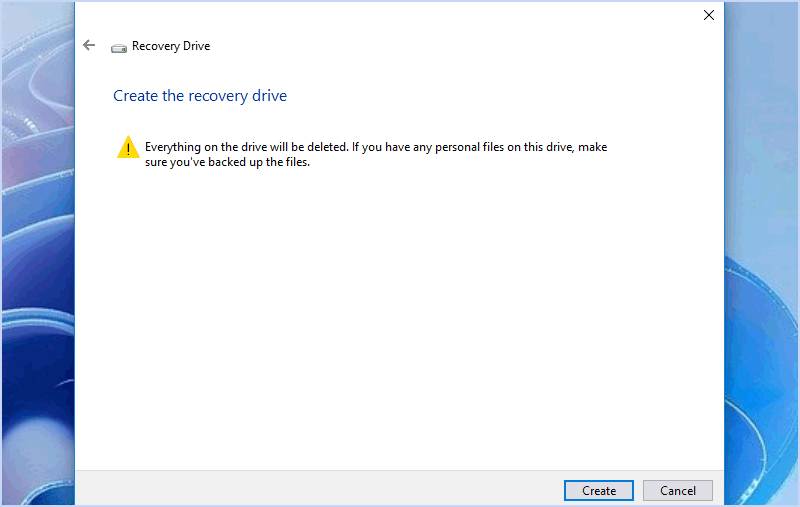
If you are looking for an easy and effective way to back up Windows 10 as well as its data, iSumsoft Cloner can really be a good choice for you. iSumsoft Cloner is a reliable and powerful tool that can help you easily back up your Windows 10 to USB without any data lost. It offers straightforward interface and following useful features:
Now, let's download and install iSumsoft Cloner on Computer. Meanwhile, plug your USB drive into the Computer.
Step 1: Open iSumsoft Cloner and select Backup option to back up Windows 10.
Step 2: Select the hard drive containing your Windows 10 system and data.
Step 3: Click Choose button to browse and choose the connected USB as the location to save your backup.
Step 4: Click Start button to start backing up your drive including Windows 10 system and data to USB drive.

Also know about how to restore backup with iSumsoft Cloner
Step 1: Run iSumsoft Cloner and select Restore option to restore Windows 10 from USB.
Step 2: Click Choose button to browse and choose Windows 10 backup on USB drive.
Step 3: Choose the hard drive required to restore your Windows 10 system and data backup.
Step 4: Click Start button to begin restoring your backup from USB to your Computer.

As mentioned before, iSumsoft Cloner can not only help you safely make a full backup of Windows 10, but also allow you to simply create a bootable disk. Therefore, when your Windows 10 system fails to boot, you can still use the bootable disk to start your computer and then restore your Windows 10 from the backup.
That’s all about how to back up Windows 10 to USB drive in 4 ways. Using File History tool can copy only some files in Windows 10 to USB, while creating a recovery drive can only back up your Windows 10 system files. If you want to back up both your Windows 10 system and data such as personal files and apps in hard drive, creating a system image and using backup feature in iSumsoft Cloner can well meet your needs.