Usually, we divide the computer hard drive into two or more partitions to store the operating system and other data respectively. If you want to back up or transfer large amounts of data to another hard drive, you can copy the entire partition. Now, on this page, we will show you how to copy a partition to another drive in Windows 10.
If you want a simple, fast, and secure way to copy a partition completely to another partition or hard drive without losing any data, then a professional partition cloning tool will be the best choice. iSumsoft Cloner is one such tool. It allows you to copy any form of partition, including operating system partition (system boot partition) and any data partition. Follow these steps.
Step 1: Download iSumsoft Cloner and install it on your Windows 10. After installation, launch this tool. It will detect all the hard drives in your computer and list the partition information of each drive on the screen, just like you can see in This PC or Disk Management.
Step 2: Select the Copy option in the upper left corner of the interface.
Tips: iSumsoft Cloner is not only a partition cloning tool, but also a hard drive cloning tool that allows you to clone one hard drive to another. Here we focus only on its partition copy function.
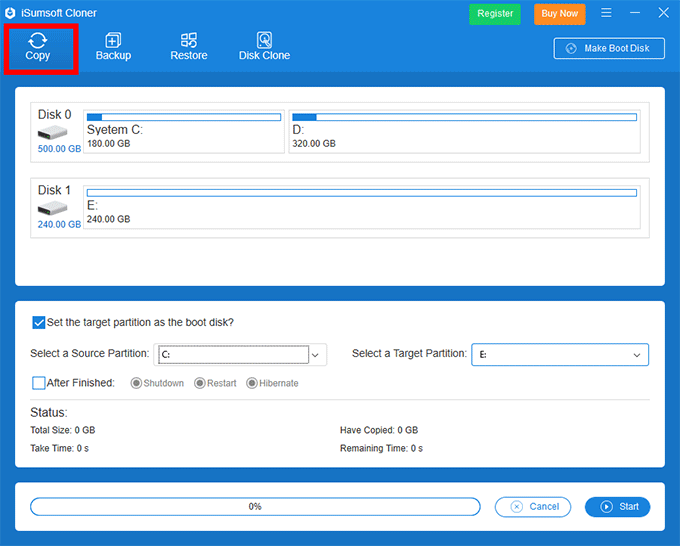
Step 3: From the drop-down menus in the lower part of the interface, select the partition you want to copy as the source partition, and select another partition or hard drive as the target partition.
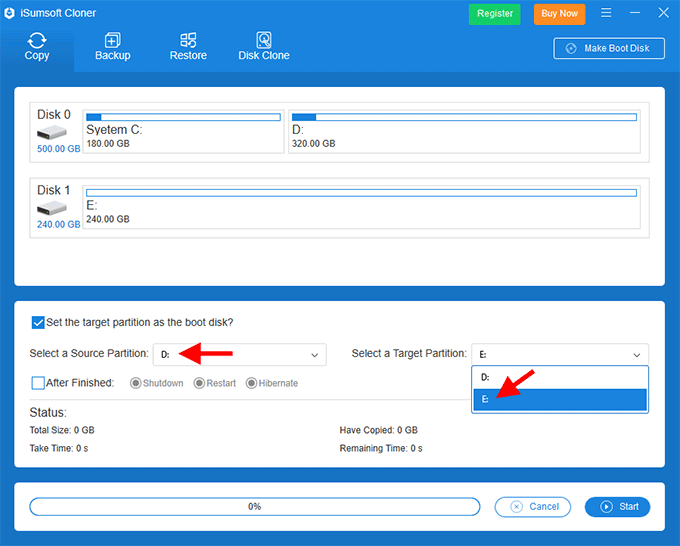
Step 4: Click the Start button in the lower right corner of the interface to start copying. Then wait for the copying process to complete. This takes around 10 minutes, depending on the capacity of the source partition. When the copy is complete, a dialog box prompting success will appear on the interface.
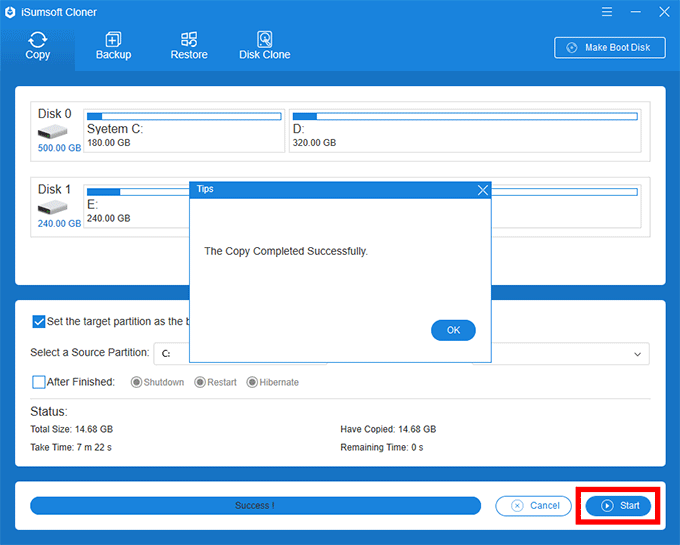
If you wonder if there is a built-in tool or method in Windows 10 that allows you to copy a partition to another drive, the answer is to use the xcopy command. Follow the steps below.
Step 1: Make sure you have signed in to Windows 10 as an account with administrator rights. Type cmd in the Cortana search box. When the Command Prompt shortcut appears in the search results, right-click it and select Run as administrator.
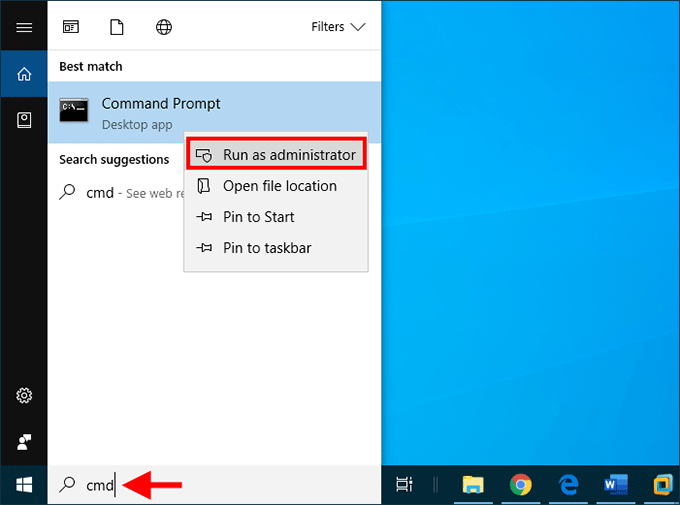
Step 2: In the Command Prompt window that opens, type xcopy d:\ e:\ /s /e /h /I /c /y and press Enter. Replace d:\ with the drive letter of the partition you want to copy, and replace e:\ with the drive letter of another drive you want to use as the destination partition.
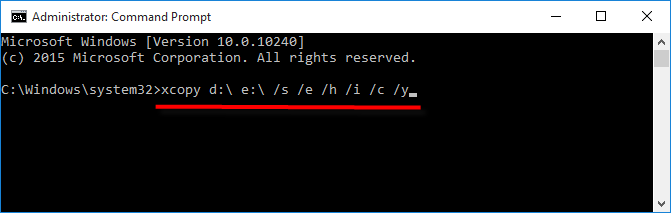
Step 3: Command Prompt will start copying all the files and subdirectories (including any empty subdirectories, any system or hidden files) on the source partition to the destination partition or drive. Wait for the coping process to complete. This takes a few minutes, depending on how much data to be copied. But in any case, it will much faster than manually copying and pasting files. Do not close the Command Prompt window until the copy is finished.
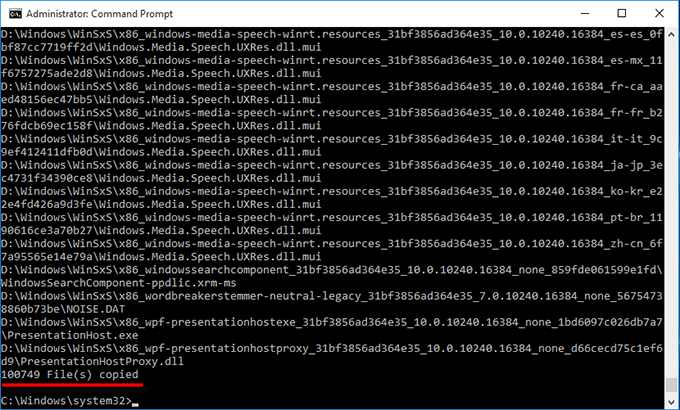
Tips: The xcopy command helps you copy a partition quickly and accurately. However, it is mainly applicable when the data stored in the partition is ordinary files, such as photos, videos, PDF, ZIP, and other documents. It's not recommended to use the xcopy command to copy system boot partitions or partitions containing installed software programs. Because the operating system and software programs copied through the Command Prompt may not start properly on the new drive.