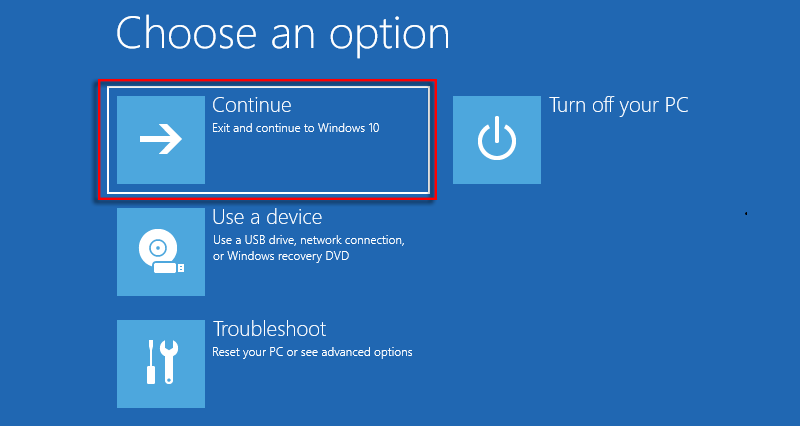In the morning, you turn on your computer as usual and are ready to work. However, you are greeted with a blue screen along with the error code 0xc000034. This is really annoying and confusing. Don't worry, this article will show you how to fix error code 0xc0000034 in Windows 10.

Before getting started, you must wonder why you are getting this error, even if it is done the same way you always have. When encountering a blue screen with the error code 0xc0000034 during PC startup, it typically indicates a problem with the Boot Configuration Data (BCD) file, preventing Windows 10 from booting properly. This error can occur due to several reasons, including:
1: Corrupted BCD - The BCD file contains important boot configuration information. If it gets corrupted or damaged, it can result in an error.
2: Improper shutdown - Sudden power loss or improper shutdown of the system can lead to issues with the BCD file, causing the error.
3: Faulty hardware - Issues with hardware components, such as a failing hard drive or faulty RAM, can result in the error code 0xc000034.
4: Recently software changes - Installing or uninstalling software, particularly system utilities or disk management tools, can sometimes lead to BCD-related issues and cause the error.
5: Malware or virus infection - Malicious software or viruses can interfere with system files, including the BCD file, causing the error to occur.
6: Outdated or incompatible drivers - Incompatible or outdated device drivers can conflict with system files, including the BCD, triggering the error.
In this method, you use a USB driver to burn a disk, and then reset the BCD files, which you can use to repair your computer.
Step 1: Download Create Windows 10 installation media on an available computer.

Step 2: Plug the USB driver into the available device.

Step 3: Locate the downloaded file MediacreationTool21H2, then right-click on it and select Open to launch it.

Step 4: Click on Yes.
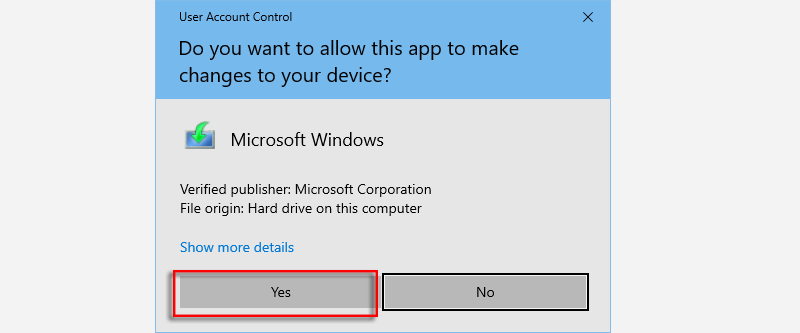
Step 5: Select Accept.
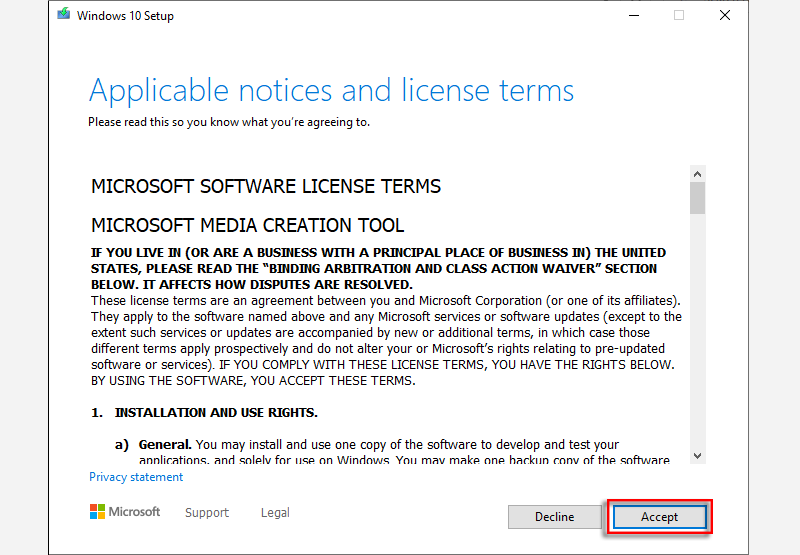
Step 6: In the pop-up window, select Create installation media, then enter Next.
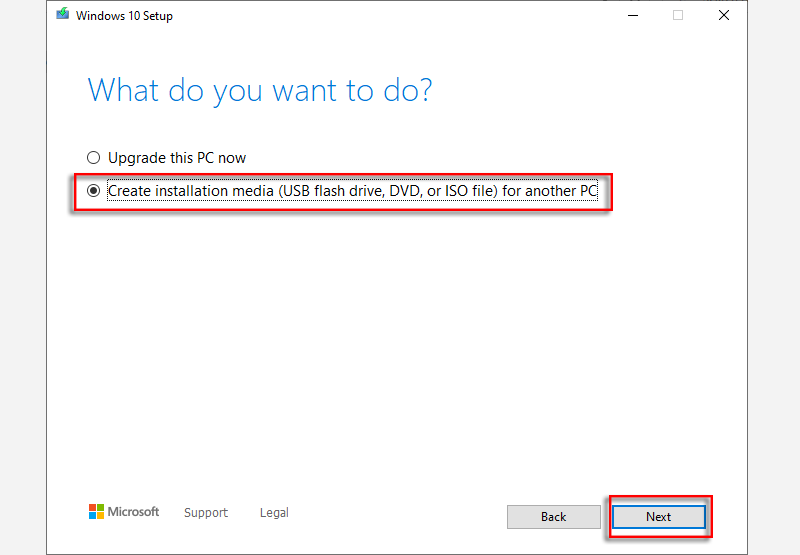
Step 7: Click on Next.

Step 8: Select USB flash drive and then click Next.
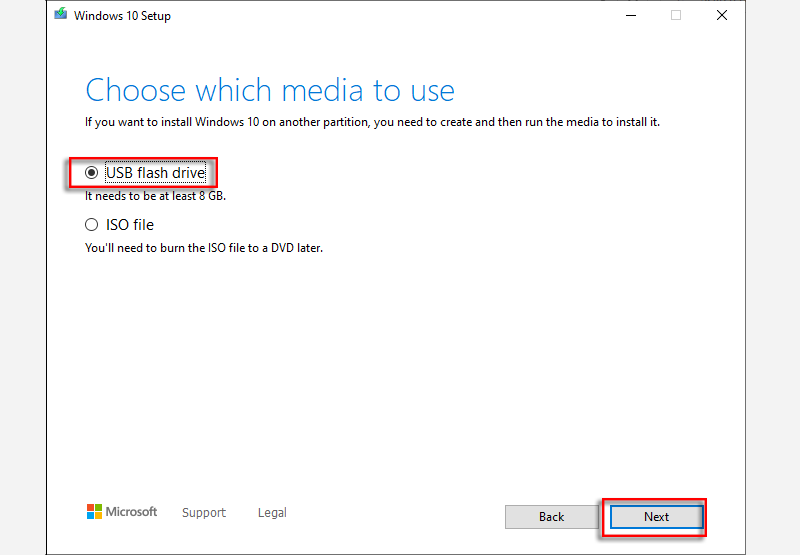
Step 9: In this section, you must select the movable device, then click Next.
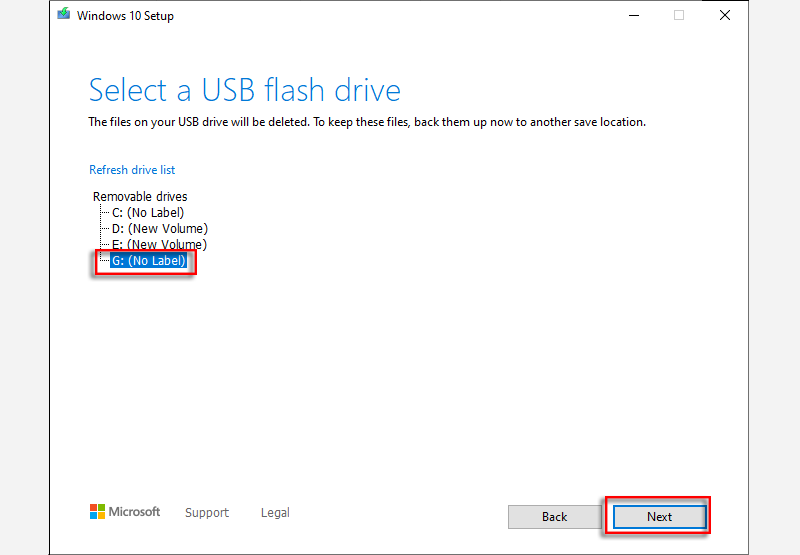
Step 10: Now the program is downloading Windows 10. After successful download, close the window.
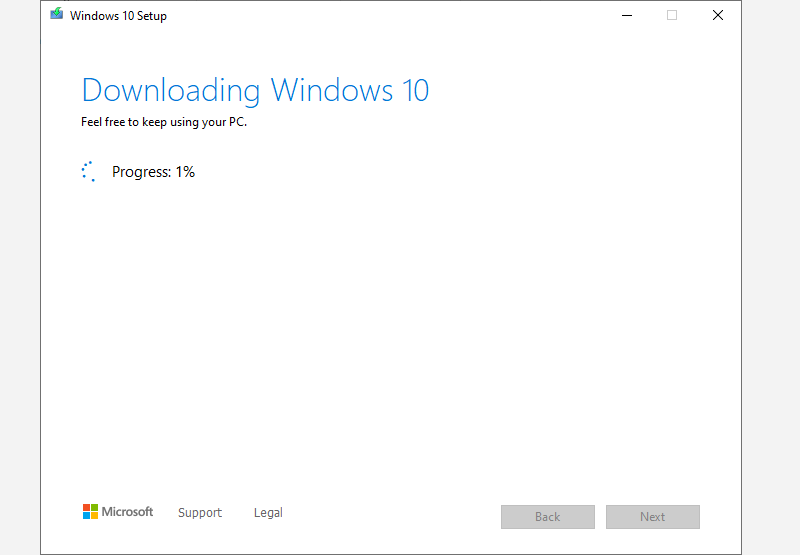
Step 1: Connect the USB driver to the faulty computer and reboot it. Press hotkeys to access Boot Menu. Here are some hotkeys to access the Boot Menu based on computer brand.
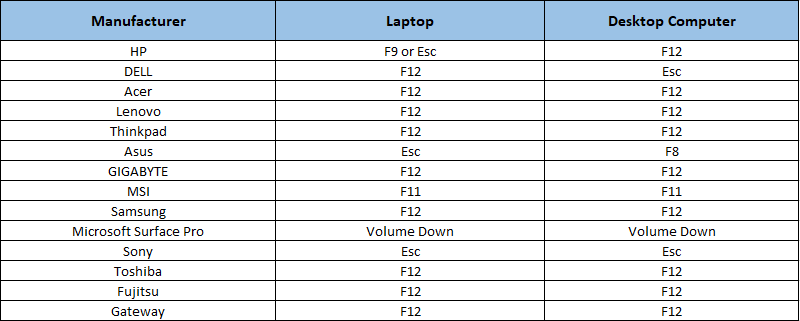
Step 2: Use the Up and Down keys to select the connected driver as the boot device, then hit Enter to start the computer.

Step 3: In the Windows Setup window, click on Next.
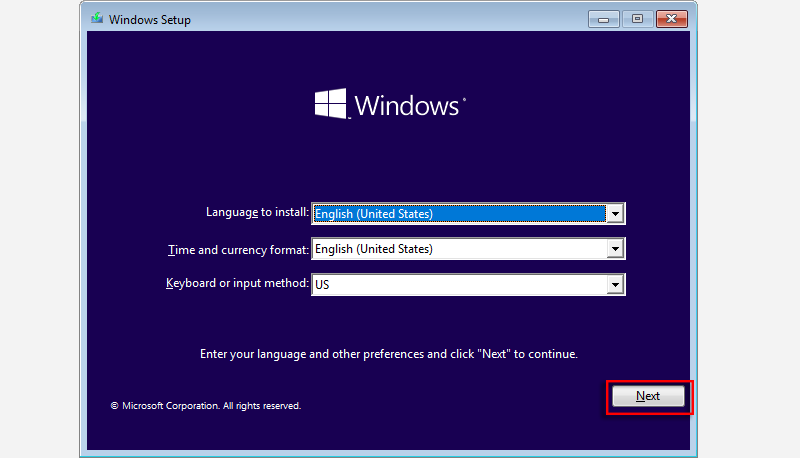
Step 4: Select Repair your computer.
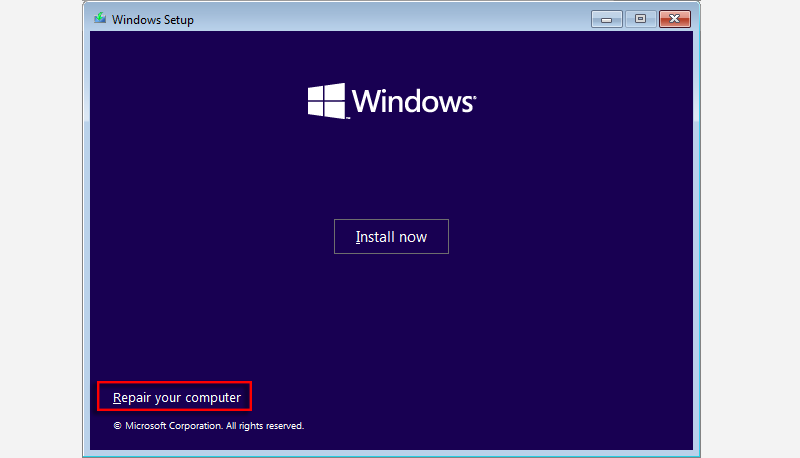
Step 5: From the blue screen, click Troubleshoot.
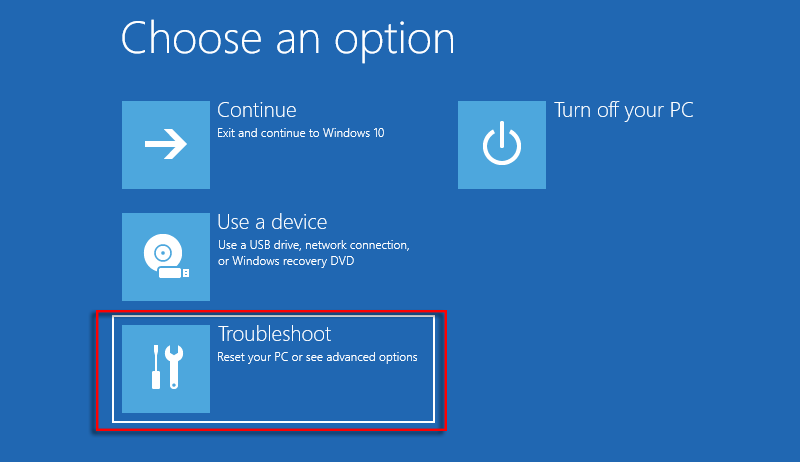
Step 6: Select Command Prompt, entering the CMD panel.

Step 7: Type bcdboot c:\windows / l en-us and press Enter.
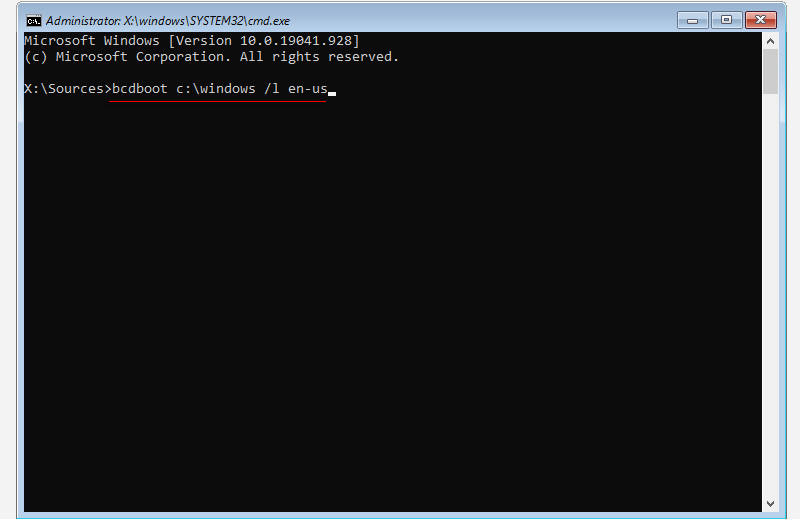
Step 8: If the screen shows the message "Boot files successfully created", you have fixed the error code successfully. Then close the prompt panel.
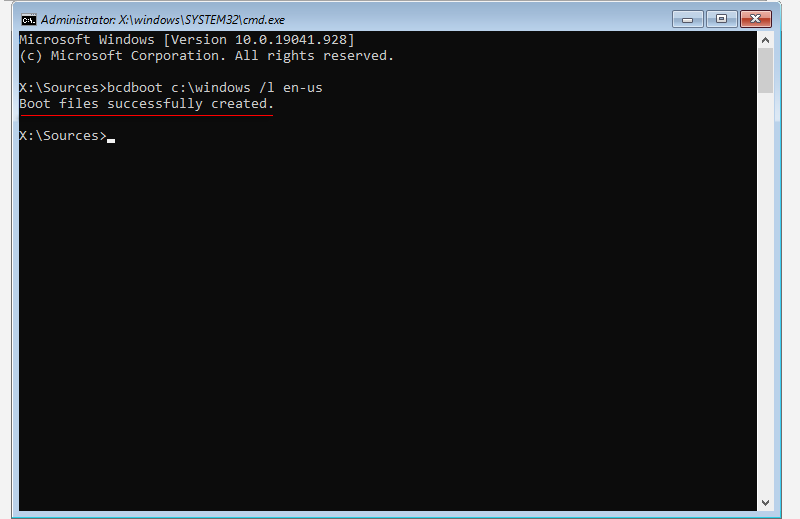
Step 9: Now you can select Continue to access your Windows system as usual.