As a native backup tool in Windows, File History enables you to simply and automatically backup files such as documents, pictures, videos, music or offline OneDrive files to an external drive. However, File history does not back up everything and it is easy to run into errors. It does not back up your program, system and settings, and may keep stopping during backup. If you are using this tool, here you should know the reasons why File History not working and 6 common ways to fix the issue.
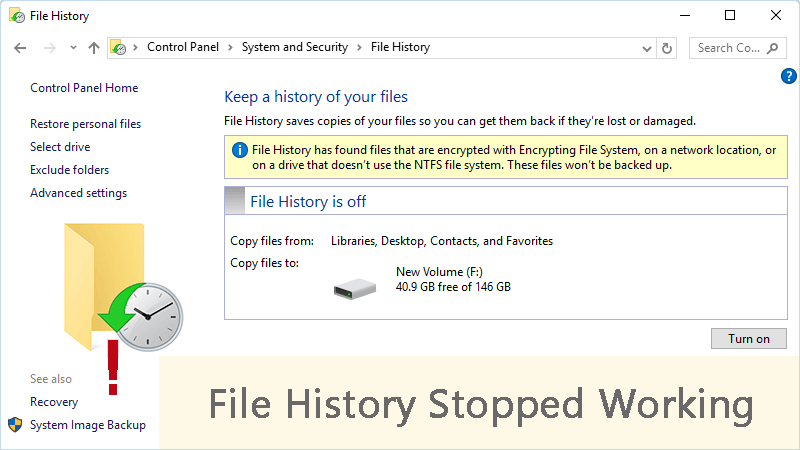
It is various errors that may cause your Windows 10 File History not working. Before backup, you may encounter "File History Does Not Recognize This Drive" or "File History No Usable Drives Found" error. During backup, File History may suddenly stop and not work anymore. If you find your File History stopping and not working, here are some probable reasons you should know.
Old Windows version with bugs may lead to File History not working stably. If you meet the issue in an outdated Windows, you can attempt to update your Windows system to fix it. Here are the steps.
Step 1: Go to Settings > Update and Security > Windows Update.
Step 2: Click Check for updates button to update Windows and check if File History works again.
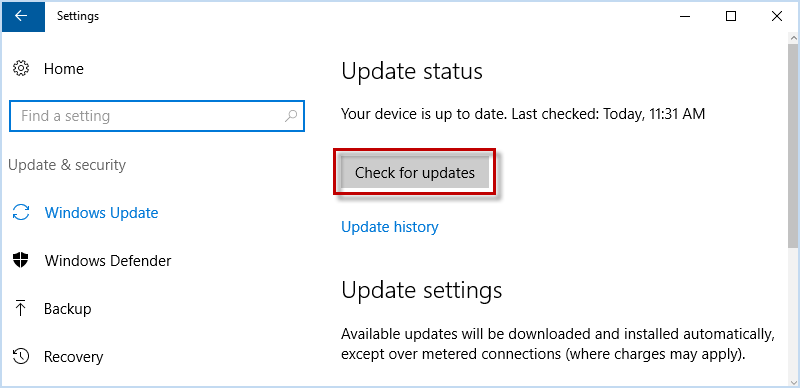
The most common way to fix File History not working is restarting it. You need to check if File History service is disable or manually running. If yes, please follow these steps to make sure your File History service is enabled and automatically running.
Step 1: Press Win + R and enter services.msc
Step 2: Right-click on File History Service and click Restart. Then File History will be relaunched and set into automatically running.
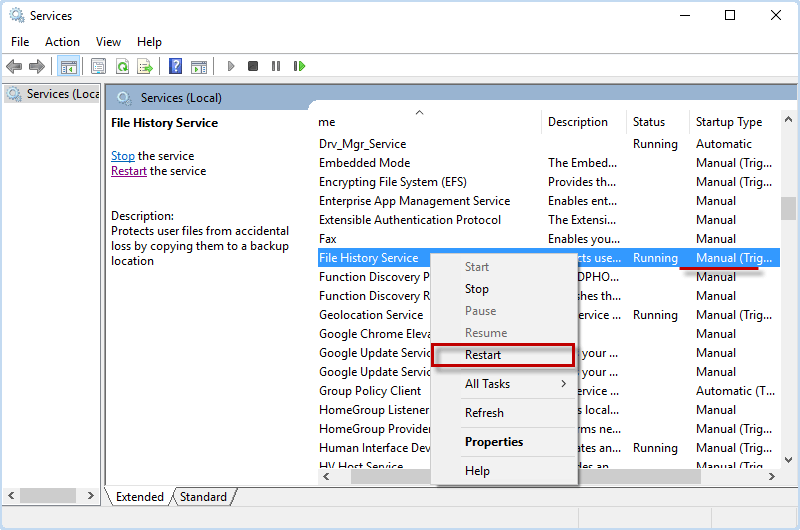
If your File History stops working during backup, one of the effective ways to fix the issue is to reset File History settings. You can try to delete the unfinished backup files in drive and start a fresh backup with the same drive or a different drive.
Step 1: Go to Settings > System and Security > Backup > More options. Scroll down and click Stop using drive.
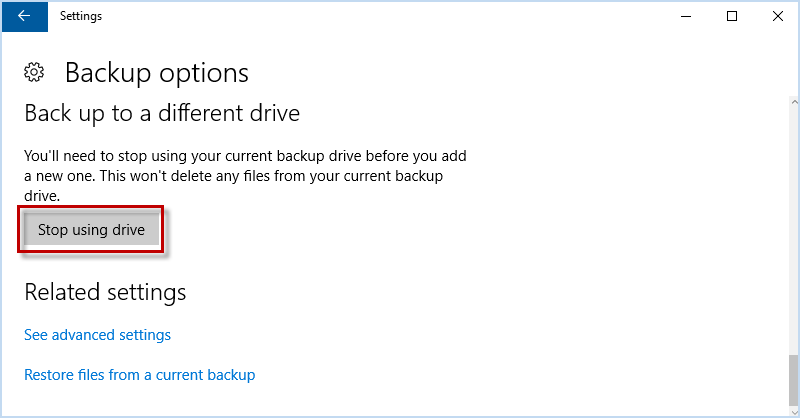
Step 2: Go back to Settings > System and Security > Backup. Then click Add a drive to choose previous drive or another available drive.
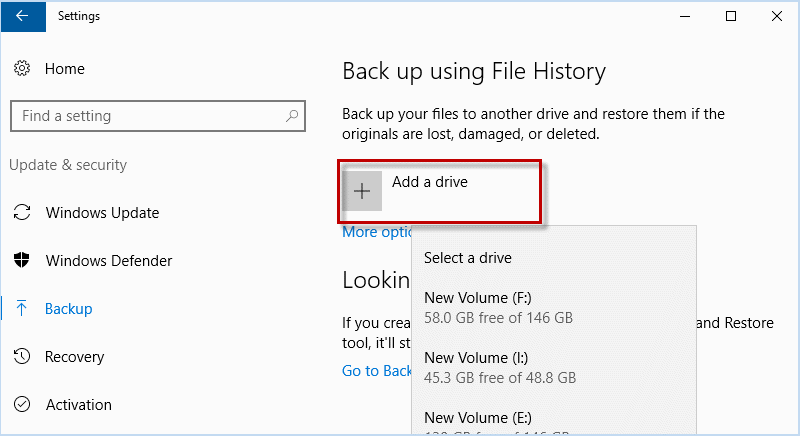
If some unknown issues occurring to Windows, which leads to missing or corrupted system files, File History may stop working. In this case, you can try to use sfc tool to repair system and make your File History work again. Here are the steps.
Step 1: Press Win + X and then press A to run Command Prompt as administrator.
Step 2: Input sfc /scannow in the Run window and hit Enter button.
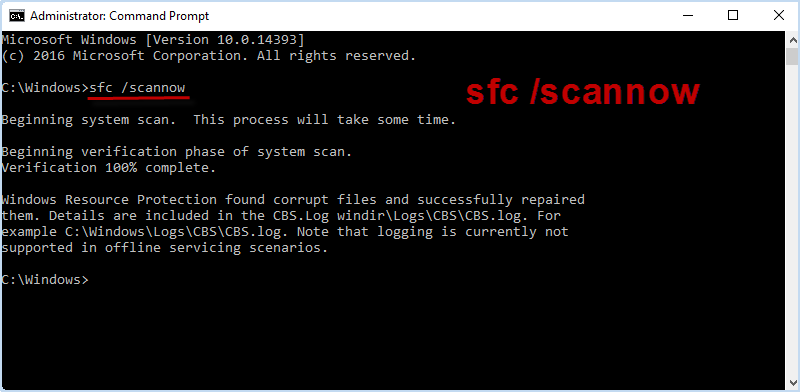
When your Computer is protected by BitLocker drive encryption but the File History drive is not, File History may not work. Thus, turning off BitLocker may be also a chance to fix this issue. You can follow the steps below to disable BitLocker.
Step 1: Click Start menu and choose Control Panel > System and Security > BitLocker Drive Encryption.
Step 2: Locate the encrypted drive and click Unlock button next to it, entering a correct password. Then choose Turn off BitLocker.
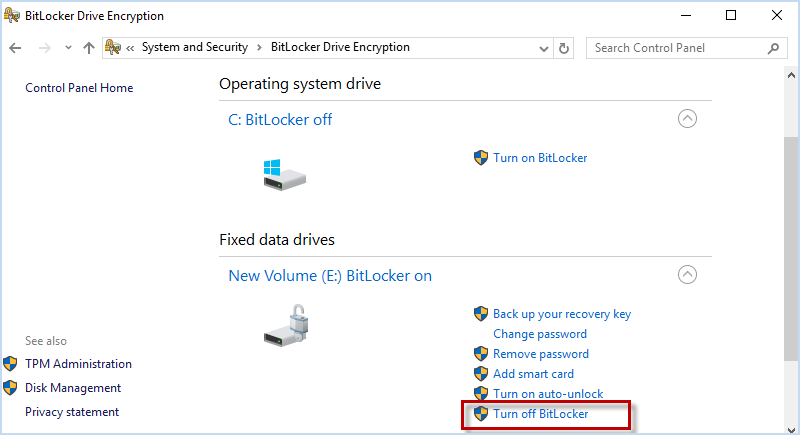
Wait until BitLocker is disabled, go back to check if File History can works normally.
Sometimes, File History is not working for all files with hint “File history has found files that are encrypted with Encrypting File System”, namely, you need to decrypt the encrypted files before backing up them. Here you can follow the steps.
Step 1: Right-click the encrypt file or folder and choose Properties. Then click Advanced button.

Step 2: In Advanced Attributes, make sure Encrypt contents to secure data is unchecked. Then click OK twice to finish the decryption.

Since File History has its limitation carrying various issues, it is suggested that you use an alternative backup tool such as iSumsoft Cloner. Comparing with File History not backing up everything, iSumsoft Cloner allows you to easily and rapidly make a full backup of Windows. In addition to backing up Windows, it also enables you to migrate system without reinstalling Windows and create a bootable disk fixing system failure. Now, let’s try to backup with iSumsoft Cloner.
Before begin, install iSumsoft Cloner on Computer and launch it. Meanwhile, connect your external hard drive/USB drive to Computer and format it as NTF/exFAT File system. Then follow the steps as below.
Step 1: Under Backup tab, choose the partition containing files you want to back up.
Step 2: Click Choose button to select a desired location to save your backup files.
Step 3: When everything is ready, click Start to start backing up files with iSumsoft Cloner.

That’s all about how to fix File History not working with 6 common ways. Actually, it is easy to deal with one issue in File History. However, you may confront different issues in File History and need to figure out corresponding solutions to address them. Hence, to make it easier to back up without so many irritating problems, it is more recommended that you back up Windows files using a professional cloning/backup tool like iSumsoft Cloner.