Guys, this is a very practical tutorial on how to copy C drive to external hard drive in Windows 10 computer. It will save you a lot of trouble and protect you from data loss in the case of system migration or data backup.
As we all know, C drive is usually the system drive, where the Windows operating system is installed and the computer boots from. It is a very critical partition on the computer. There are many reasons why you might need to copy C drive to external hard drive.
1. When the performance of your computer becomes terrible after a long time of usage, you may decide to add a new SSD to your computer and make the SSD as a boot disk and the old HDD as a data storage disk to improve the performance. In this situation, if you don't want to spend much time reinstalling the Windows 10 OS and all your required applications, copying the system drive (C drive) to the SSD will be a great idea.
2. When a system crash or virus attack happens on a computer, most people would reinstall the Windows OS. But that takes a long time and will wipe all your applications and personal data on the system drive. If you have copied C drive to an external hard drive in advance as a backup, you won't suffer from data loss.
Copying the system drive is not as simple as copying a file or folder. Everything, including the portions of the drive that allow Windows to use it as a boot device, must be copied. The process cannot be done manually. But don't worry. There will be special partition cloning software iSumsoft Cloner available for you to automatically copy C drive to external hard drive. Here are the detailed steps.
If you use the commonest USB-based external hard drive, you can simply plug one end of the data cable into the drive and plug another end into one USB port on the computer. Once the external hard drive is connected, it displays as a new volume in your computer. If this is the first time to use this drive, you have to go to Disk Management to initialize and activate the drive before you can use it.

iSumsoft Cloner is a powerful and yet easy-to-use Windows partition cloning software that allows you to copy a partition including system partition from one hard drive to another, or from internal hard drive to external hard drive. It is a 16MB application which you can download and install on your computer within a few minutes.
1. Launch iSumsoft Cloner on the computer and click the Copy option on the left side.
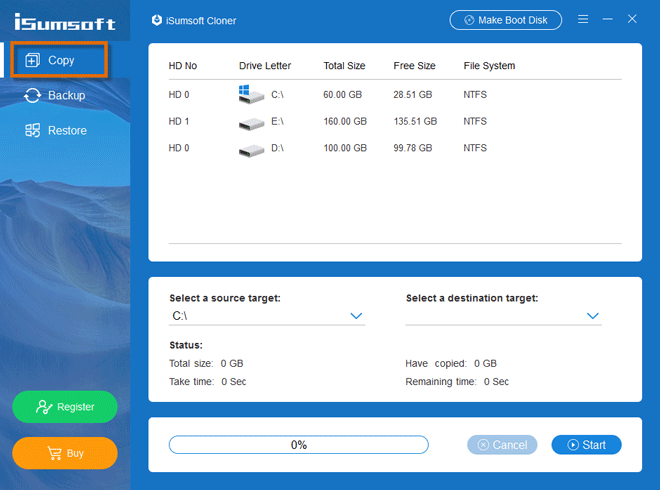
2. Select the C drive (system drive) as the source drive, then select the external hard drive as the destination drive and click on Start to start the copy process. Note that this action will first format the target drive (external hard drive).
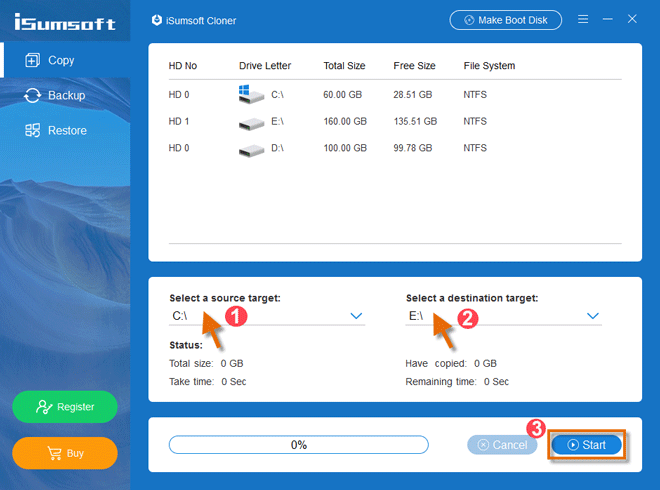
3. Wait about 20 minutes until the copying progress reaches 100%. When ‘'Mission completed'' prompt appears, the copy is completed.
All data in the C drive is copied to the external hard drive completely, including the Windows 10 OS, settings, applications, and your personal data. The external hard drive containing the C drive can be used directly as a boot disk. If it is an SSD, you can install it to your laptop/PC on the inside and then set the laptop/PC to boot from the SSD.