If you need to remove a previously synced Google Account from Android, the process can be challenging and confusing. Whether you're switching accounts, selling your device, or experiencing authentication issues, it's essential to figure out the steps involved in removing a Google Account from your device.
In this article, we will walk you through the necessary procedures, providing clear instructions and explanations to simplify the task of removing previously synced Google account from Android.

It's important to clarify that performing a factory reset does not remove the Google account associated with your device. Instead, it triggers the Google account verification, commonly known as Factory Reset Protection (FRP).
When you initiate a factory reset, either through the device settings or the Recovery menu, the purpose is to restore the device to its original factory state. This process erases user data, settings, and installed apps, but it does not remove the Google account itself.
After the factory reset, when you set up your device again, you will be prompted to enter the Google account credentials (username and password) that were previously linked to the device. This is a security measure implemented by Google to ensure that only the authorized owner can access the device after a reset.
If you didn't perform a factory reset on your phone, you can easily remove your Google Account from Settings.
Step 1: Locate Settings, swipe to and tap Accounts and backup, then select your Google account.

Step 2: From Accounts, tap Remove account and enter Remove account on the popup window.

As a security feature implemented by Google on Android devices running Android 5.1 and above, Factory Reset Protection (FRP) is enabled if you perform a factory reset on your Samsung phone without signing out of the synced Google Account on the phone. You may be prompted to enter Google account password and PIN to unlock your device, depending on the version of Android on your device, or you will be stuck on the Google Account verification page.
When your phone is reset using the Recovery menu, it will ask you for your previously synced Google account information. Simply enter it the same way you normally do. By entering your Google account information correctly, you will successfully complete the FRP verification process. This allows you to proceed with the reset, wiping the data and settings on your device.
If you have forgotten your password, you will be able to create a new password through the Google website. However, Google may require a 24-hour cool-down period before the new password will unlock your smartphone.
Step 1: Visit the Account recovery page, sign in with your synced Google account, and click Next.
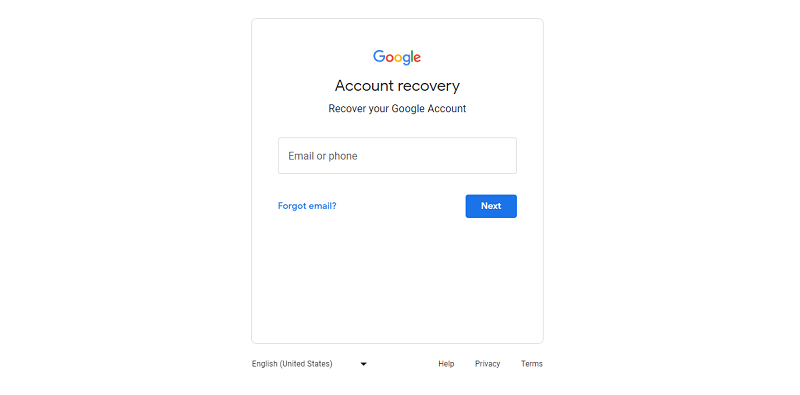
Step 2: Choose Get a verification code from the linked email. Check the email and enter the verification code, then follow the instructions to reset your password.

If you have multiple Google accounts and are unsure which account was set up with your device, you can visit the Google Device Manager, a web-based service provided by Google, to check if your phone is listed among the devices registered to any of your Google accounts.
To begin, open a web browser on your computer or another device and navigate to the Find my device website. Sign in to each of your Google accounts one by one, and check the list of devices associated with each account.
The Google Device Manager will display a comprehensive list of devices that are linked to the respective Google account.

If you cannot recall any of your Google account information, such as the account or password, and you are unable to bypass the Factory Reset Protection (FRP) screen, there is an option available to regain access to your device by providing proof of purchase and send your device to an authorized Samsung Service Center. However, this is the last resort when you cannot remove the previously synced Google account from Android.
iSumsoft Android Password Refixer is reliable to bypass Google account verification after factory reset with its advanced algorithm, one of the most effective software to address this issue. Follow the steps below to start using iSumsoft Android Password Refixer.

iSumsoft Android Password Refixer
Step 1: After downloading and installing, connect your phone to the computer and launch the software, then you are required to install a specific driver by clicking Install.

Step 2: Once installed, the tips will be invisible. Select Unlock Google Lock (FRP).

Step 3: Click on Start to remove the previously synced Google account. Please note that you cannot connect multiple Samsung devices during the removal process and must keep the phone connected to the computer.

Step 4: In this section, click All Android Versions, then click on Next.
Note:

Step 5: Follow the onscreen instructions to set up your phone.

Step 6: The software will send a notification to your device. After receiving the popup, check Allow all debugging on this computer and tap Allow, to begin removing the Google account.

Step 7: When "Remove Google Lock Successfully" appears on the interface, you have unlocked the account, and you can click on Done to exit.
