Setting up an Android Lock screen password, PIN, or Pattern helps secure your phone, but in some cases, it may also cause you trouble, for example, when you forget your password.
Can I reset my Android lock screen password/PIN if I forget it? The answer is Yes. In this article, we will show you several ways to reset forgotten Android lock screen password. The catch is that these methods only work for Android 7 or earlier or before 2017.
Tips: If your phone is running a newer Android OS version, such as Android 9/10/11/12, there is no way to reset your screen lock password if you forget it. Because Google and mobile phone manufacturers have upgraded the security of their system/devices in the past few years. So, you may need a factory reset to remove the forgotten password and unlock your phone. Of course, there are also a few ways you can unlock Android phone without factory reset. You can click that link to learn how to do it, if you want.
Google's Android Device Manager web app (called Find My Device after 2017) allows you to remotely reset your forgotten Android screen lock password/PIN. But only if your Android phone is signed in to a Google account and have Find My Device turned on. The steps are as follows.
Step 1: Open any web browser on your computer or any available mobile device, and then go to Google's Android Device Manager page. Then log in with your Google account that is currently logged in to your Android phone.
Step 2: After entering the Android Device Manager page, your Android phone linked to your Google account will be located and displayed in the upper left corner of the page. Click the Lock option under your device.
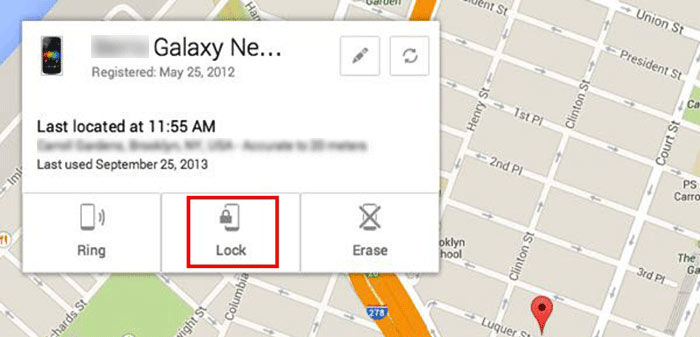
Step 3: A small window titled "Lock Device?" or "New Lock Screen" will open, allowing you to reset your Android password. You just need to enter your new password and click Lock, so your phone will be locked with the new password.
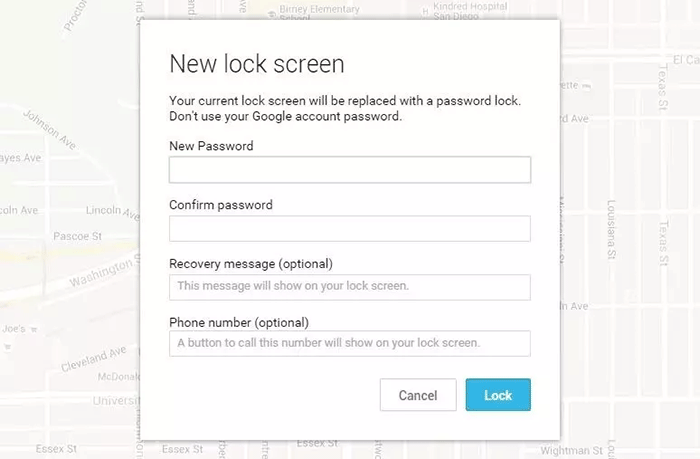
Step 4: That's it. Now you can unlock your Android phone with the new password you just set.
However, in 2017, Google upgraded the Android Device Manager app and renamed it Find My Device. Since then, it is no longer an option to reset the Android screen lock password. Although the new version of Find My Device still includes a SECURE DEVICE option, it locks your phone with your existing screen lock password instead of requiring you to specify a new password.
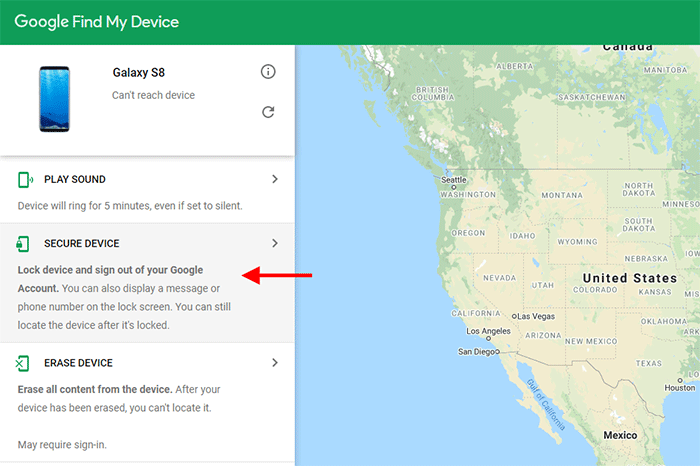
If you forgot your Samsung mobile phone's screen lock password, PIN, or pattern, you can reset it remotely using Samsung Find My Mobile web app. Here are the steps.
Step 1: Open any web browser on your computer or any working mobile device, and then go to the Samsung Find My Mobile page. After entering this page, click Sign in.
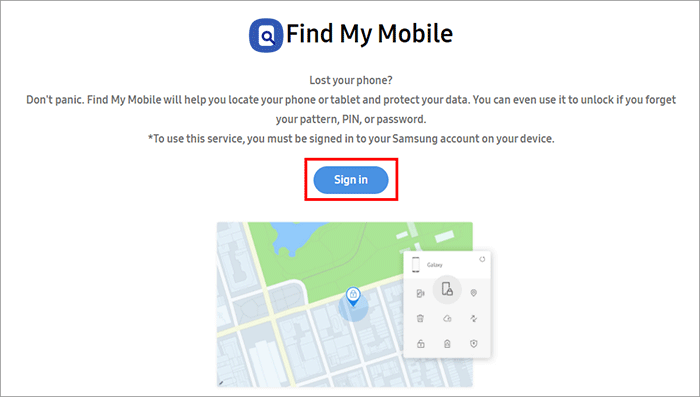
Step 2: Enter your Samsung account information and click Sign in to log in. The Samsung account must be the same as the one that is logged in to your phone.

Step 3: After signing in, your Samsung phone linked to this Samsung account will be displayed on the page. Click the "Lock my screen" tab under your device in the left pane, then set a new PIN used to unlock your phone, and finally click Lock. Your Samsung phone will be locked with the new PIN.
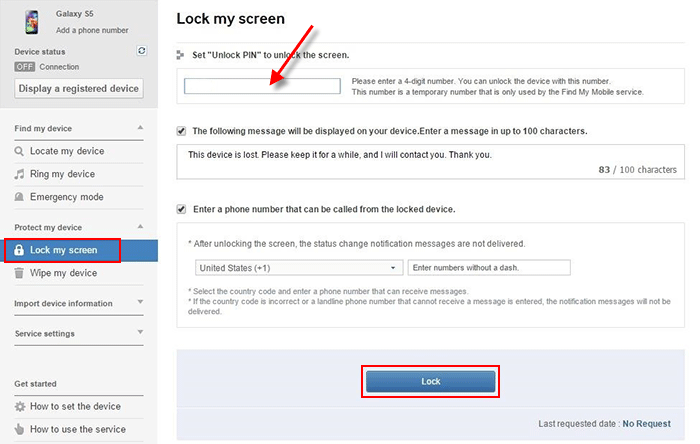
Step 4: Now you can unlock your Samsung phone with the new PIN. After that, you can reset your password/PIN to make it more secure, if you want.
The above is the operation in the old version of Find My Mobile. Samsung has upgraded this web app. Now, Find My Mobile provides an Unlock option that allows you to directly remove the forgotten screen lock password, PIN, or pattern, so that you can unlock your locked phone without needing any password.
On very old Android versions, specifically Android 4.4 or earlier, the ability to reset the PIN or Pattern is built into the lock screen itself.
Step 1: After you enter the wrong password five times in a row, a Forgot Pattern or Forgot PIN button will appear in the right corner of the lock screen. Tap that button.
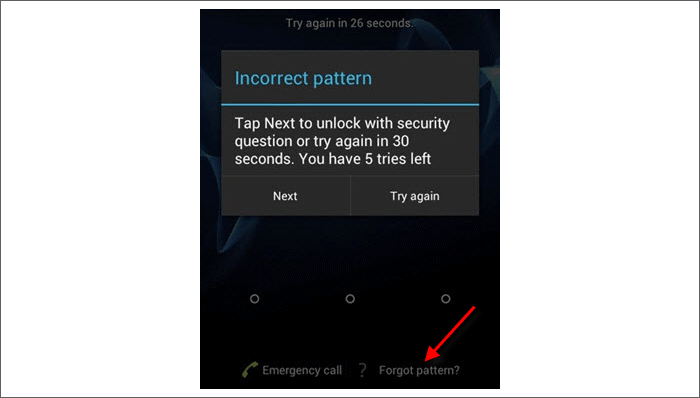
Step 2: Your phone will display a screen titled "Unlock screen", from which you can select how to unlock your screen. Select "Answer question" or "Enter Google account details", and then click Next.
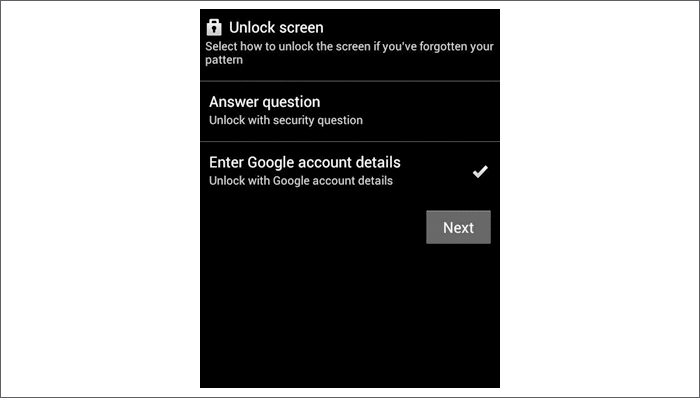
Step 3: Answer the security question you set previously or enter your Google account and password that are synced to this phone.
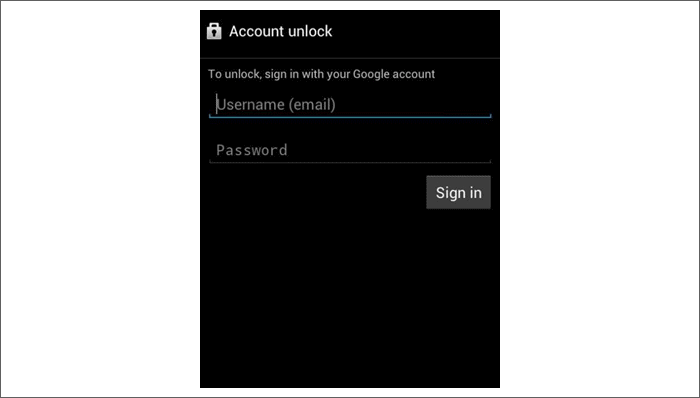
Step 4: If you entered the correct information, you will be able to reset your pattern or PIN and then use the new code to unlock your phone.
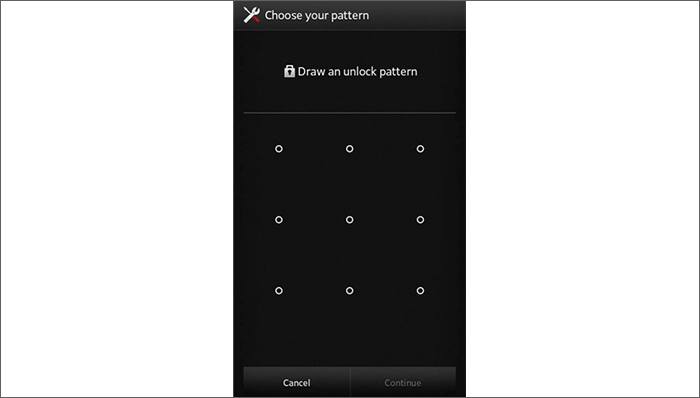
Another effective way to reset your Android screen lock password is to use ADB and Fastboot commands. However, this method only works if you had rooted your Android phone and enabled USB Debugging before you forgot the password.
Step 1: Install ADB and Fastboot on your computer, install the USB driver for your phone on your computer, and then connect your Android phone to your computer using a USB cable.
Step 2: Open a Command Prompt window on your computer, then type adb devices and press Enter to confirm your phone is connected.
Step 3: Run the following commands in turn. Press Enter after typing in each line of command.
Step 4: After your phone reboots, run the following commands in turn. Press Enter after typing each line of command.
Step 5: Your phone will reboot once again. After rebooting, you can use any random pattern to unlock your phone. After unlocking, you can reset your password to make it secure and easy to remember for you.