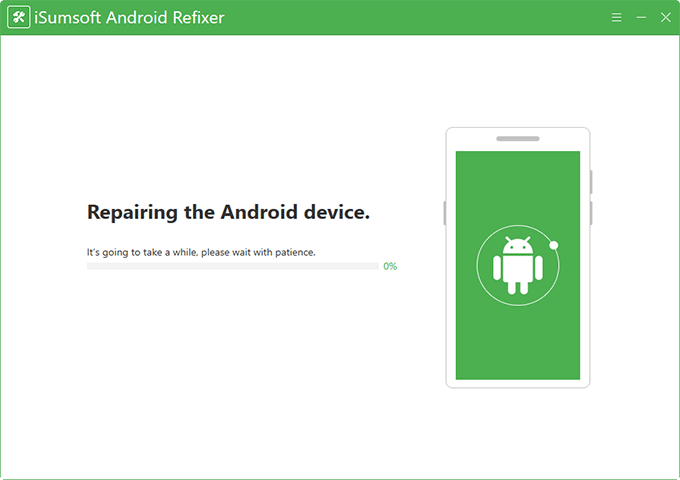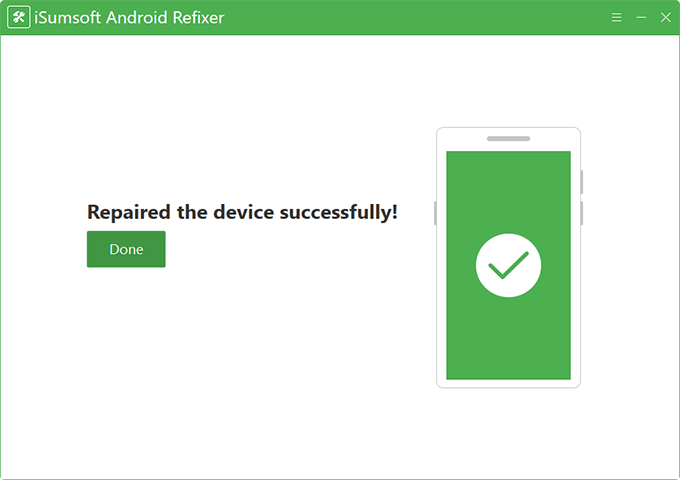When your Android phone has a system problem, you must want to use Android recovery mode to fix it. This mode is a very useful way to repair Android phone problems. However, it usually has the not working problem, and the "No Command" error will be displayed on the screen. Don't worry, this article will show you how to fix the Android recovery mode not working problem.
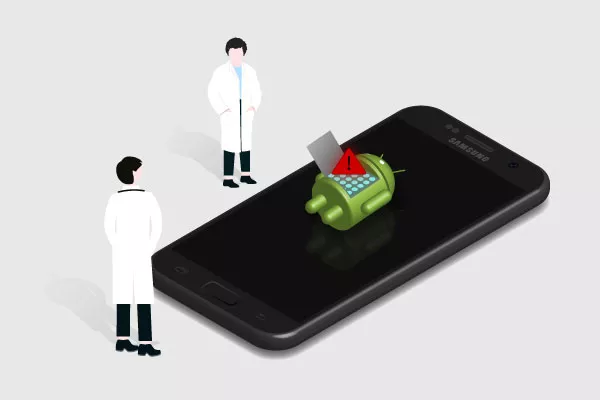
1. When the phone is installing or updating apps, you refuse the Super Users access your phone.
2. When you reset your phone, it is stuck.
3. Due to the improper app installation or device cache error.
A very simple but effective way is to use key combinations to solve the problem of Android can't boot into recovery mode. Please note that before using this method, you should take out your SIM and SD card, cut off the power supply and ensure that the power is above 80%.
Next, I will give you a list of several key combinations for you. Of course you can also try to use other combinations.
1. Power and Volume Up buttons
2. Power and Volume Down buttons
3. Power, Home, and Volume Up buttons
4. Power, Home, and Volume Down buttons
5. Power and Home buttons
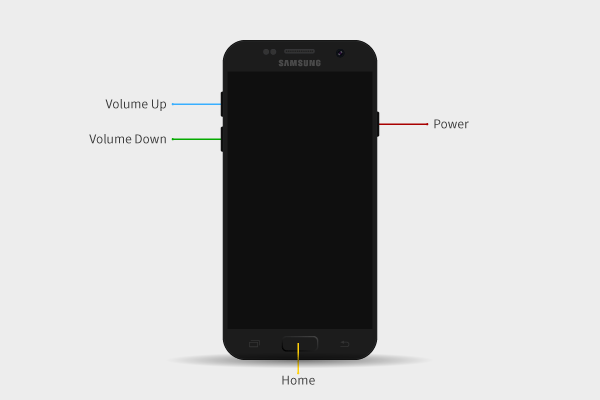
When you are trying a key combination, you have to press and hold it for about 5 seconds. If this key combination fails, please wait for some time and use other key combination. Once the key combination has fixed the "No Command" error, you will access the Android recovery mode successfully and see a list of options like "Wipe data/factory reset".
When you are encountering Android recovery mode not working problem and there is no command error, you can try the following two ways.
This way will not have any effect on your phone. It is very practical for us to use it. Please follow the steps:
Step 1: Use the Volume Down button to highlight the "Wipe cache partition" option and press the Power button.

Step 2: Use the Power button to click on "Yes".

Step 3: After finishing wiping the cache, choose the first option "Reboot system now". And wait for restarting your phone. You can try to enter the recovery mode again.
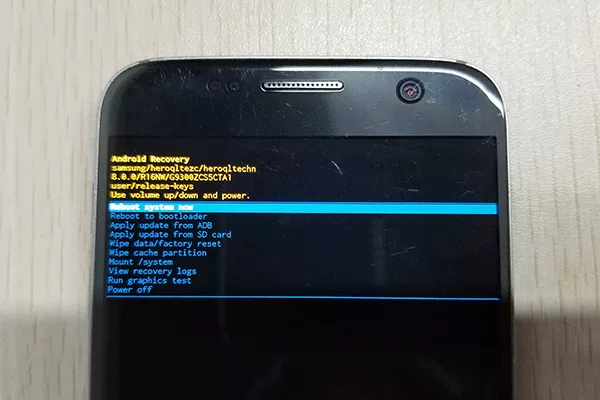
Since this method will erase all the data in the phone, it is not very perfect. But you can try it if there is no way to solve your problem.
Step 1: Use the Volume Down button to place the cursor on "Wipe data/factory reset" option.

Step 2: Use the Power button twice to confirm the option and advance the procedure.

Step 3: After wiping all the data, your phone will restart normally. And you can access the recovery mode again to check if the not working problem has been solved.
When the Power or Volume buttons can not work in the Android recovery mode, the above two methods are not applicable. But we have a wonderful software to recommend. That is iSumsoft Android Refixer. It can solve many Android system problems, absolutely including Samsung Android recovery mode not working problem. And you can also use it for fixing apps crashing, phone black screen, high battery consumption and phone slow running.
At this time, I will show detailed steps for you.
Step 1: Download and install Android Refixer on your computer(Enter the website: https://www.isumsoft.com/). Use a USB cable to connect your Android device to the PC. And then click on "Start".
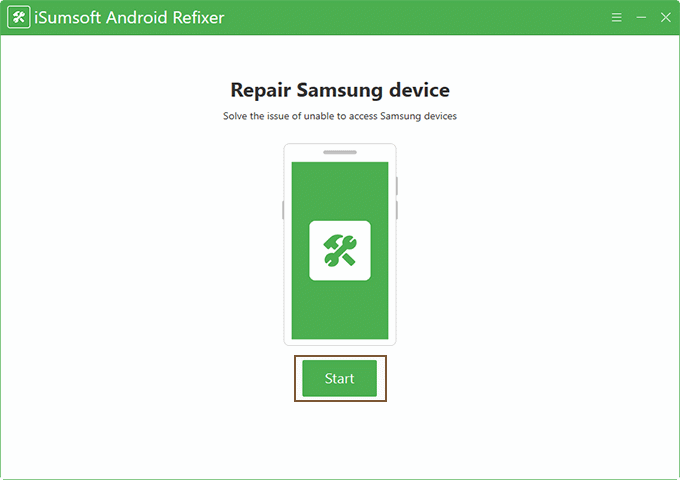
Step 2: Find and input your device model and country. Click the "Tip" button, and it will show you the way to get them. Select the download and decompression path and then click "Start".
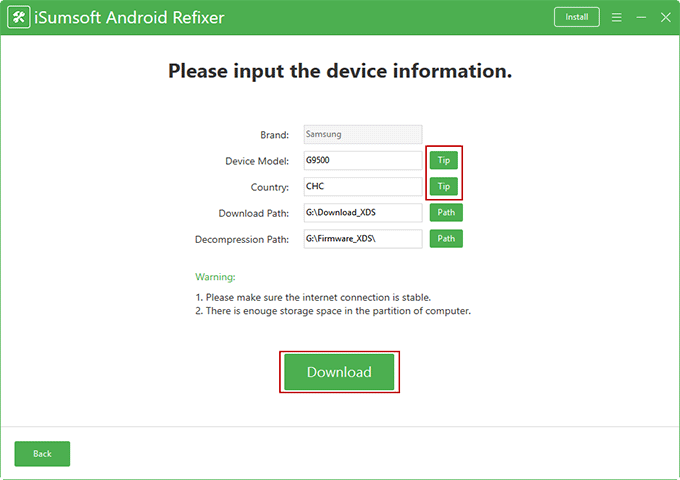
Step 3: If the device information has matched correctly, iSumsoft Android Refixer will start downloading system package for your device.
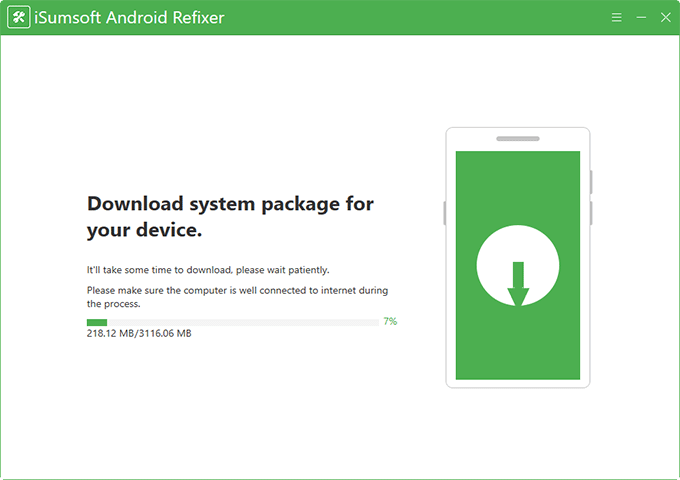
Step 4: Follow the on-screen steps below to make your device enter downloading mode. When your phone stays at the downloading screen, you can click the "Start" button to repair your phone.
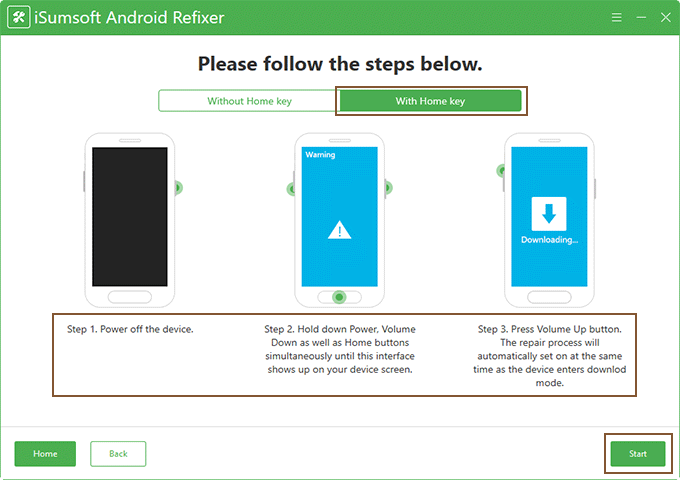
Step 5: After the software has told you the repairing is successful, you can see that your phone will restart normally. And the recovery mode will work as usual.