Some people come across the problem that Outlook 2010/2013/2016 keeps popping up a prompt dialog to ask for password; this may happen when or after Outlook starts or while sending emails. The reason can be various. If you want to stop the password prompt in your Outlook, read this page. I am going to share several tips you can try to stop Outlook from asking for password.
If your typed password is incorrect while opening Outlook, it won't stop asking for password until you type the correct password. If you are not so sure about your password or have forgotten it, here's how to find your lost Outlook password.
Step 1: Get Outlook Password Refixer software and install it on your computer.
Step 2: Make sure Outlook closed/exited. Then launch the Outlook Password Refixer software.
Step 3: Click the Open button. Navigate to the path to your Outlook PST file. Then in the Open File dialog select the target .pst file and click Open to add the file to the software.
Note: If you have difficulties finding your PST file, refer to How to look up where Outlook .pst file is located.
Step 4: Select one password attack type from the drop-down.
Step 5: Click the Start button to start finding its password.
Step 6: When password is found and displayed, use the password to open Outlook. As long as password is correct, Outlook will open and stop asking for password.
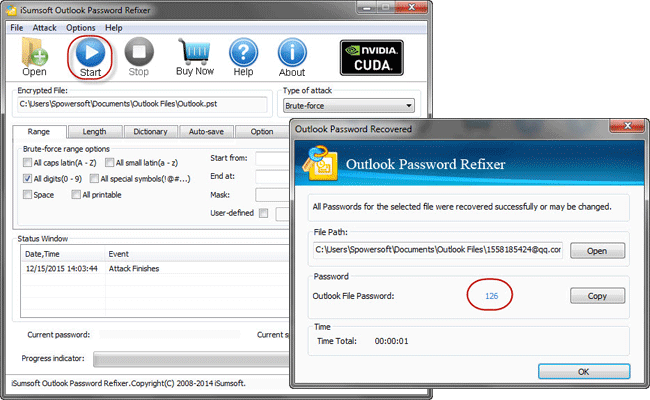
If you don't want it to pop up a password prompt each time you start Outlook, you can configure Outlook to remember your password.
Step 1: Start Outlook.
Step 2: When the Outlook Data File Password dialog pops up, type your correct password and check the box "Save this password in your password list ", and then click OK. This will stop Outlook Data File Password dialog from popping up to ask for password each time starting Outlook.
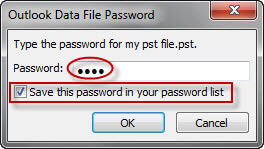
After you follow the first two tips, but still Outlook keeps prompting for password, that's probably because the cached credentials are incorrect or corrupted. You have to open Credential Manager to remove Outlook entry from Windows credentials to stop Outlook from asking for password.
Step 1: Open Control Panel.
Step 2: Type credential in the search box, and then click the Credential Manager link.
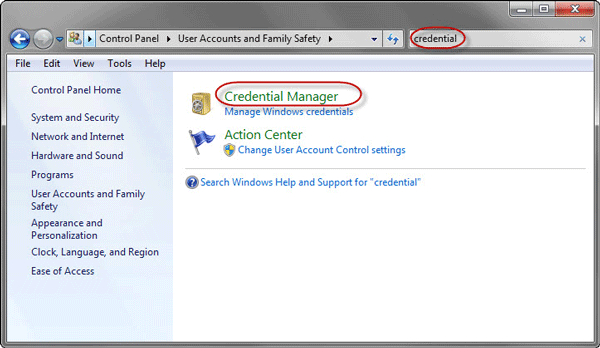
Step 3: Navigate to the Generic Credentials. Click your Outlook name to expand its set of credentials, and then click the Remove from Value link. Then click Yes to confirm deletion.
Step 4: Then open Outlook and it won't be asking for password any more.