As a commonly used word processing and arranging format, one page of a Word Document is generally about 20KB in size. But it will also be an abnormal large size after handled inappropriately, especially for multi-images documents. It causes the considerable inconveniences involved in transferring and saving. This article uses writing and pictures to tell you how to make a Word Document with images smaller in windows 10/11 in 8 ways.
Embedding fonts in Word can combine the fonts you use in your article into the Word Document file so that the document can be displayed correctly on another computer, which will undoubtedly greatly increase the size of the file. So, it's recommended to stop embedding fonts if it's unnecessary.
Step 1: Click File.
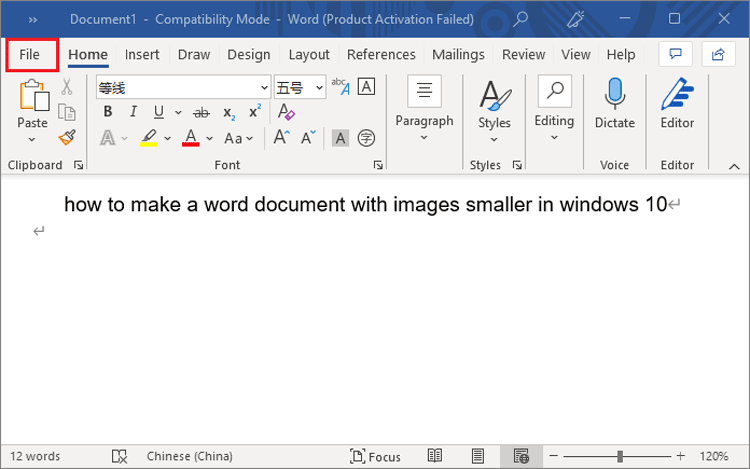
Step 2: Click Options.
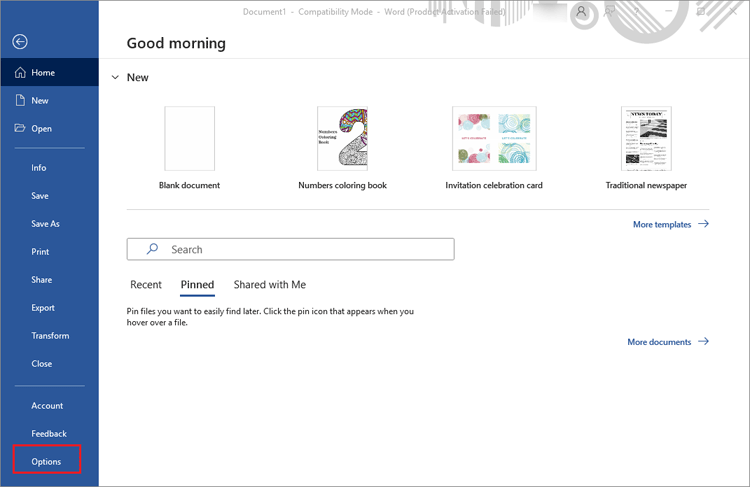
Step 3: Select Save, uncheck Embed fonts in the file, and then click OK.
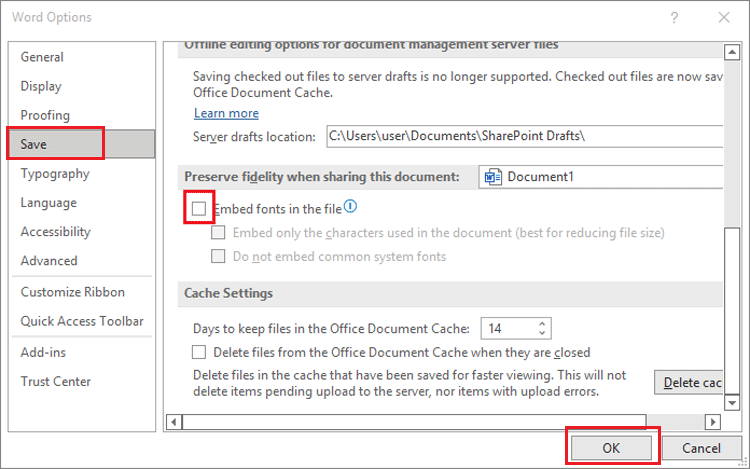
If your article uses some uncommon fonts and has to display on another computer, you can use embedding fonts but remember to check the below items, which will reduce the size of Word Document partly.
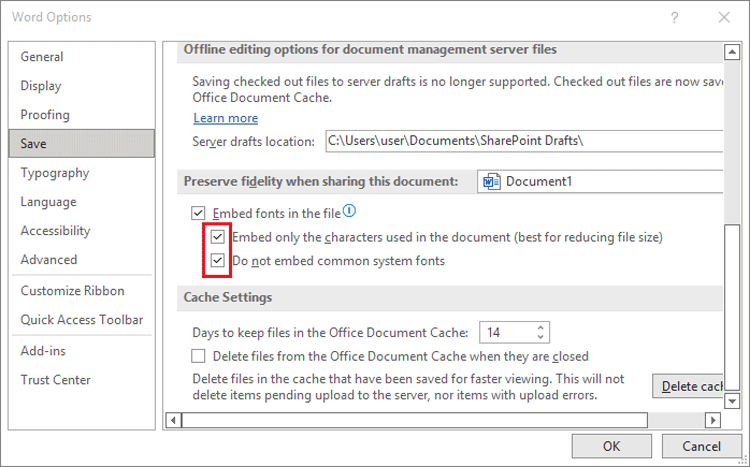
Word stores multiple versions automatically in the process of using, you can use it to revert to a former version. But it also increases the size of the file. It's recommended to delete useless versions.
Similarly, click File and click Info. The versions can be seen below the Manage Document, right-click the version you want to delete and then click Delete This Version to delete it.
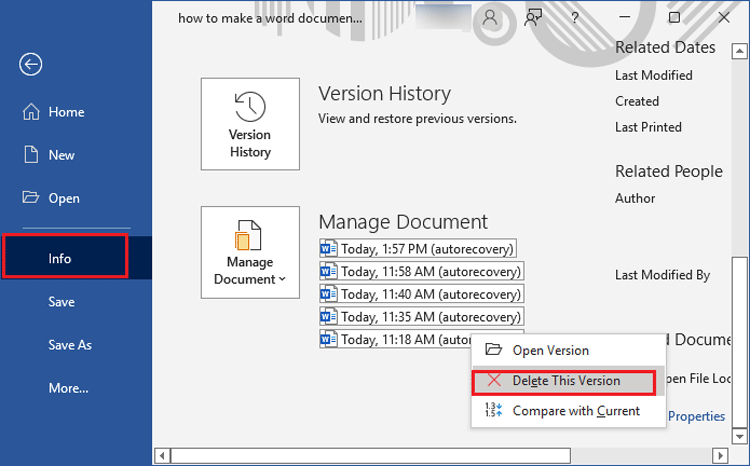
We often use some formats to decorate a Word Document to keep it clear, pleasing to the eye and normalizing. But too many formats lead to a large file size in like wise. So you are supposed to apply a style instead of applying all formats one by one.
It's easy to use Style. We just need to highlight the content we want to apply style and select a style on the Styles bar.
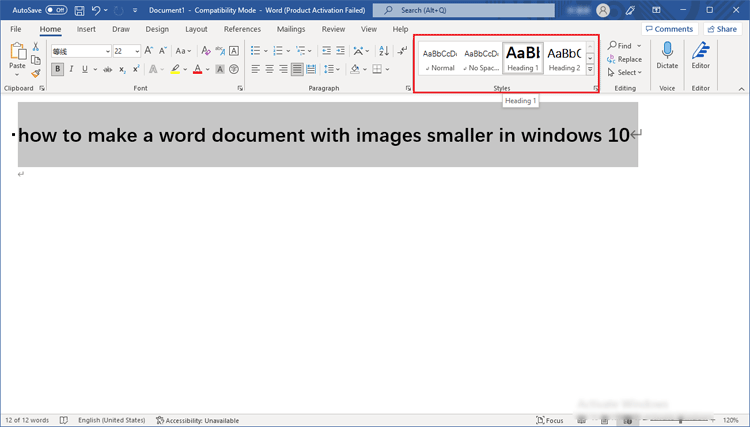
If there is no style you want, you can also create styles.
Step 1: Click more icon on the Styles bar.
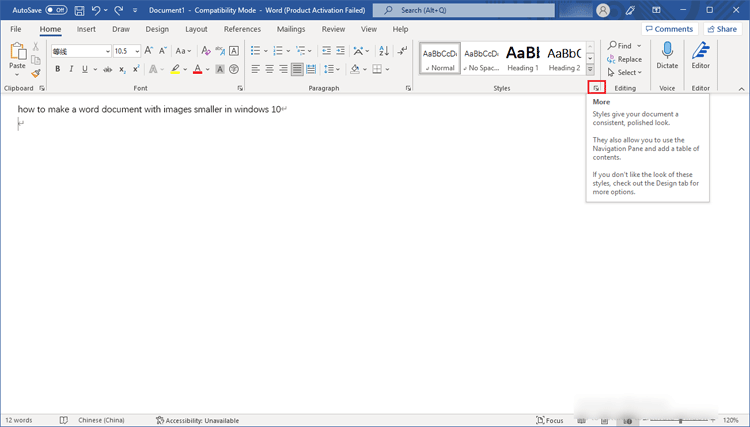
Step 2: Click create a style and then click Modify.

Step 3: After that, you can customize a style here.
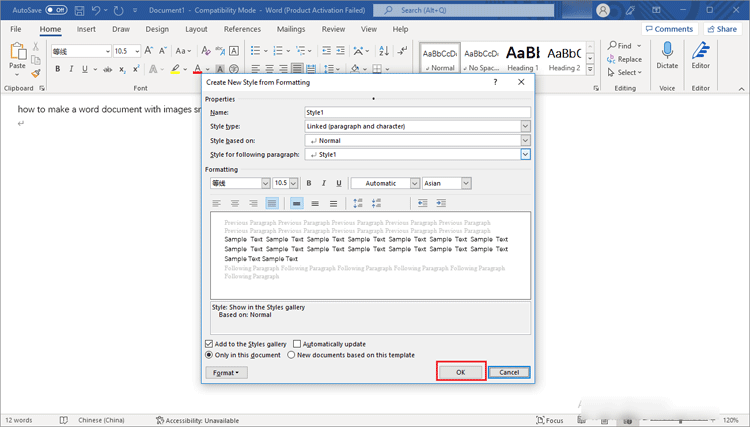
Excess styles also waste space, so we can delete the useless styles.
On the Style dialog box, right-click the excess style and click Remove from Style Gallery.
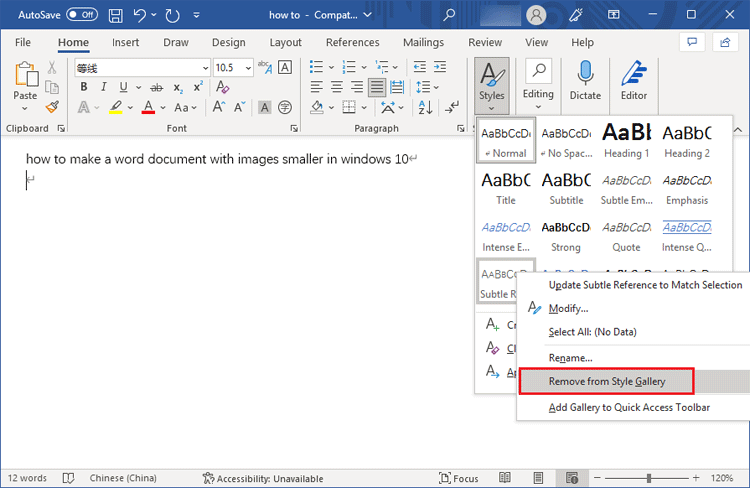
Images are commonly used in a Word Document, which occupies a large amount of the storage. So, it's important to handle the images correctly to reduce size of Word Document with pictures. When we want to display a picture in Word, it's better to insert it rather than copying and pasting. Because insert a picture can be handled for size and location automatically by Word and can't carry the useless data, such as the information of the software in which you copy the picture.
You just need to click Insert and then click Pictures to select an image.
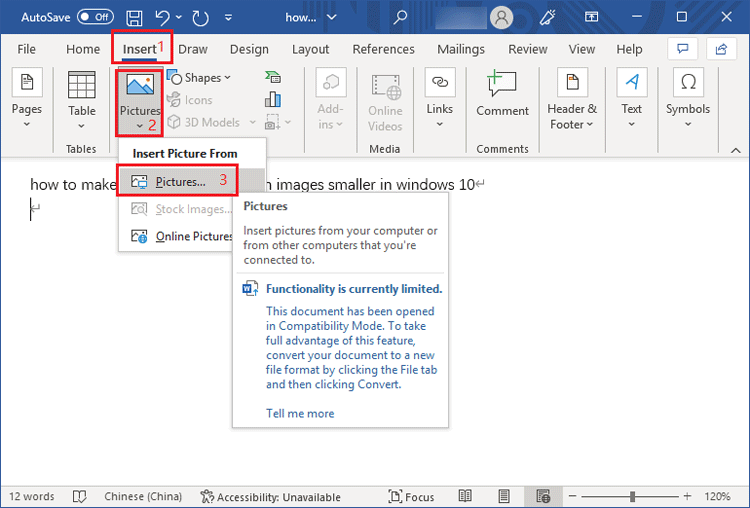
Tips: we can also save images embedded in Word Document.
In a Word Document, we can use a build-in function to compress one or all pictures.
Step 1: Double click an image to show the Picture Format tab, and click Compress Pictures
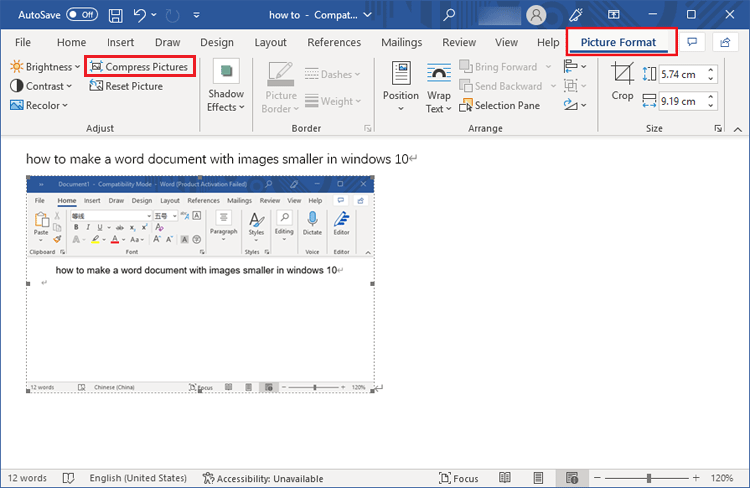
Step 2: Adjust parameters and click OK.
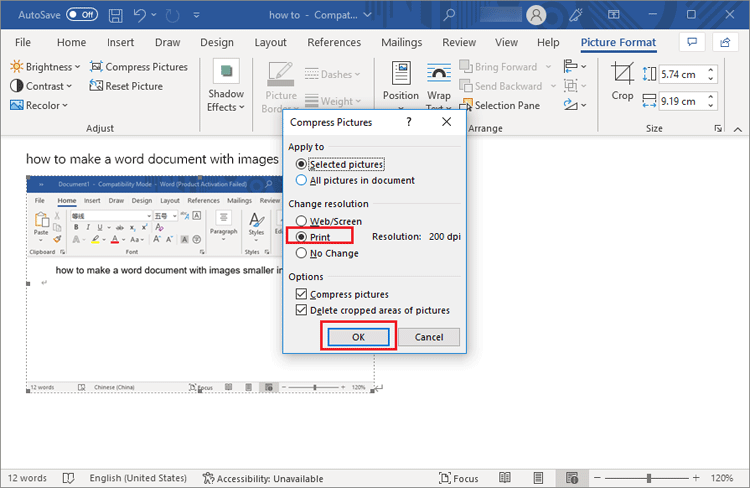
Before saving the file, we can reset the Page Setup.
Step 1: Click Layout and click the arrow icon of Page Setup.
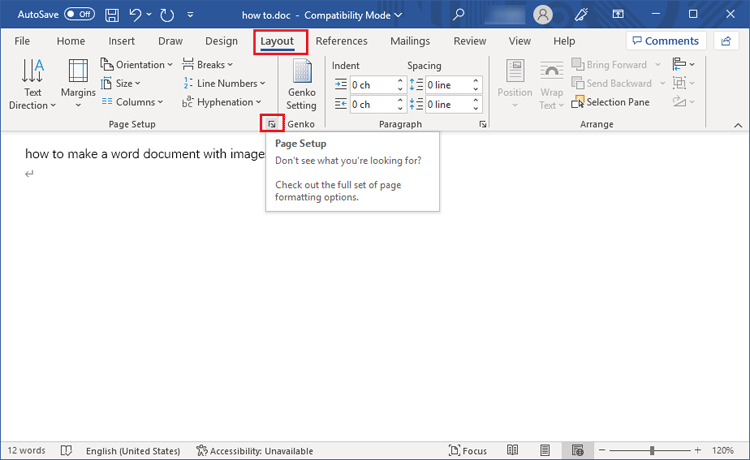
Step 2: Click the data such as Pages, Margins, etc. randomly but not must change them.
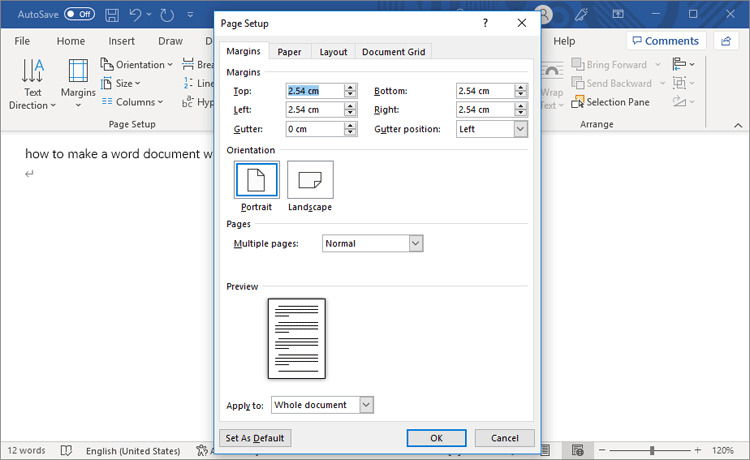
After that, Word will enable some effective settings to only print the actual content, which will make the Word Document smaller too.
After editing for many times, the saved document will be enlarged, especially the word documents containing several pictures. Therefore, if a Word Document has been finalized, we can save it as a new file, which can also reduce size of Word Document with pictures.
In the interface of File, click Save As and click This PC or Browse to navigate another location to save the Word Document file.
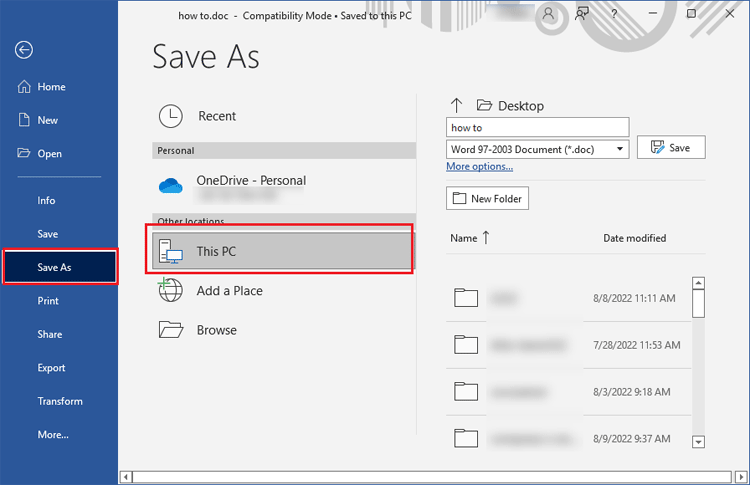
For a large file, compression is the best way to reduce its size. Similarly, we can compress a Word Document file to make it smaller.
Final word: The above methods all show how to make a Word Document with images smaller in windows 10/11. The effect of them may be different for different Word Document files. To the best compression, you can try to do them one by one.