As information technology continues to evolve, more and more people often use mailboxes to send emails, but if you don't manage a mailbox properly, it can become a messy mailbox. This makes it difficult for users to find the email they need. Never mind, we have a very useful tool is that Microsoft Outlook, which helps users filter and organize their information in a more manageable way. Whether you use Outlook 2007, Outlook 2010, Outlook 2013 or Outlook 2016, it makes you easier to manage your email. What's more, Outlook can also help users improve their efficiency and performance.
Normally, we always save email messages, email contacts, attachments, calendaring and many other items in Outlook data file as well as set password to protect the Outlook data file in a safety. Importantly, there's one of the most straightforward ways to keep Microsoft Outlook 2007/2010/2013/2016 email file more secure.
There are 3 parts divided to password protect your Microsoft Outlook 2007/2010/2013/2016 email file. Here's how:
Step 1: Open Control Panel in Windows 10.
Step 2: In Control Panel window, input system into search box of top-right and navigate to BitLocker Drive Encryption option.
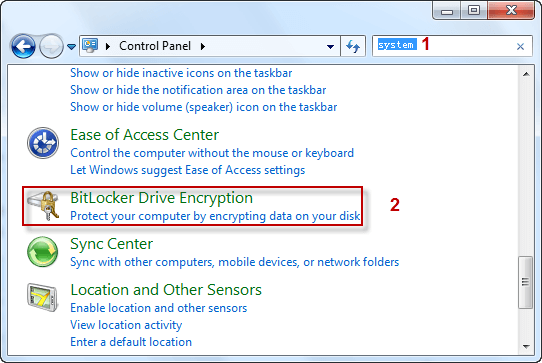
Step 3: Choose the drives to turn on BitLocker in BitLocker Drive Encryption dialog box.
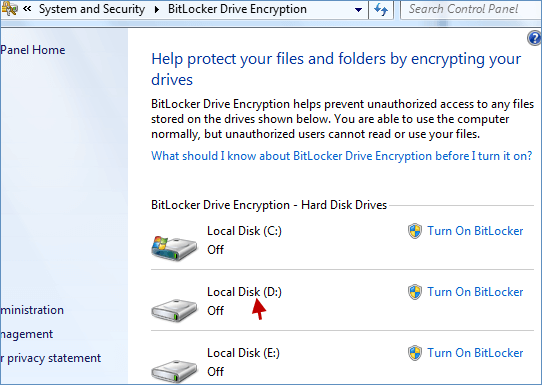
Step 4: In the new dialog box, we advise you to use a password to unlock the drive. Please carry out the procedures to finish the BitLocker encrypting drive process. And click Next button.
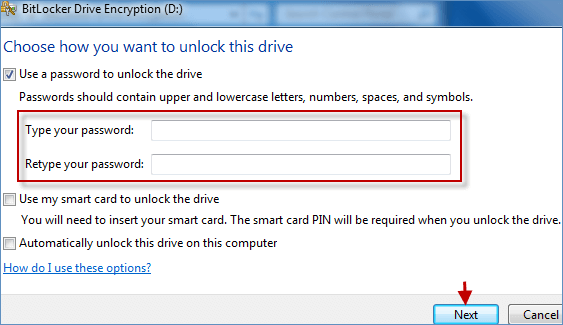
Ready: Before we move the Outlook email file to the encrypted drive. You should turn off Outlook. Then make sure the Outlook is not listed in Task Manager.
Step 1: Open the Control Panel again, then type Mail in the search field to bring up Mail Setup dialog box.
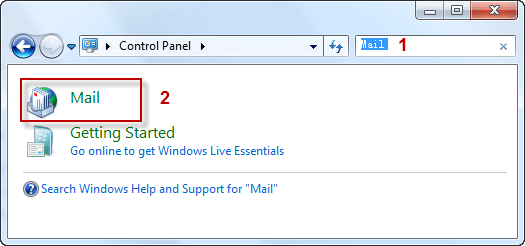
Step 2: Click Data Files in the Mail Setup dialog box.
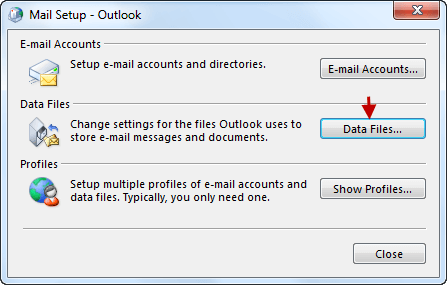
Step 3: In Account Settings dialog box, hit the Data Files option on the top-left corner and select the target account data file(PST) and click Open File Location.
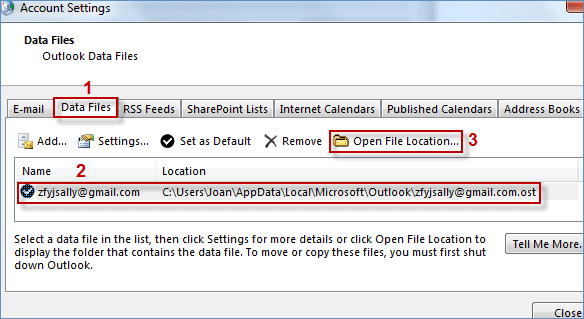
Step 4: Move the target file to the newly created encrypted drive, then go to the Account Settings dialog box again, double-click the previous Outlook e-mail file, and you will find a prompted dialog box is that the Outlook .pst cannot be found in the previous location. Just click OK button and show where outlook is located.
Step 5: After finding the target Outlook data file. Just click Close button to turn off the Account Settings dialog box. This proves that your Outlook email file has been stored in an encrypted drive successfully.
Step 1: Launch your Outlook app and navigate to the File > Open & Export > Open Outlook Data File. Choose the target Outlook data file.
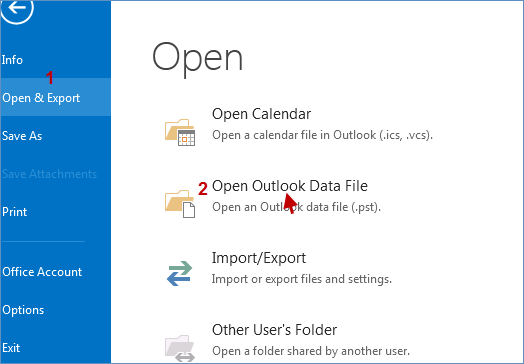
Tips 1: Because of the different versions of Outlook, the open way is not the same. Let's go on:
For Outlook 2007, you should follow the steps:
Tool > Account Settings > Data Files, choose Office Outlook Personal folders File and open a PST file.
For Outlook 2010, you can follow the procedures:
File > Open > Open Outlook Data File.
For Outlook 2013 or 2016, you can go on:
File > Open & Export > Open Outlook Data File.
Step 2: You will see the corresponding Outlook data file appears in the left pane of the Outlook window, right-click Outlook data file and choose Data File Properties.
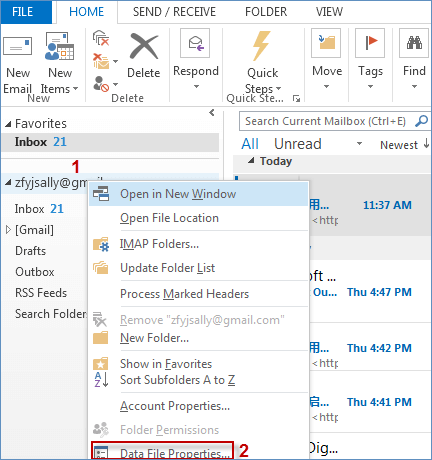
Step 3: In the new dialog box, just click Advanced button and Change Password button.
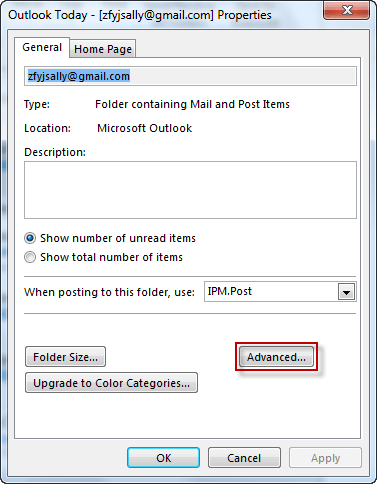
Step 4: Leave the old password box blank unless you have set the password previously and set the password in the New password box, then repeat the password in the Verify password box, and then click OK button.
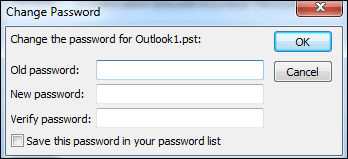
Tips 2: If you set password to protect the outlook PST files, once forget or lose the .pst password, which makes your .pst file locked so that you can't open your password protected .pst file. Just take it easy. Here is a way to help you unlock password protected Outlook PST files.
Tips 3: If you have ever set a password for the Outlook data file and now what you can do if you forget password and are unable to open your Outlook .pst file. Here is an easy task to assist you to remove forgotten password from Outlook PST file.