Sometimes, when working with Outlook, many people will encounter the problem of Outlook constantly prompting for password. What's worse, they don't know why this happened. This will be an abominable thing. Don't worry, you have to believe that there is a solution to everything. Please allow me to make an analysis of what has happened to you. Personally, I think the reason why Outlook keeps popping up password is that there are two reasons.
The first reason: The old profile of Outlook may be broken, so the problem of constantly prompting for password keeps appearing, and in order to fix Outlook from constantly popping up password, you have to create a new profile.
The second reason: Perhaps, your Outlook is not the latest version, and it is not very good performance that will also appear the problem of password prompts. At this time, to be able to solve this vulnerability, the only solution is that you can update the Outlook to the latest version.
I hope the situation I analysed will help you solve your problem.
Please do the step by step instructions below:
Step 1: Click on Start > Control Panel > Mail.
To search Mail under Control Panel easily, click on"View by'' icon, which is at the top-right corner, and set it to either Large icons or Small icons. But most of the time "View by" is set to Category by default, in such a case you can directly type Mail on the top-right corner and hit it.
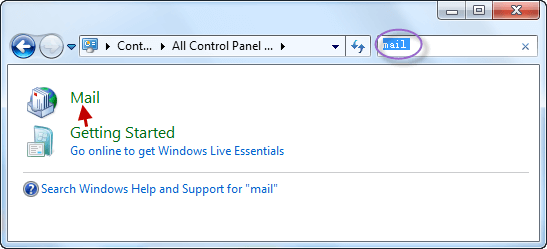
Step 2: In the Mail Setup dialog box, click the Show Profiles button.
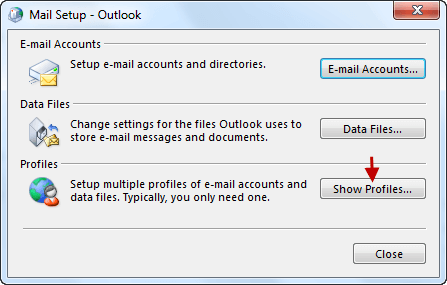
Step 3: On the General tab, click Add button.
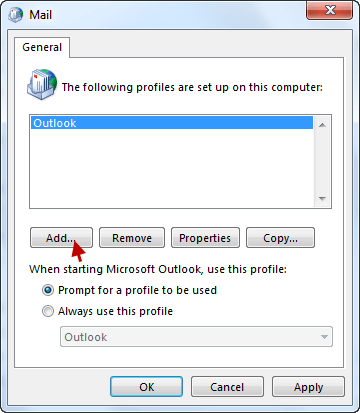
Step 4: In the Profile Name box, type a name ( it could be anything ) for the new profile, and then click OK button.
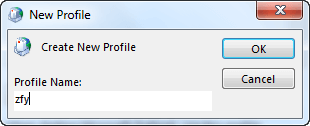
Step 5: Then a new window will open called Auto Account Setup and enter your name, email address, and your password twice, then click Next button.
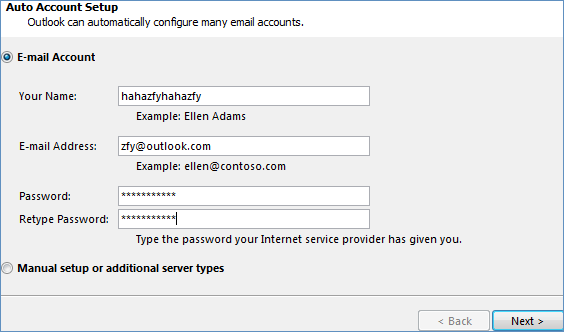
Step 6: When you get a security prompt, check on the box Don't ask me about this website again and then click Allow button.
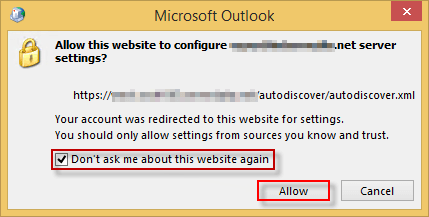
Step 7: You'll be prompted for your email account was successfully configured. Click Finish button.
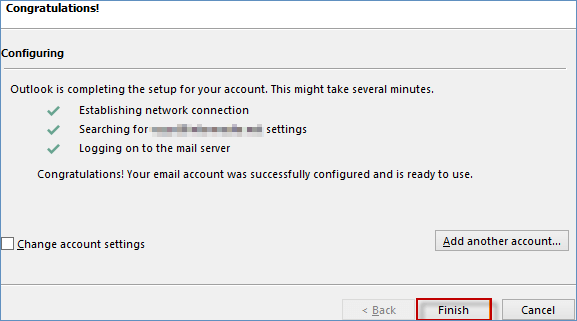
Step 8: You are now ready to open the new Outlook profile normally by ensuring that the Always use this profile radio button is selected and choose the new profile that you just created from the drop-down list. Click OK button. Your Outlook won't keep up with password prompts later.
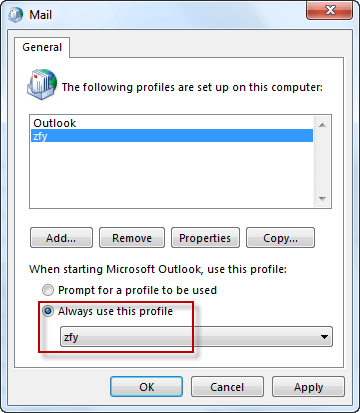
To prevent the Outlook from prompting for password, you must update your Outlook into the latest version. Meanwhile, upgrading to the latest version, it can also fix Outlook connection problems.
Step 1: Go to your Outlook.
Step 2: Click the File tab in the top-left.
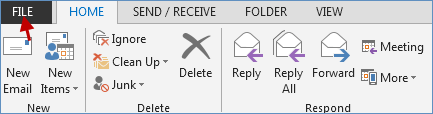
Step 3: Select Office Account option.
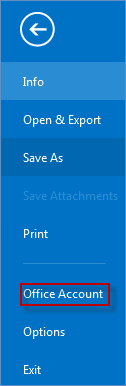
Step 4: Click Update Options > Update Now under Product Information.
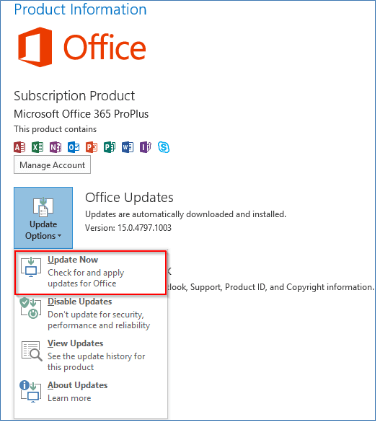
After clicking Update Now, Outlook will start to check for the most current version of Office. If you are already running the current version, then it will notify you, otherwise it will run the update.
Note: If you don't see Update Now, click Enable Updates to access automatic updates.
Step 5: After upgrading the Outlook version, then open Outlook and it won't prompt for password any more.