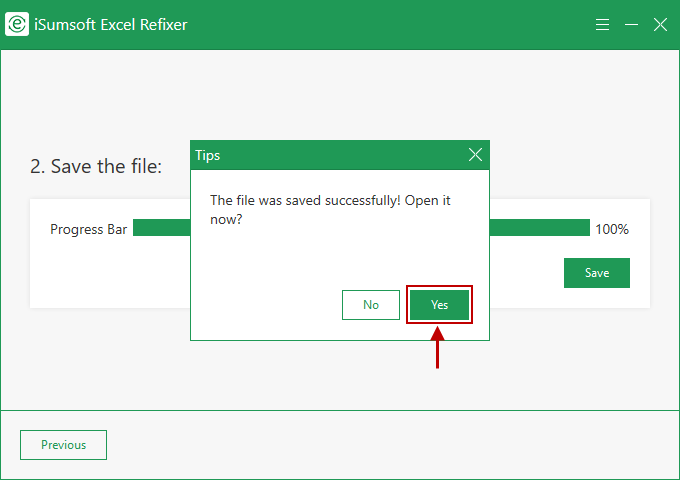Sudden corruption of Excel files is very common in our work and daily life. There are many reasons for Excel corruption, and the virus attack is the most common and tricky one. If your Excel file is corrupted, and you have detected that it is infected with a virus, or you suspect that it may have been attacked by virus, don't you worry. Here are five effective approaches for you to repair Excel file corrupted by virus.
If the virus corrupted Excel file can still be opened, try to repair it by saving it in SYLK format.
Step 1: Open the target Excel file. Go to File > Save As > Browse. Then navigate to the virus corrupted file in the Save As dialog box.
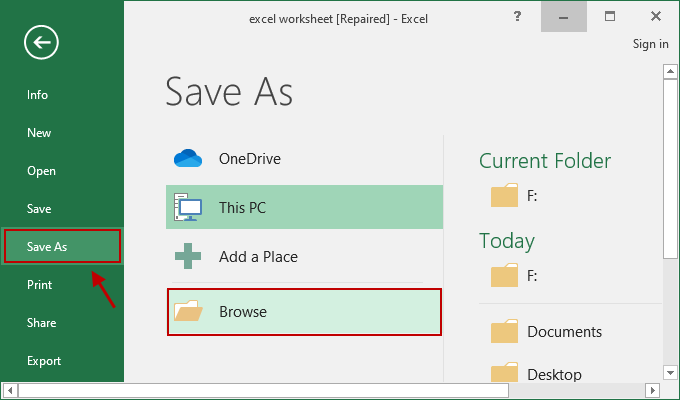
Step 2: Select SYLK (Symbolic Link) from the Save as type drop-down menu. Then click the Save button.
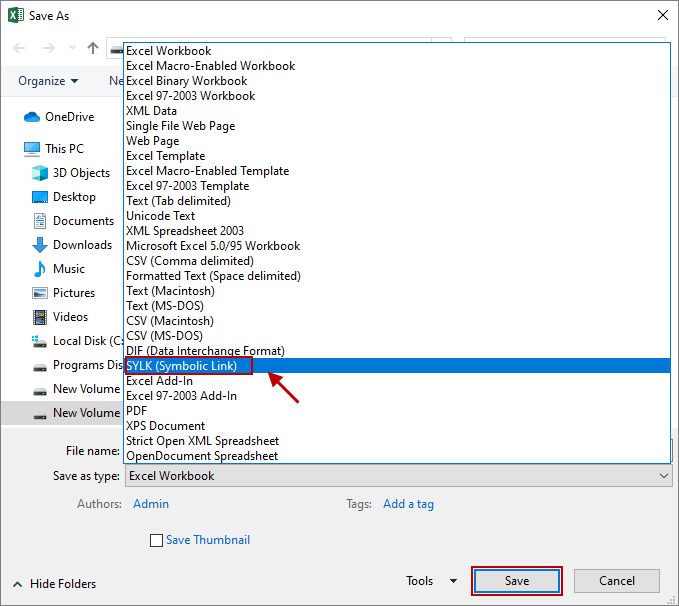
Step 3: Once the prompt message pops up, just click Yes to confirm the performance.
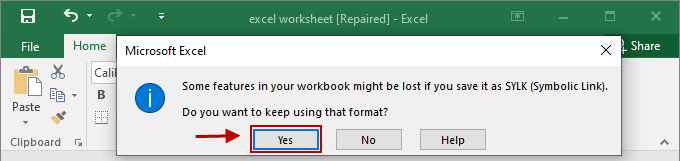
Step 4: Open the SYLK file you just save. Click File > Save As > Browse. In the Save As dialog, choose a location you want to store the repaired file. Then click the Save as type drop-down box and select Excel Worksheet from the list. Remember to click the Save button. Check whether the data of the worksheet is repaired.
If you cannot access the Excel File corrupted by virus, follow the methods below.
Provided you have created backup using file history or restore points, this method will work on the corrupted Excel file containing virus.
Step 1: Locate the file and right-click it. Select Properties from the context menu.
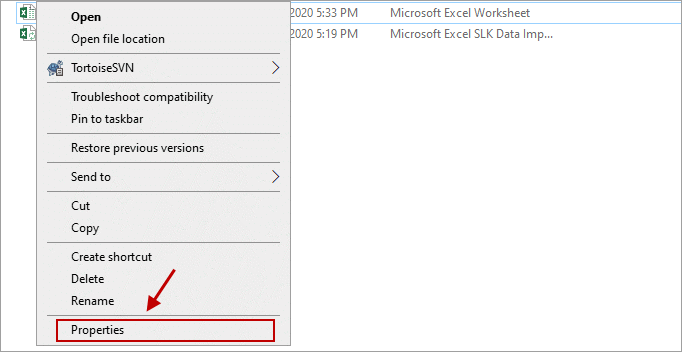
Step 2: Under the Previous Version tab, select the available version at the middle box, and click the Restore button at the bottom.
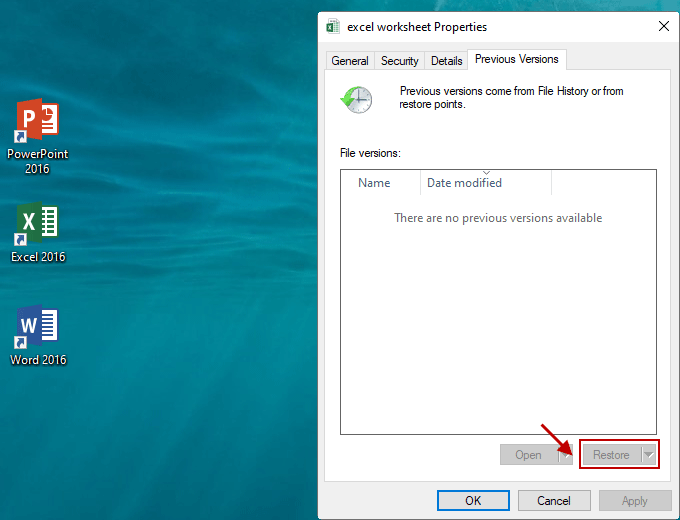
Check if it successfully restores the Excel file to the original version without any virus interference.
Step 1: Hold down Win + R keys to open the Run dialog. Type in the command excel /safe and click OK. Then you will launch the MS Excel in Safe Mode.
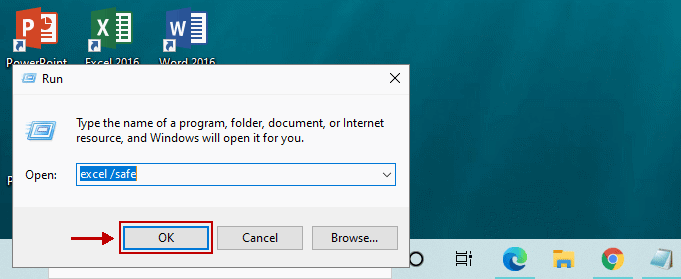
Step 2: Go to File > Open. Locate your virus corrupted worksheet by selecting Recent or This PC.
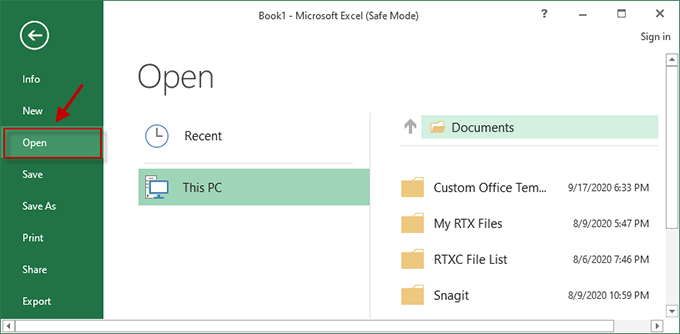
Step 3: If the worksheet corrupted by virus is accessible for you, save the Excel file as a new file with a new name or in a different location. If not, go on with next solution.
Step 1: Do not open the virus corrupted file, launch the MS Excel at first. Go to Open Other Workbooks > Open > Browse.
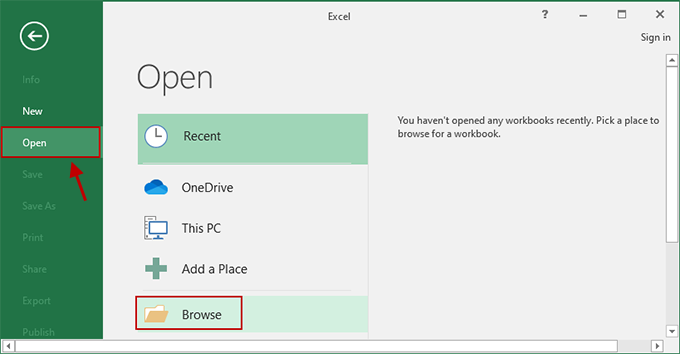
Step 2: Navigate to the Excel file carrying virus in the Open dialog box. Click the drop-down arrow next to the Open button. Select Open and Repair from the context list.
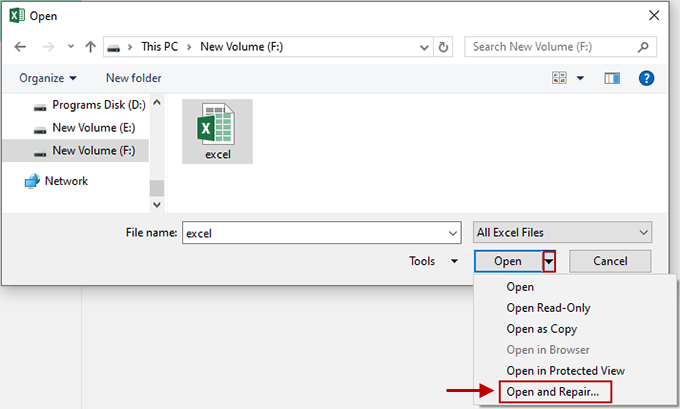
Step 3: Then in the pop-up dialog, there are two options: Repair and Extract Data. Select Repair for the first try. Suppose that it fails to repair the corrupted Excel file, select Extract Data for the second try.
If you have tried all the methods above and none of them help you with the worksheet corrupted by virus, it is suggested that you resort to iSumsoft Excel Refixer for a professional repair, which is powerful enough to cure the virus in Excel (.xlsx) files. Here is the guide for details.
Step 1: Download and run iSumsoft Excel Refixer on your PC.
Step 2: After you launch this tool, click the specific area or Add button in the User Interface. Then in the pop-up dialog, locate the virus corrupted Excel worksheet, and click the Open button to upload the file carrying virus onto the Excel recovery tool.
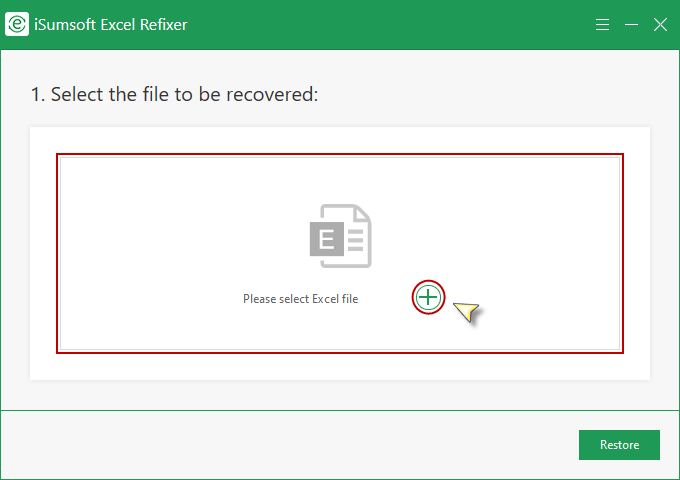
Step 3: Click the Restore button to cure the virus within the worksheet. It takes only a few second to complete the repair. When the message "The file is restored!" shows on the screen, that indicates you have smoothly cure the virus. Just click OK to proceed.
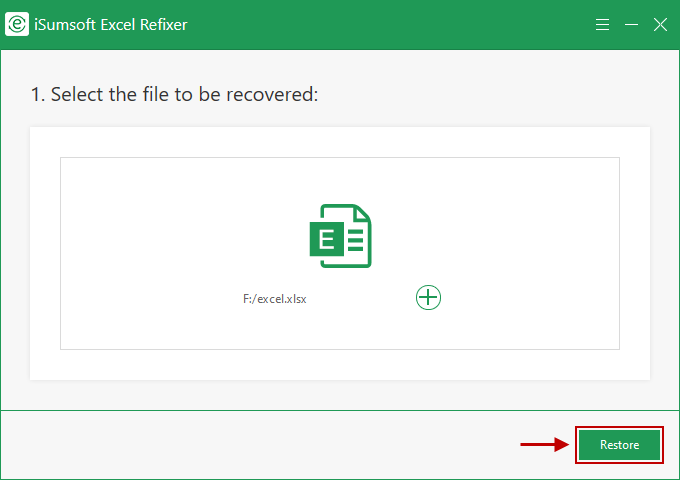
Step 4: Click the Save button to save the Excel file where virus has been cured with a new file name.
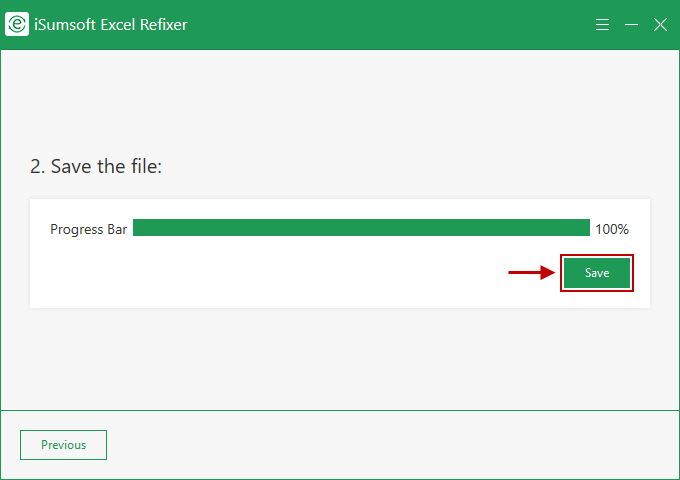
Step 5: Finally, you are able to open the repaired worksheet to view and edit its entire content.