I downloaded a PowerPoint attachment from an Outlook email. When I tried to open the file, it refused to open and gave the following error.
"PowerPoint found a problem with content in .pptx. PowerPoint can attempt to repair the presentation. If you trust the source of this presentation, click Repair."
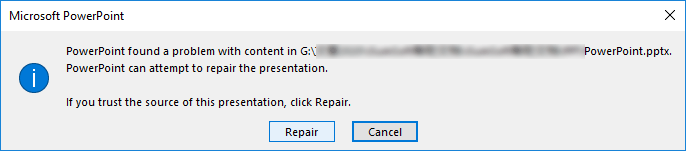
When I clicked Repair, the problem wasn't resolved and I got another error message "Sorry, PowerPoint can't read .pptx". The PPT file can be opened on other people's computers, but it cannot be opened on my computer. How can I solve this problem? Please help!

According to our IT staff's investigation and testing, the error "PowerPoint found a problem with content" usually occurs in PowerPoint files downloaded from the Internet or any web tool. Of course, it can also happen to presentations you create yourself. Sometimes, this error may just be a misleading message. There is actually no problem with your file, but it's just restricted or blocked from opening on your computer. Typically, the following cases can lead to this error.
After understanding the most likely cause of this error, we can now start to try to solve it. Here are three fixes.
Step 1: Open a new blank PowerPoint presentation, and then click File > Options.
Step 3: After the PowerPoint Options dialog opens, select Trust Center in the left pane, and then click Trust Center Settings in the right pane.
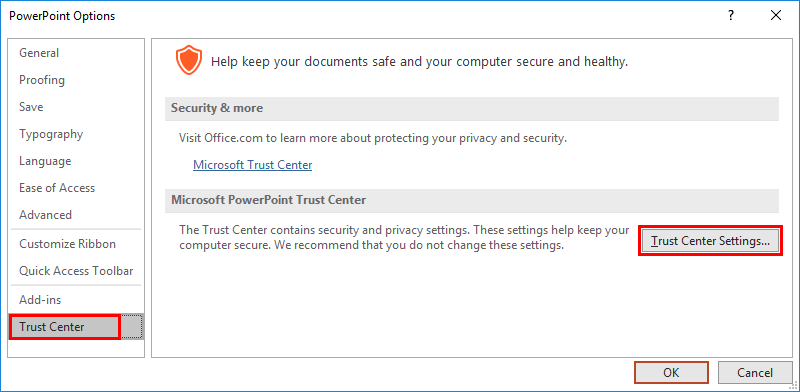
Step 4: After the Trust Center dialog opens, select Protected View in the left pane, uncheck all the three boxes under the Protected View section in the right pane, and then click OK.
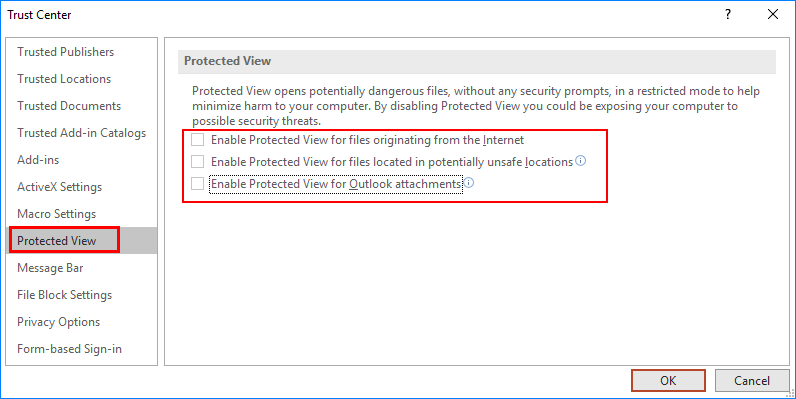
Then check if you can open the PowerPoint file. If the "PowerPoint found a problem with content in .pptx" error persists, continue with the following steps.
Step 5: Open the Trust Center dialog again. Select Trusted Location in the left pane and click Add new location in the right pane.
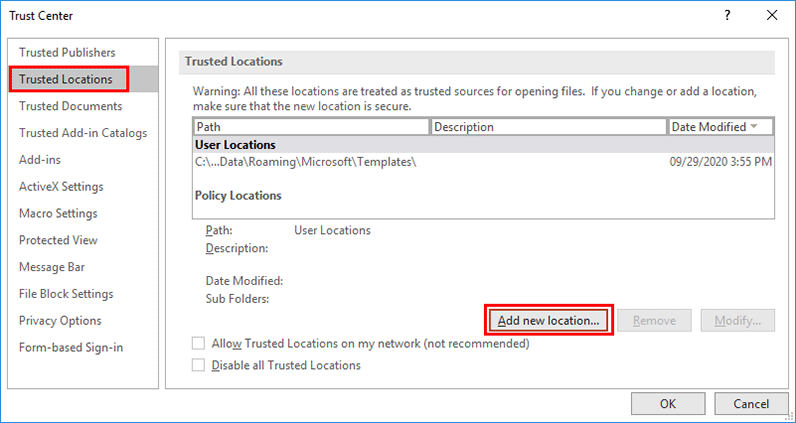
Step 6: When the Microsoft Office Trusted Location dialog opens, click Browse. Then navigate to the folder that contains the PowerPoint file that facing the problem. Select the folder and click OK to add the folder to the trusted locations list.
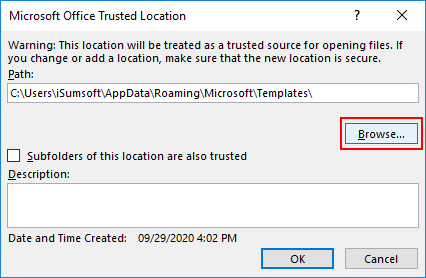
Then check if you can open the PowerPoint file. If the error persists, move on to another fix.
1. Locate the PowerPoint file that cannot be opened, right-click it, and then select Properties.
2. When the file's Properties dialog opens, select the General tab, check the Unblock checkbox, and then click Apply.
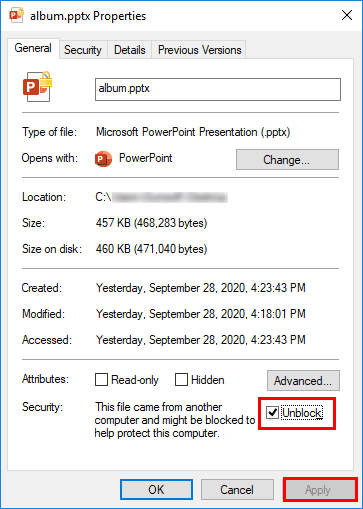
If you have tried all of the above methods, but the file still refuses to open with the error "PowerPoint found a problem with content", then chances are that the file is corrupted. Follow these steps to repair the corrupted PowerPoint .pptx file.
There are many reasons for PowerPoint file corruption, such as malware attacks, abnormal program shutdown, etc. In order to effectively repair a corrupted PowerPoint file without losing any data, it's recommended to use professional PowerPoint file repair tool. iSumsoft PowerPoint Refixer is one such tool. It helps repair PowerPoint files that refuse to open due to any corruption or error. Follow the simple steps below.
Step 1: Download and install the iSumsoft PowerPoint Refixer on your PC. After installation, launch this tool.
Step 2: Click the Add button. An Open dialog will open. Navigate to the PowerPoint file that cannot be opened, select it, and then click Open. This will import the file into this tool.
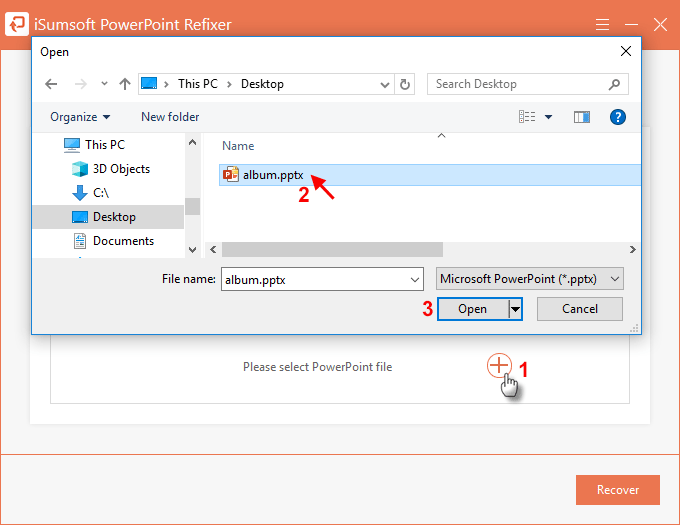
Step 3: Once the .pptx file is imported into this tool, click Recover in the lower right corner. The tool will immediately start repairing and recovering the PowerPoint file.
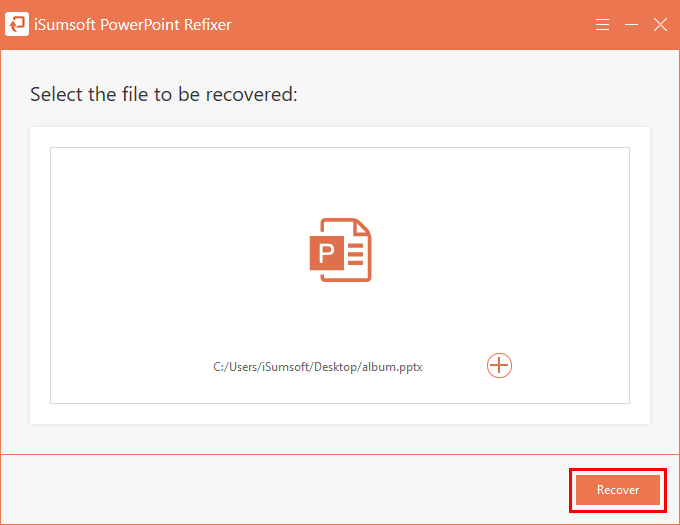
Step 4: Soon, the PowerPoint file is recovered successfully and you will get a prompt on the screen. Click OK to finish.
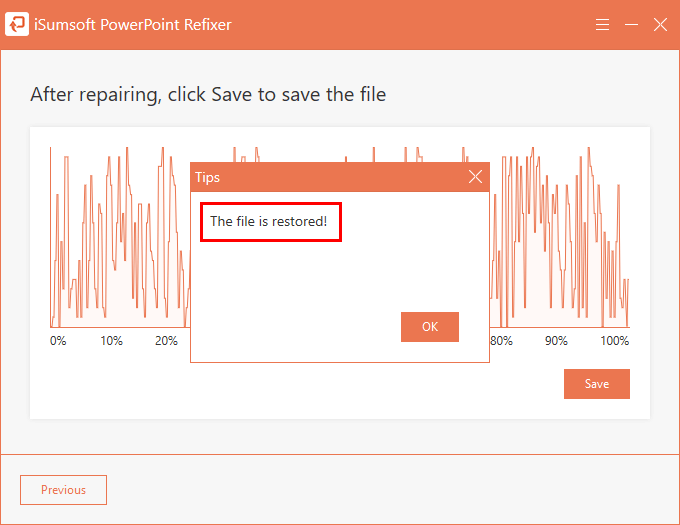
Step 5: Finally, click Save to save the repaired PowerPoint file. After saving, you can open the repaired PowerPoint file smoothly without any errors. The error "PowerPoint found a problem with content" has been fixed, and you have not lost any data.