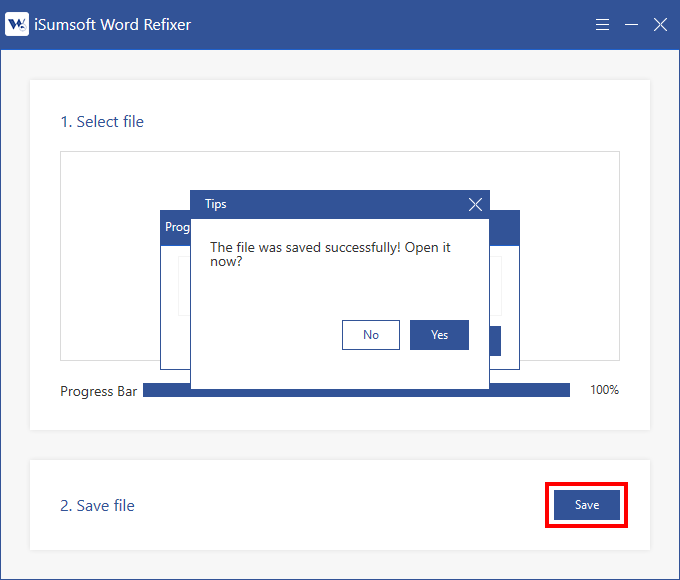Several of my Word documents failed to open on my computer and reported the error message "Word experienced an error trying to open the file. Try these suggestions." How can I resolve this problem? I am using Office 2016 and my computer runs Windows 10.
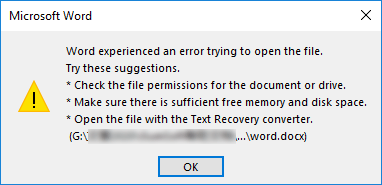
Most of the time, the problem "Word experienced an error trying to open the file" is caused by the internal security mechanism of Microsoft Word 2010/2013/2016/2019/365. A large number of surveys have shown that this problem frequently occurs in Word files downloaded from email attachments or the internet. Since these files originated from a different computer, they are seen as a potential threat by Microsoft Word and blocked from opening.
Microsoft Word refuses to open files that it considers unsafe, but it does not provide any specific solutions. Instead, it just gives the error message "Word experienced an error trying to open the file. Follow these suggestions." But in reality, the three simple suggestions contained in the error message don't really help solve the problem.
Fortunately, IT professionals have found solutions for us. This problem can be solved by simply changing some settings in the Word document or Word program. The following are several effective methods to solve "Word experienced an error trying to open the file".
Please follow the methods below in turn until you find a solution that works for you.
Step 1: Right click the Word document that is experiencing the error, and then select Properties from the context menu.
Step 2: After the Word file's Properties dialog opens, select the General tab, click the Unblock button at the bottom of the dialog, and then click Apply. Then check if you can open the Word document without any problems.
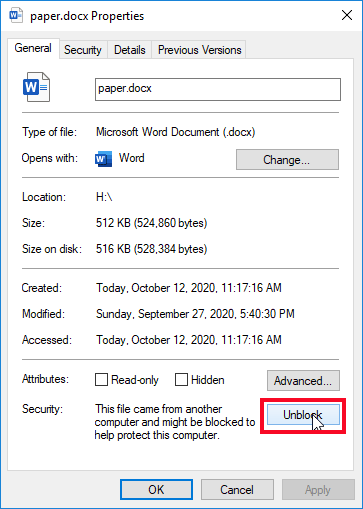
Note: If you do not see the Unblock button, or if you still see the error "Word experienced an error trying to open the file" after unblocking the file, move on to another method.
Step 1: Open a new blank Word document, and then click File > Options.
Step 2: After the Word Options dialog opens, select Trust Center in the left pane, and then click Trust Center Settings in the right pane.
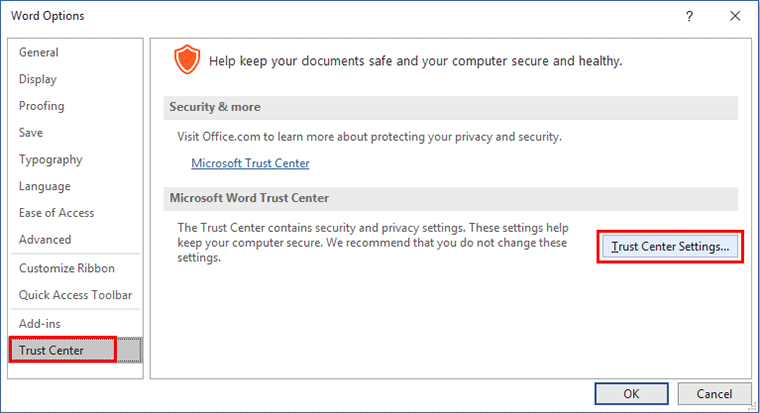
Step 3: After the Trust Center dialog opens, select Protected View in the left pane, clear all three check boxes in the right pane, and then click OK to save the changes.
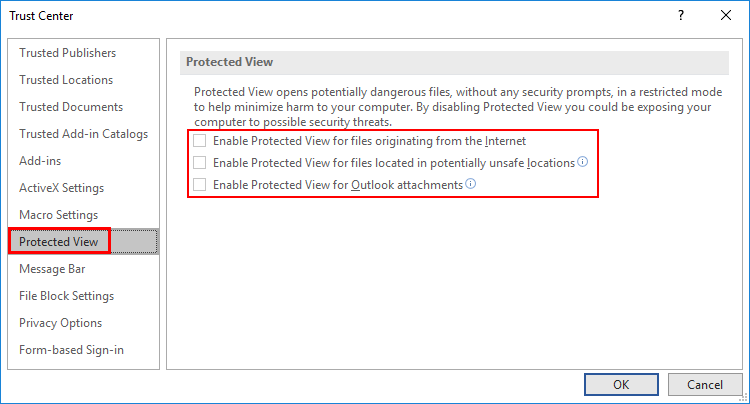
Check if the Word document opens normally. Many users have reported that this approach does solve the problem. In case the error "Excel experienced an error trying to open the file" persists, move on to another method.
Step 1: Open the Word Options dialog by clicking File > Options on any Word document, and then click Trust Center > Trust Center Settings.
Step 2: In the Trust Center dialog, select Trust Locations in the left side, and then click the Add new location button in the right side.
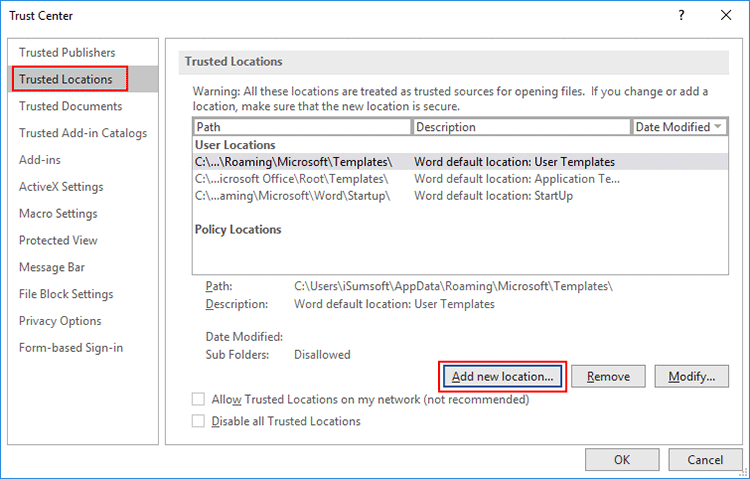
Step 3: After the Microsoft Office Trusted Location dialog opens, click Browse, and then select the folder or drive that contains the Word document that is unable to open. Tick the option "Subfolders of this location are also trusted". Click OK followed by OK.
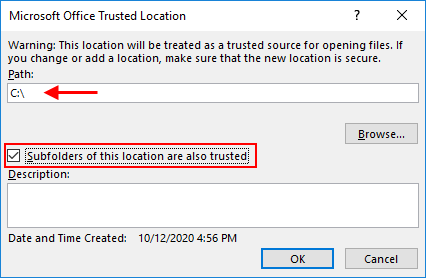
After adding the save location of the Word document to Office Trusted Location, you should be able to open the Word document without encountering any errors.
If, unfortunately, none of the above methods works for you, then there is high chance that the Word document has format errors or is corrupted. We recommend that you use an efficient Word file repair tool to quickly repair the Word document and get rid of the error "Word experienced an error trying to open the file". iSumsoft Word Refixer is one such tool that helps repair Word documents that refuse to open due to any error or corruption. Follow these simple steps.
Step 1: Download and install iSumsoft Word Refixer on your PC. After installation, launch this tool.
Step 2: Click the Plus (Add) button. When an Open dialog pops up, navigate to the Word document that fails to open, select it to add it to the Word Refixer tool.
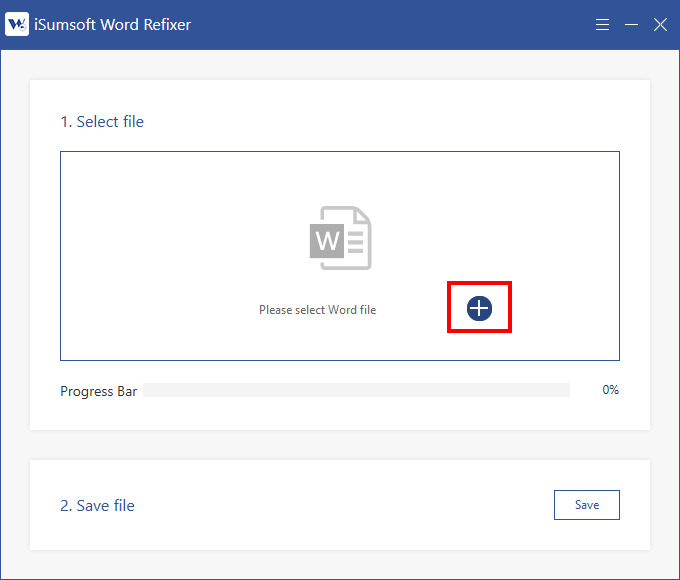
Step 3: Once the Word document is added to this tool, this tool will immediately begin to repair the Word document.
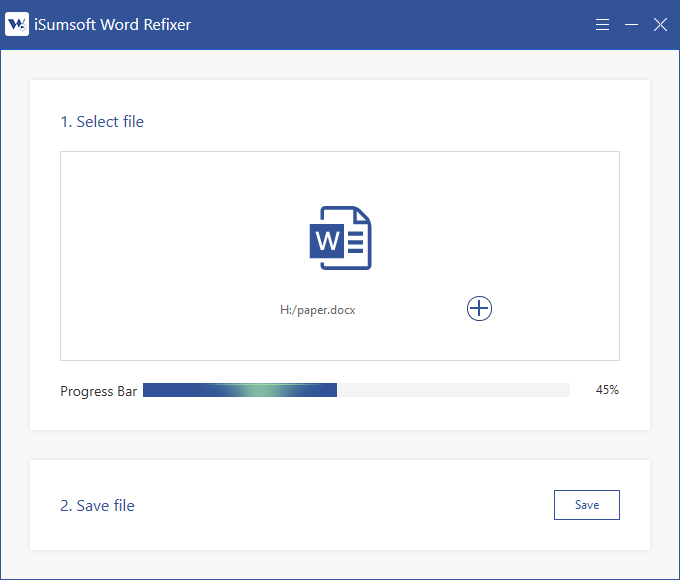
Step 4: The Word document will be repaired in a few seconds, and you will receive a prompt "The file is restored" on the software interface. Click OK to finish.
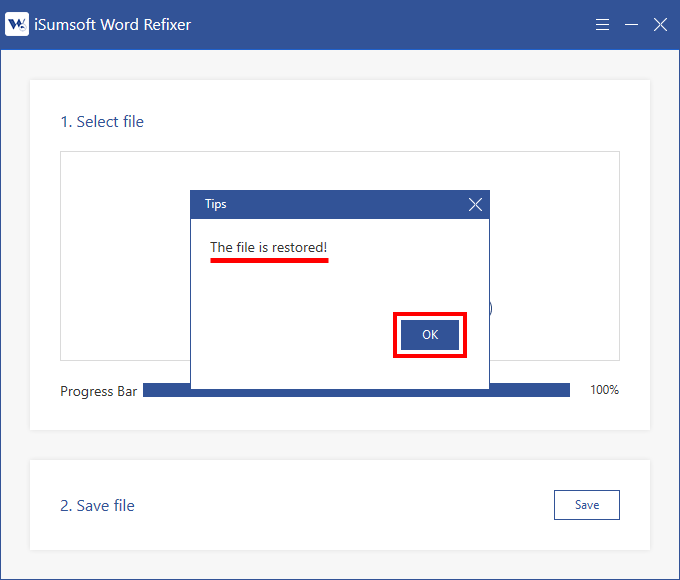
Step 5: Click Save to save the repaired/restored Word document in a safe location. After saving, you can open the Word document without any problems. You won't see the error "Excel experienced an error trying to open the file".