Office application offers an encryption function to ensure security, nobody can access your files without the password. In this article, you will learn how to password protect documents, workbooks, and presentations.
You can use passwords to help prevent other people from opening or modifying your documents, workbooks, and presentations. Here takes Microsoft Office Word as an example.
Step 1: Open a Microsoft Word document in your computer, and click the File tab.
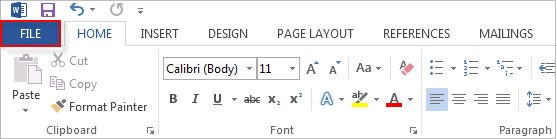
Step 2: In the Info tab, click Protect Document button, select Encrypt with Password option.
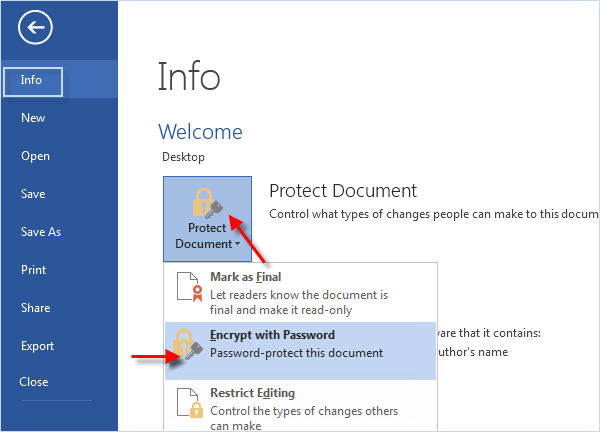
Step 3: In the Password box, type a password, and then click OK.
Keep your password in a safe place. If you lose or forget the password, it can't be recovered.
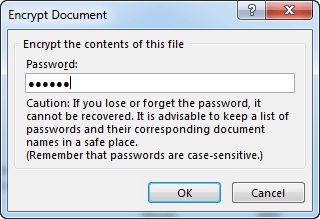
In the Confirm Password dialog box, in the Reenter password box, type the password again, and then click OK. Save the password, it will be used to open the document and remove password protection from Word documents.
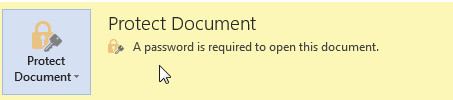
In addition to setting a password to open a PowerPoint presentation, you can set a password to allow others to modify the presentation. Use these steps, you can encrypt your presentation (workbook or document) and set a password to open it:
Step 1: In PowerPoint, click the File tab, select Save as.
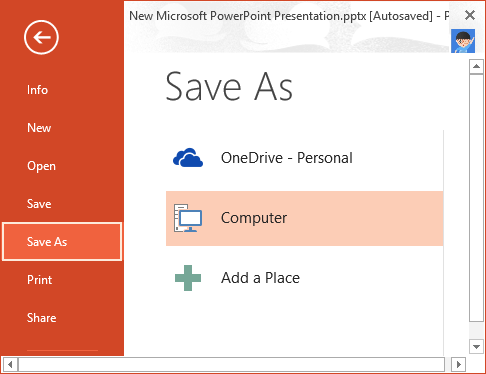
Step 2: On the bottom of the Save As dialog, click Tools.
Step 3: On the Tools menu, click General Options. The General Options dialog opens.
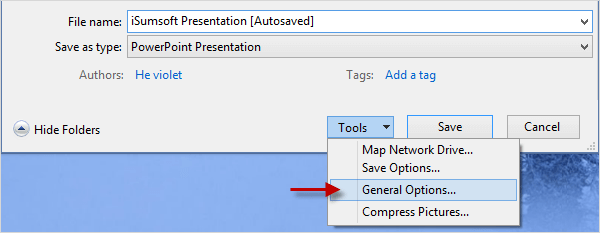
Step 4: Under File sharing settings for this document, in the Password boxes, type a password.
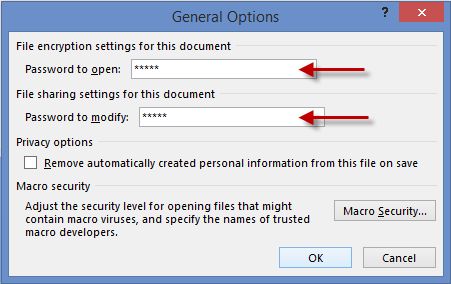
Step 5: In the Confirm Password dialog, re-type the password. Click OK. Click Save.
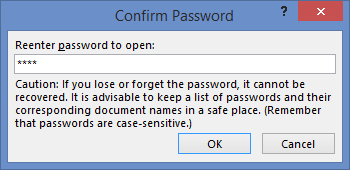
Tips: To remove the password, repeat these instructions and then delete the password from the Password to modify box. Click Save.