Are you facing data loss in Windows 11? Sometimes Windows 11 may lose data because of various issues such as mistaken deletion, software problem, malware attack, etc. Generally, the deleted files can be found and restored in Recycle bin. While if you empty recycle bin or find no deleted files in it, the files may be permanently deleted. Here this article will show you how to recover permanently deleted files on Windows 11.

Is it possible to recover permanently deleted files? The answer is Yes! You are able to restore the deleted files with backup using Windows features such as File History, System Restore Point, System image, OneDrive, etc. If you don’t have backup for your Windows files, you can attempt to recover files using command. Actually, the most effective way is using iSumsoft Data Refixer, a professional recovery tool that can help you recover permanently deleted files on Windows.
Note that the permanently deleted files are still existing on computer disk but marked as inaccessible data by the system. Therefore, there is still a chance to recover the lost data before it is overwritten by new data on the disk using data recovery software. In this case, you’d better stop using the drive where the deleted files once store, and you will recover the deleted files with higher success rate.
So, how to retrieve permanently deleted files in windows 11? Next part will walk you through the detail steps of 6 useful ways.
File History is a useful built-in tool that can help you backup Windows files and restore them in case the files is accidentally deleted or lost. If you have turn on File History and backup files on Windows 11 before, you can easily recover the permanently deleted files with these steps.
Step 1: Click Search window on the taskbar and type restore files. Then open Restore your files with File History.

Step 2: At the middle bottom, choose the lost files and click Restore icon to restore the permanently deleted files on Windows 11 from File History backup.
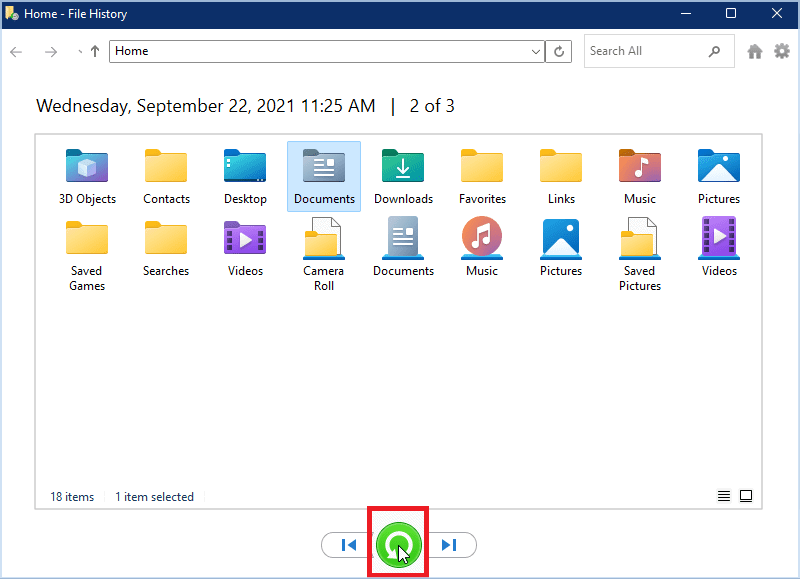
As a useful cloud storage, Microsoft OneDrive allows you to save and share files among devices on Windows. If you have backed up your Windows files with OneDrive, you can recover the permanently deleted files from any device online.
Step 1: Go to OneDrive website with any browser.
Step 2: Use your email address and password to log in OneDrive account.
Step 3: Choose the backup of your deleted files and click Download to recover the deleted files.
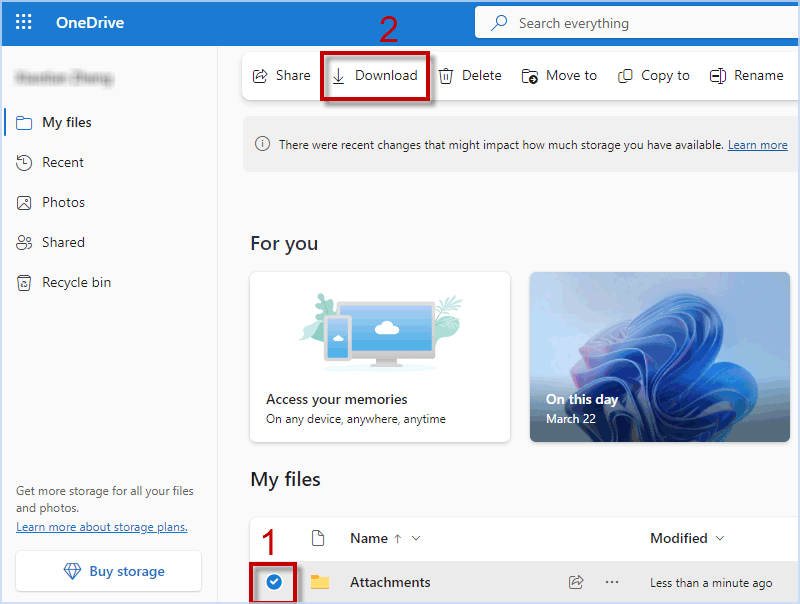
A System Restore Point can help you restore your Windows to earlier version and undo the wrong changes to system files or settings. If you have created a system restore point on Windows before you permanently delete the files by mistake, you can recover the deleted files on Windows by restoring folder to previous versions.
Step 1: Open the folder where you permanently delete files, right-click to enter Properties and choose Previous Versions tab.
Step 2: When you find a pervious folder version, click Restore and confirm to restore permanently deleted files in the folder.
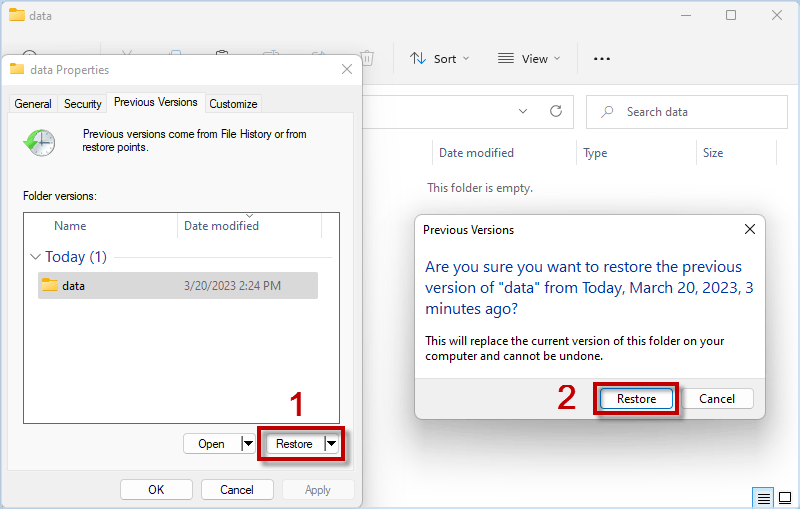
A system image can save a copy of the drives including system files and settings. If you have backed up Windows with System image, you are able to recover the permanently deleted files on Windows with the backup system image.
Step 1: Press Win + I to enter Settings > System > Recovery. Then click Restart now.
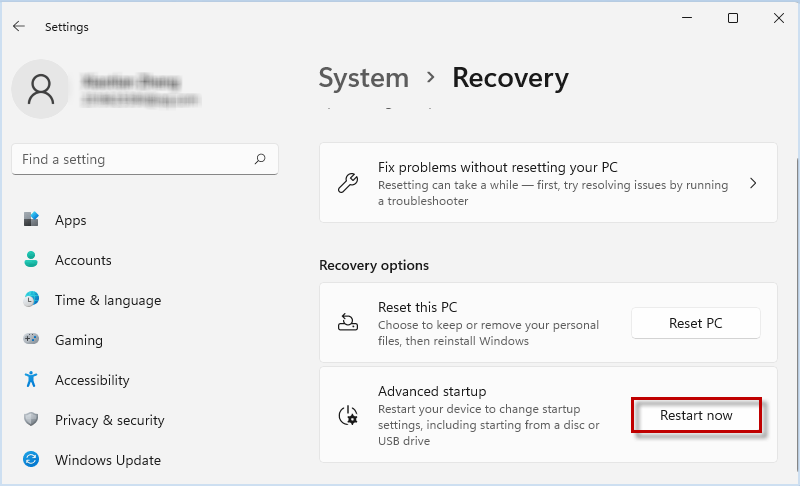
Step 2: When Windows boots up and enter Recovery mode, you can choose troubleshoot > Advanced options > System Image.
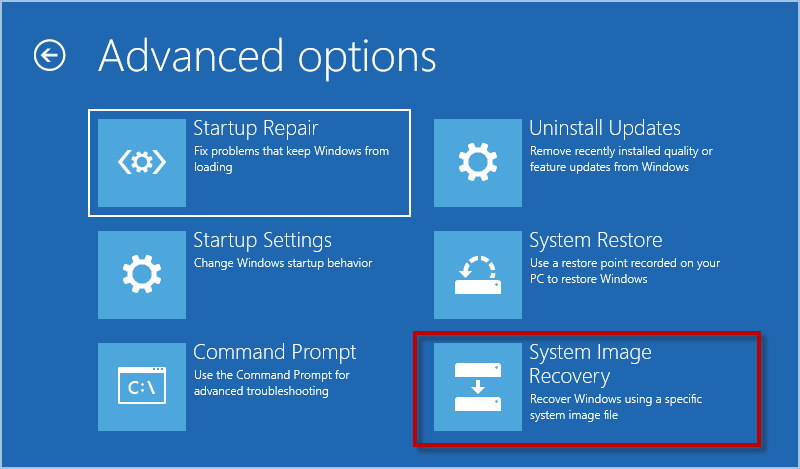
Step 3: Select Use the latest available system image (recommended) and follow the instructions to restore your deleted data.
If your Windows meets system errors due to accidental deletion of system files, you can use the CHKDSK command to repair corrupt system files. Sometimes the files you cannot find and regard as permanently deleted files may be just hidden by malware. In this case, you can use ATTRIB command to unhidden and recover the files on Windows. Though the command is not a recovery tool to recover lost data, it is worth trying to fix system issue caused by lost or damaged system files.
Step 1: Type command prompt in search window and then run it as administrator.

Step 2: When Command Prompt window opens, enter chkdsk E: /r and press Enter.
Step 3: Enter attrib -h -r -s /s /d E:\*.* and hit Enter.
Note: E needs to be replaced with the actual drive letter.
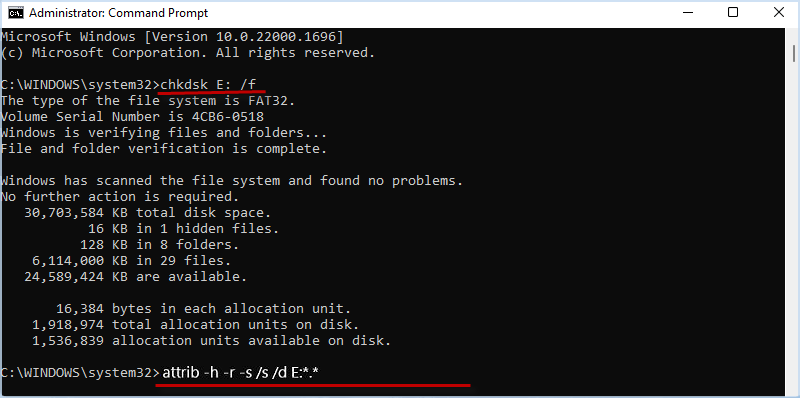
Is there any way to recover permanently deleted files on Windows 11 without backup? Here you should definitely try to use iSumsoft Data Refixer. This powerful data recovery tool is designed to recover files lost in different cases such as accidental deletion, Recycle Bin being emptied, hard disk being formatted, damaged, virus-attacked, computer system crash, etc. Now, let’s install iSumsoft Data Refixer on Windows Computer and learn about how to easily restore permanently deleted or lost files on Windows 11.
Step 1: Launch iSumsoft Data Refixer and choose the folder/drive where your files were deleted or lost. Then click Start to begin scanning for all the permanently deleted files on Windows 11.
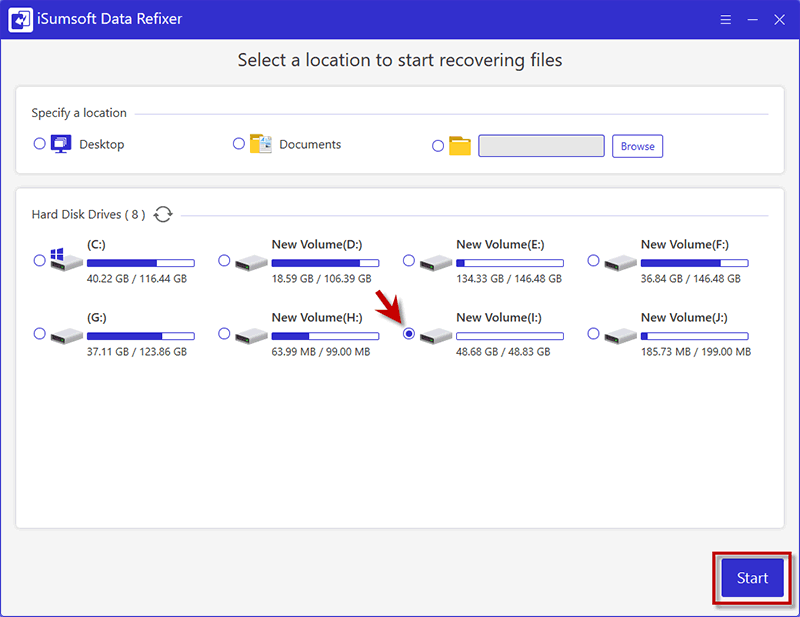
Step 2: When the scan result comes out, click Filter icon. Then customize Filter Settings and click Apply to quickly find out the specific deleted files. If you remember the file name, you can search the deleted file in upper right search window. Finally, just check the box to choose the deleted files and click Recover.
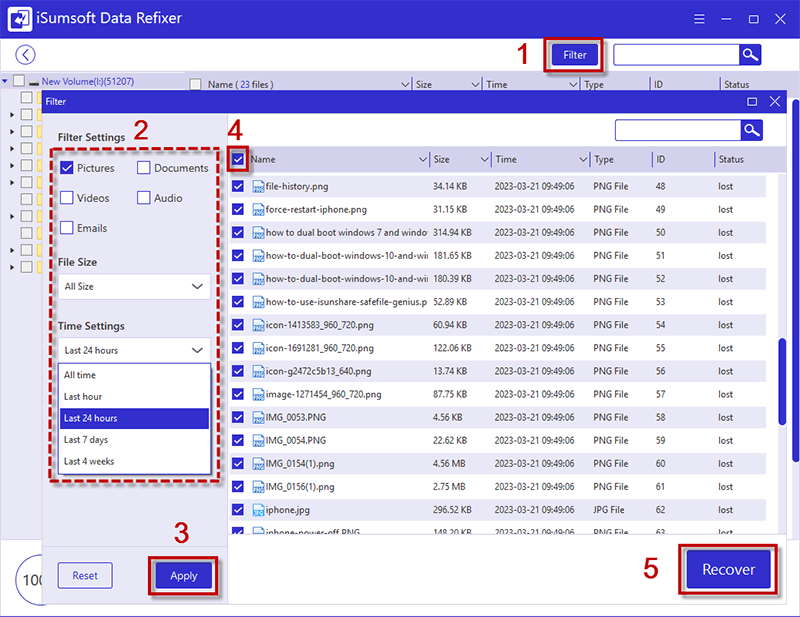
Step 3: Choose a location to save the deleted files you would like to restore. Then iSumsoft Data Refixer will automatically recover the permanently deleted or lost files to Windows 11.
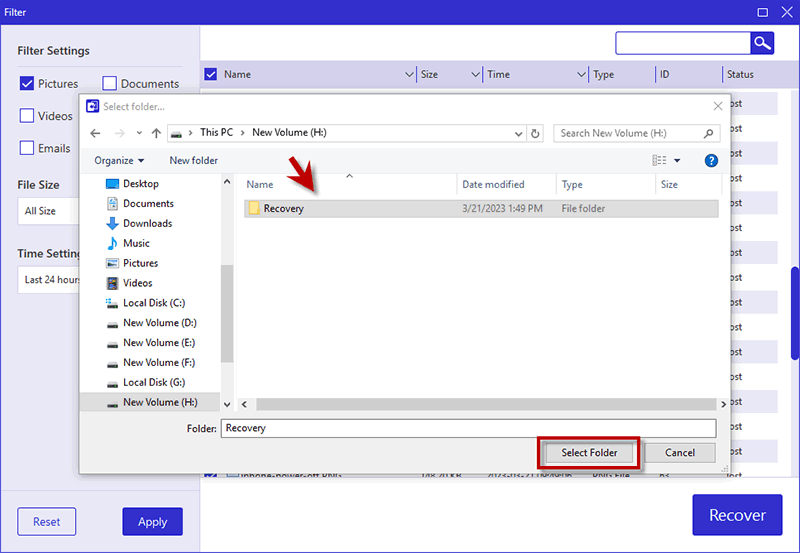
Step 4: When data recovery is complete, you can click Yes to open the recovery folder and may find that the permanently deleted files are back!
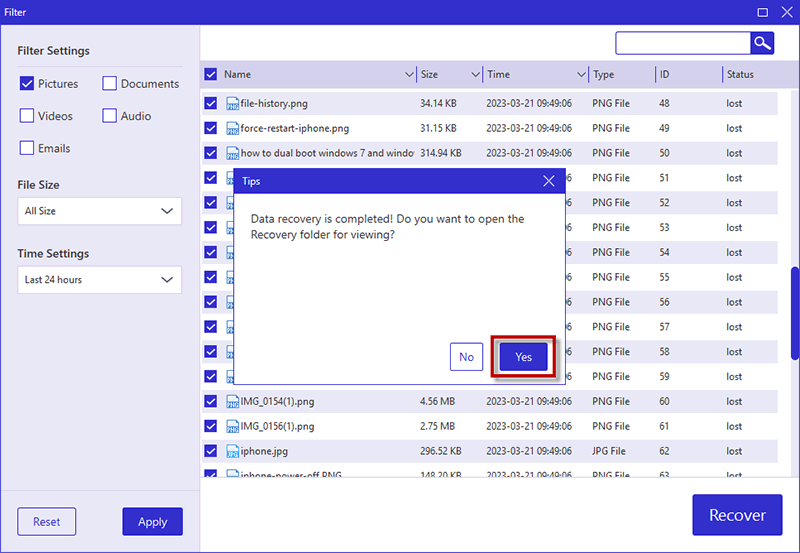
When you accidentally delete a file on Windows 11, you can restore the delete files on right-click context menu. Here it goes.
Step 1: Open the folder where you delete the files and right-click anywhere.
Step 2: When context menu shows up, select Undo Delete option.
Alternatively, you can press Ctrl + Z key on keyboard to cancel the wrong deletion and recover the deleted files on Windows 11.
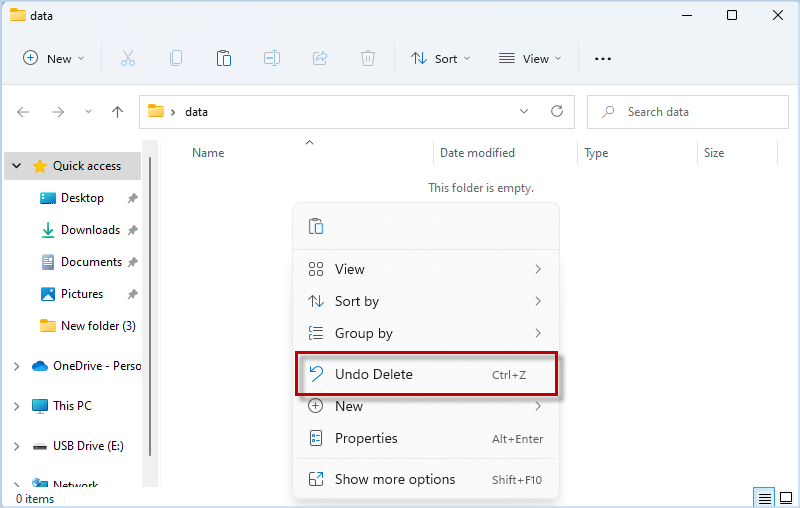
If you fail to use Undo Delete option to recover the deleted files on Windows 11, you can move to Recycle Bin to look for the deleted files. Here are the steps.
Step 1: Go to Recycle Bin and search for the deleted files.
Step 2: Right-click on the deleted file and choose Restore option.
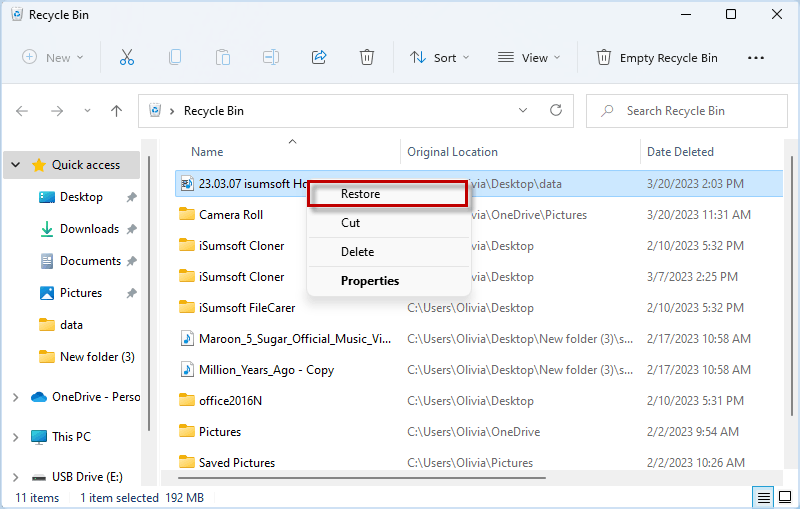
The permanently deleted files are likely to be gone forever if you don't recover them in time, so you'd better to take some measures to avoid data loss in Windows. From my point of view, 2 ways can be concluded to prevent from losing data in Windows 11. One way is to password protect files. Another way is to back up files.
1. Password protect files: Just like some system files that are hidden by default to prevent user from accidentally deleting or changing, you can also encrypt, lock or hide files on Windows to mark your files as important data against randomly access on Windows. In this case, your important files will be concentrated to protected wont't be easily deleted accidentally.
2. Backup Windows files: Creating a copy of Windows data can be a great way to avoid data loss. It is inevitable that sometimes errors may occur to Windows and cause data loss, but you can easily recover the permanently deleted or lost data as long as you have a backup. Thus, it is suggested to back up your files with backup tool such as File History, OneDrive or a professional backup tool like iSumsoft Cloner.