
Updated:
Are you trying to upgrade from Windows 10 to Windows 11 but facing issues due to the absence of TPM 2.0 on your computer? This guide is for you. We will walk you through three reliable methods to bypass Windows 11's TPM 2.0 requirements and successfully upgrade your system.
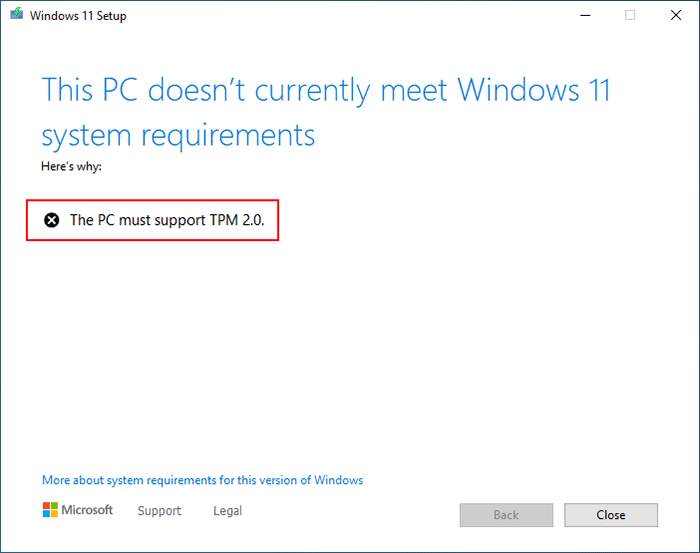
Important: Before initiating the upgrade, it's advisable to familiarize yourself with the process of downgrading from Windows 11 to Windows 10 in case you encounter issues post-upgrade.
Microsoft allows bypassing the TPM check to upgrade to Windows 11 from Windows 10. This involves using Microsoft's official Windows 11 ISO file and following specific steps.
1. Navigate to the Windows 11 Download page. Scroll down to "Download Windows 11 Disk Image (ISO)", select Windows 11, and click Download.
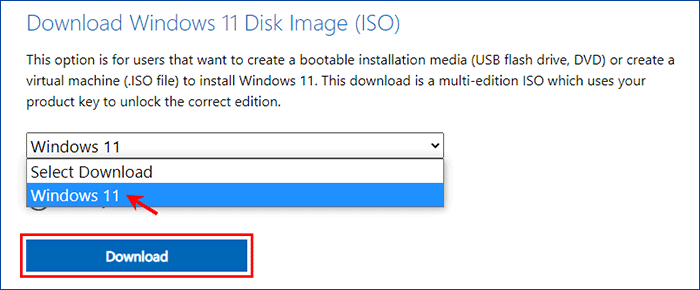
2. Choose your product language and click Confirm.
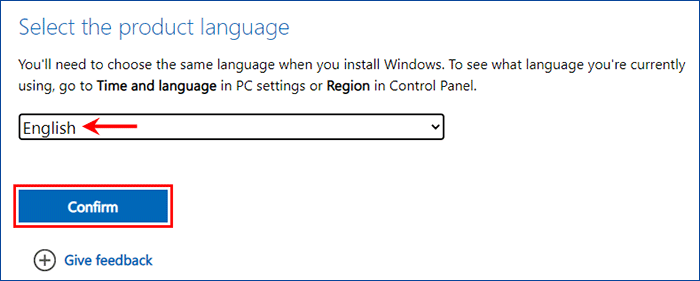
3. Click on the 64-bit Download or 32-bit Download button as applicable.
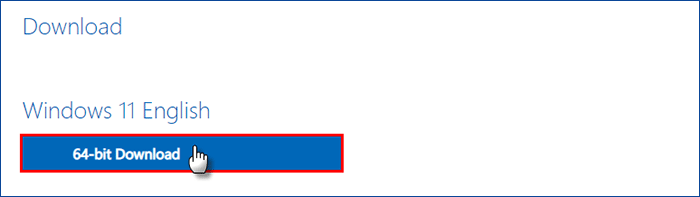
4. Save the Windows 11 ISO file to your preferred location and wait for the download to complete.
1. Right-click the downloaded Windows 11 ISO file and select Mount.
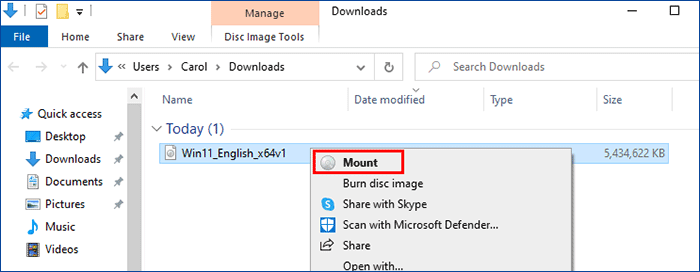
2. Open the "setup.exe" file and click Yes if prompted by User Account Control.
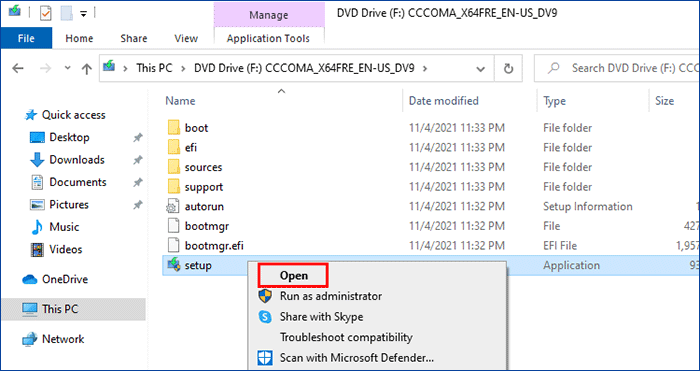
3. In the Windows 11 Setup window, click on "Change how Setup downloads updates".
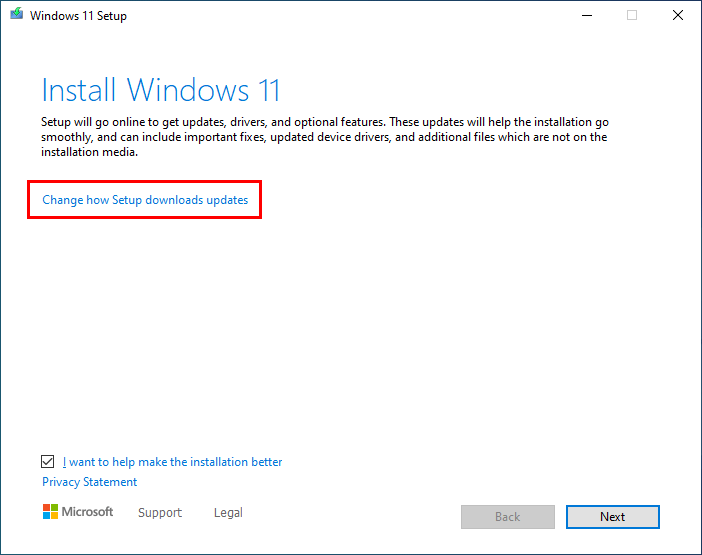
4. Select Not right now and proceed to Step 3 without closing the window.
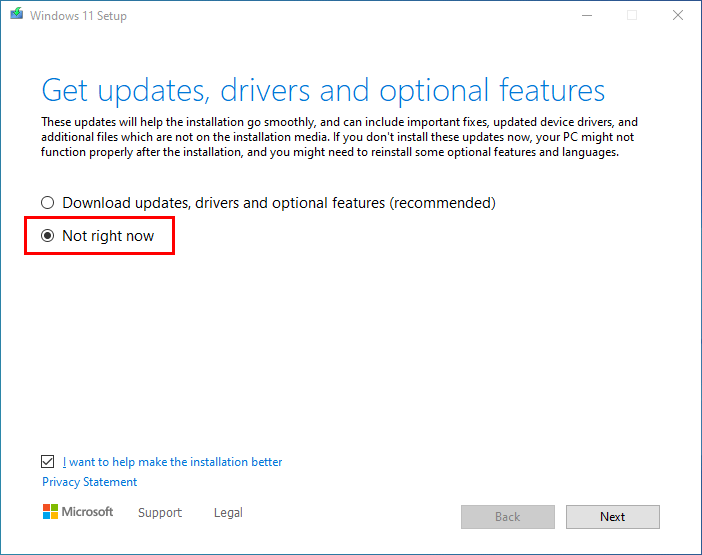
1. Open File Explorer, go to the View tab, and check Hidden items to reveal hidden files and folders.
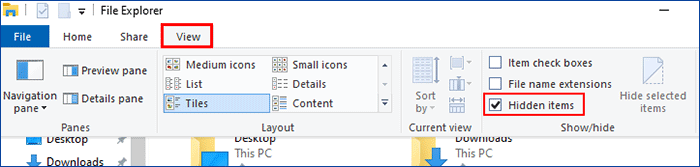
2. Navigate to the C drive, locate the $WINDOWS.~BT folder, and open it.
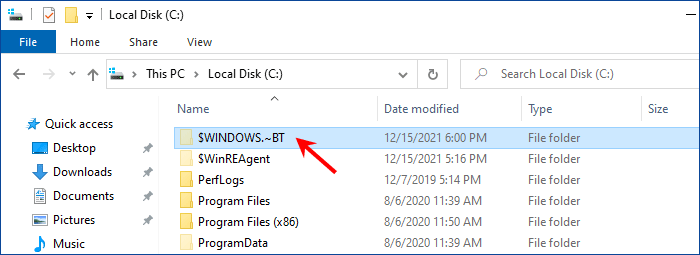
3. In the Sources folder, find and delete the appraiserres.dll file to bypass TPM checks.
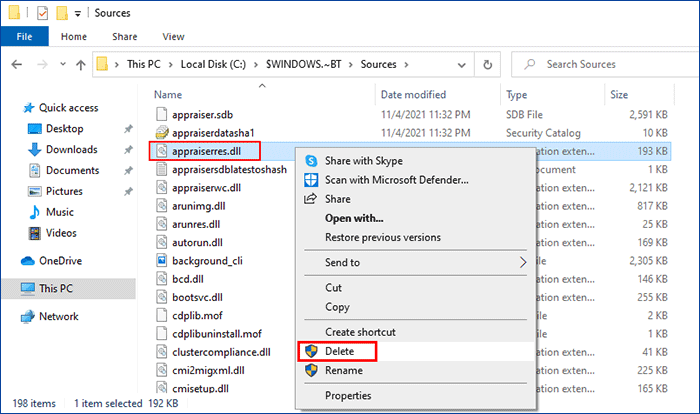
1. Return to the Windows 11 Setup window and click Next.
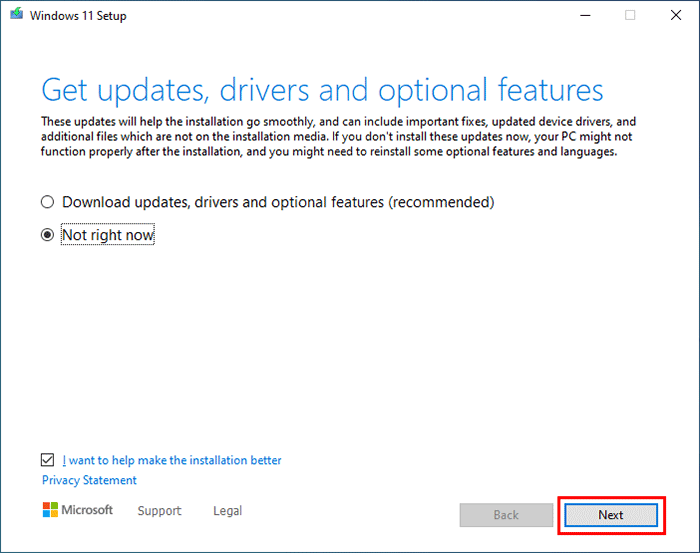
2. Accept the applicable notices and license terms.
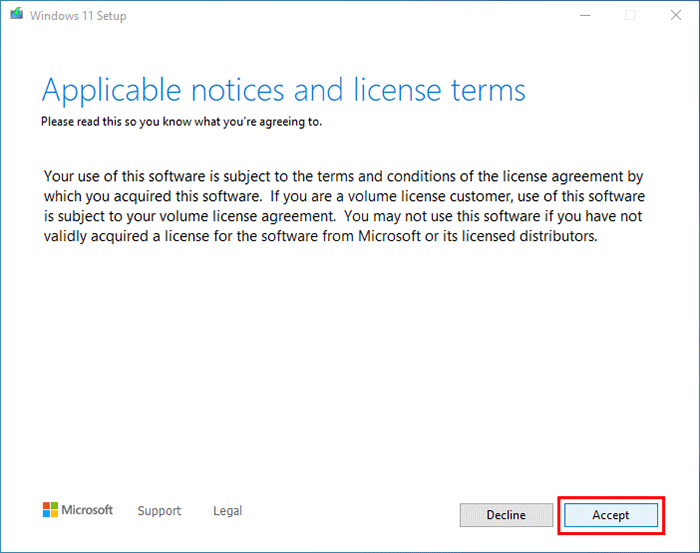
3. Click Install to begin the installation process.
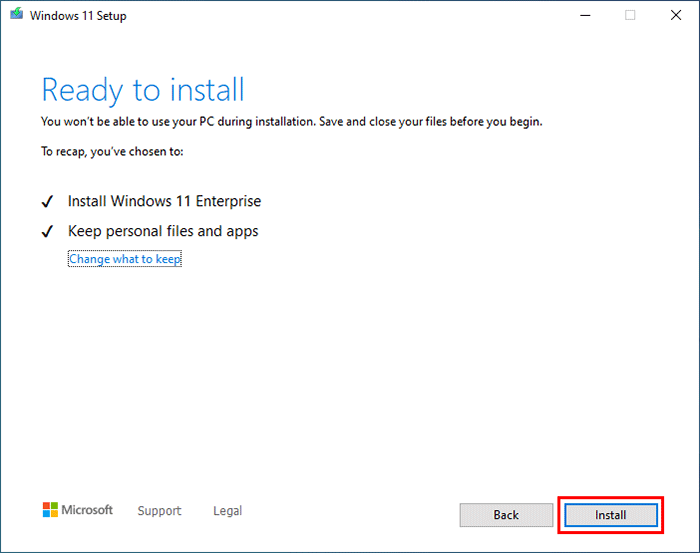
4. Wait for the installation to complete. Your computer will restart several times.
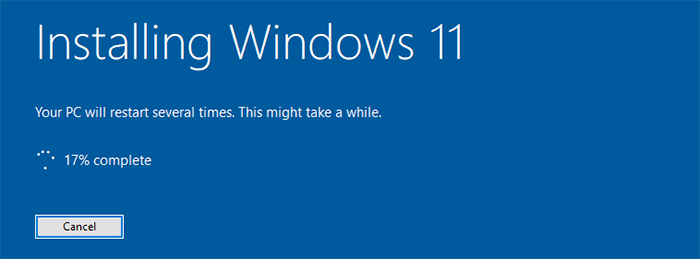
5. Upon completion, you'll be on the Windows 11 desktop, successfully upgraded without TPM 2.0.
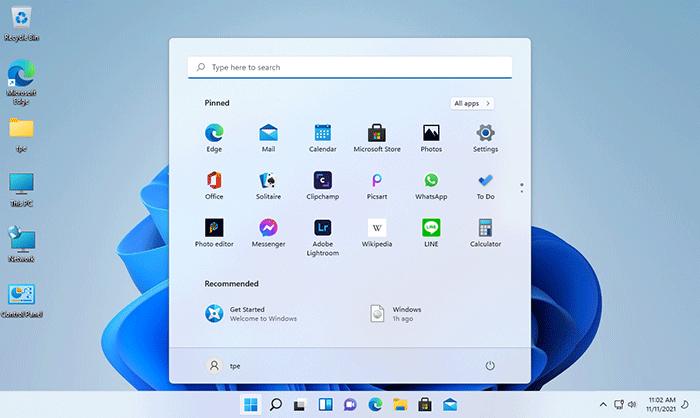
The MediaCreationTool.bat tool by AveYo on GitHub can bypass TPM checks and upgrade Windows 10 to Windows 11.
Step 1: Download MediaCreationTool.bat from GitHub.
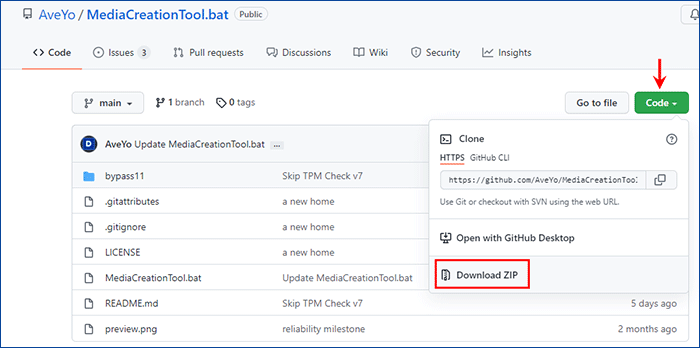
Step 2: Extract the downloaded file and run MediaCreationTool as administrator.
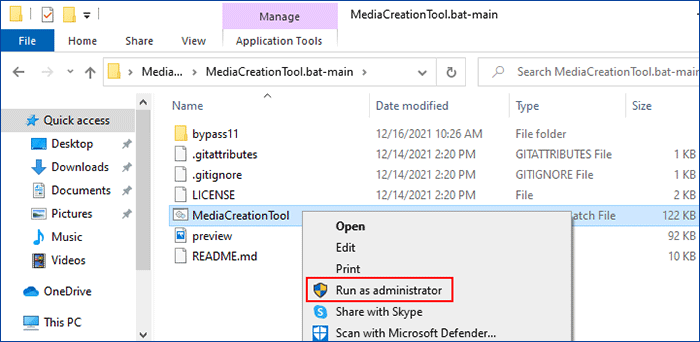
Step 3: Select Windows 11 in the MCT Version dialog.
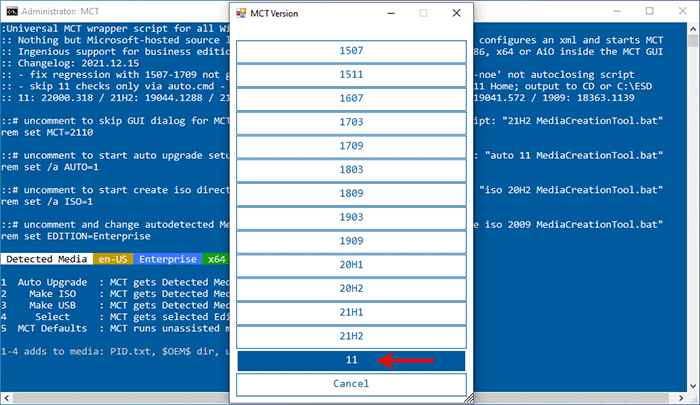
Step 4: Choose Auto Upgrade.
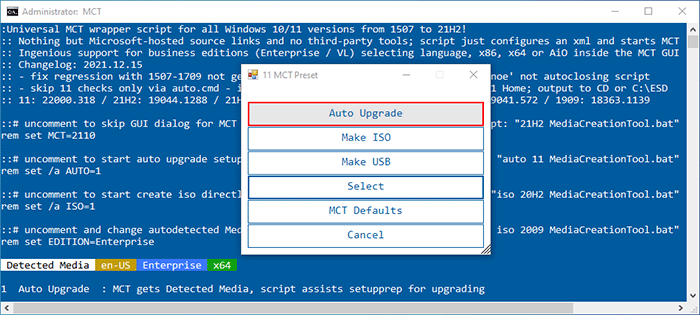
Step 5: Wait for the tool to download Windows 11.
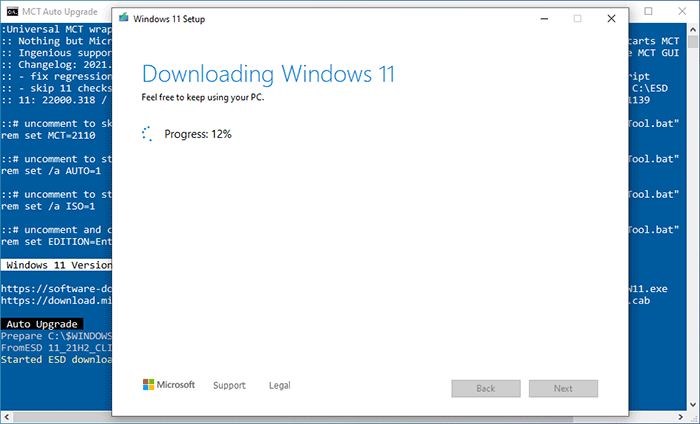
Step 6: The tool will create Windows 11 media and check for updates, bypassing TPM checks.
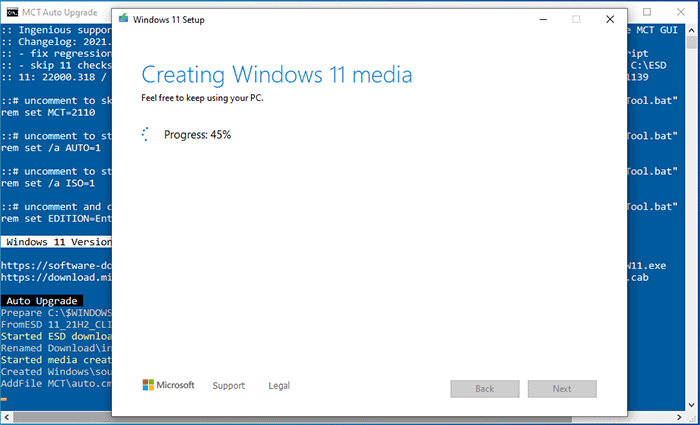
Step 7: Your computer will start installing Windows 11 without TPM 2.0.
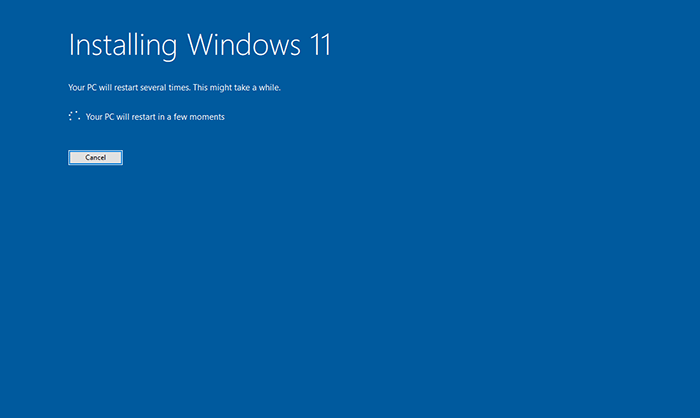
Windows11Upgrade is another tool that can bypass TPM checks for upgrading to Windows 11.
Step 1: Download Windows11Upgrade and the Windows 11 ISO file.
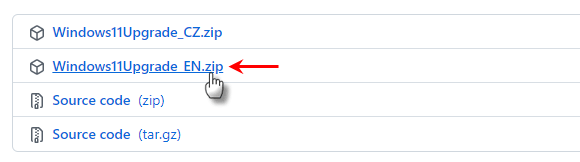
Step 2: Extract Windows11Upgrade_EN.zip and run Windows11Upgrade.exe.
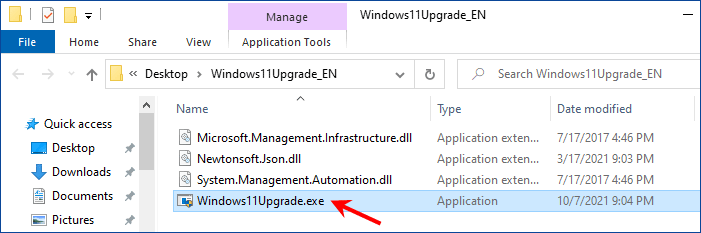
Step 3: Select the Windows 11 ISO file you've downloaded.
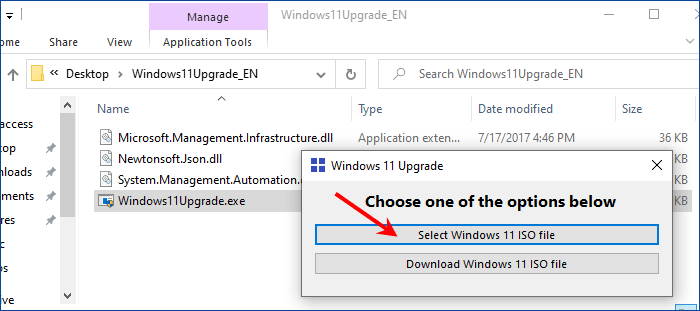
Step 4: Choose Upgrade and click Install system.
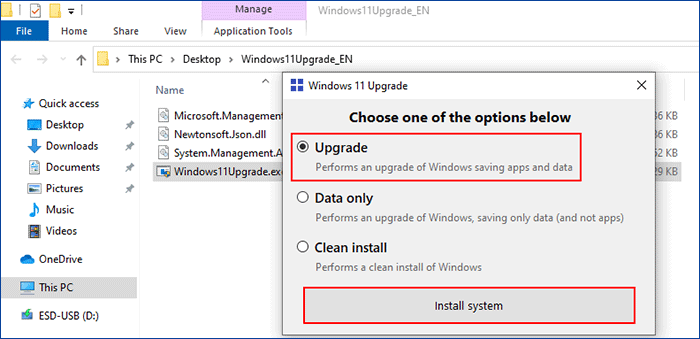
Step 5: Windows 11 Setup will check for updates, bypassing TPM checks.
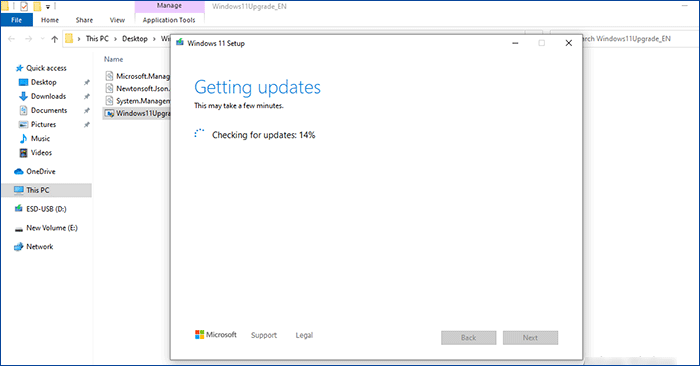
Step 6: Your computer will then install Windows 11 without TPM 2.0.
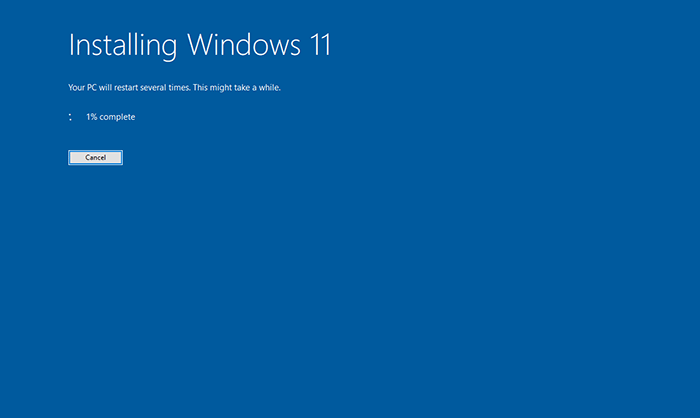
 How to Try Windows 11 without Installing It on PC
How to Try Windows 11 without Installing It on PC
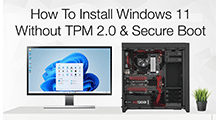 How to Clean Install Windows 11 without TPM 2.0 & Secure Boot
How to Clean Install Windows 11 without TPM 2.0 & Secure Boot
 How to Fix Windows 11 Start Menu Not Working after Update
How to Fix Windows 11 Start Menu Not Working after Update
 Fix: This PC Can't Run Windows 11 on VMware Workstation
Fix: This PC Can't Run Windows 11 on VMware Workstation
 How to Create a Windows 11 Bootable USB Flash Drive
How to Create a Windows 11 Bootable USB Flash Drive
 How to Create and Use a Password Disk in Windows 10
How to Create and Use a Password Disk in Windows 10
 7 Methods to Find Windows 11 Product Key
7 Methods to Find Windows 11 Product Key
 4 Useful Ways to Back up Windows 10 to USB
4 Useful Ways to Back up Windows 10 to USB
Latest Articles
Hot Articles
We use cookies to improve your browsing experience, provide personalized content, and analyze traffic. By clicking 'Accept', you agree to our use of cookies.
Support Team: support#isumsoft.com(Replace # with @)Sales Team: sales#isumsoft.com(Replace # with @)
Resources
Copyright © 2025 iSumsoft Studio All Rights Reserved.