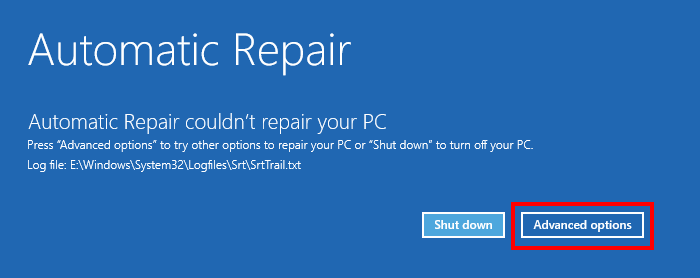Windows 11/10 has a recovery mode (also known as Windows Recovery Environment or WinRE), which helps you troubleshoot, repair and restore the system. This page will show you how to get Windows 11 to boot into recovery mode.

If your Windows 11 can still boot, you can use Shift + Restart to boot into recovery mode. There are three options to use this method depending on whether you can log in to Windows 11.
Option1: Click the
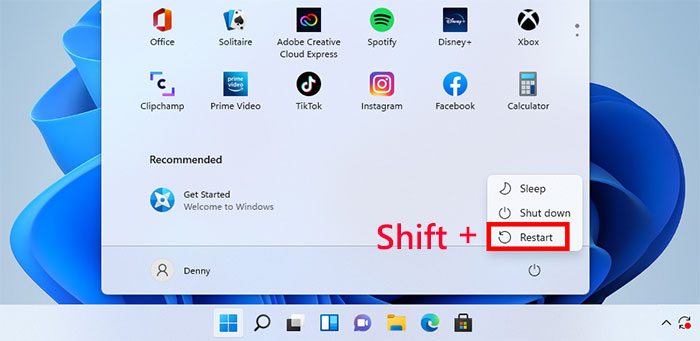
Option2: Press
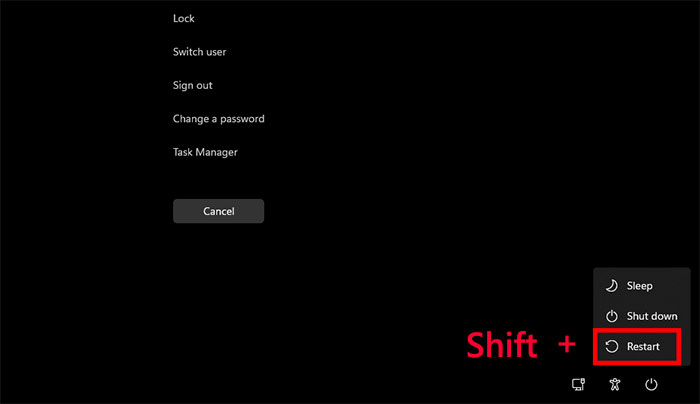
Option 3: Go to the Windows 11 login screen, click the Power button in the lower right corner, and then click Restart while holding
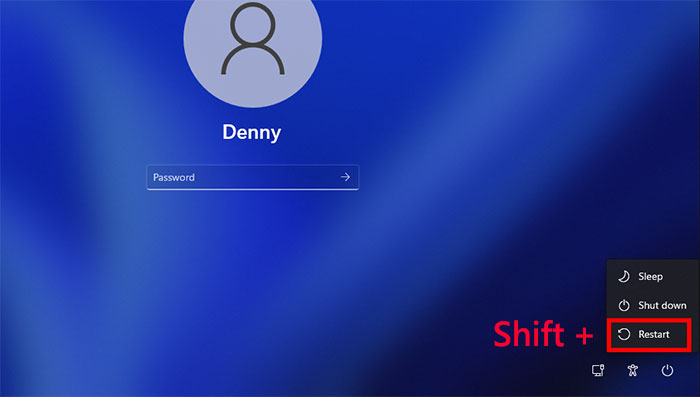
Step 1 Sign in to Windows 11 and press
Step 2 In Settings, choose System on the left, and then click the Recovery option on the right.
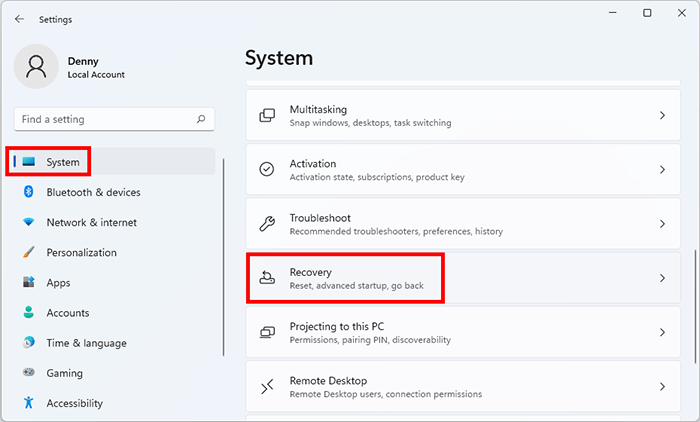
Step 3 On the Recovery page, click the Restart now button within the Advanced startup option.
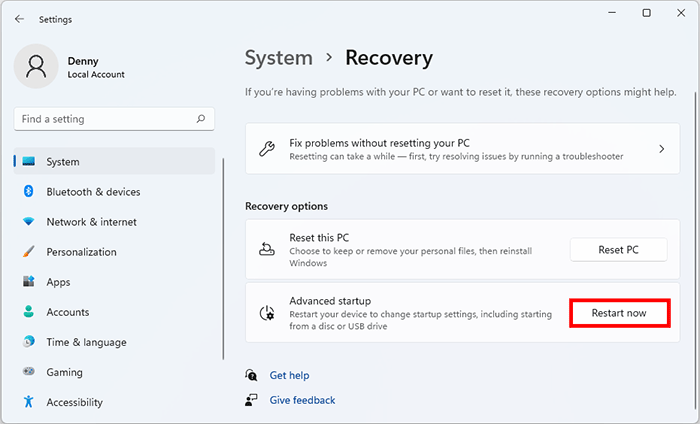
Step 4 Click Restart now again in the popup dialog and your Windows 11 will restart into recovery mode.
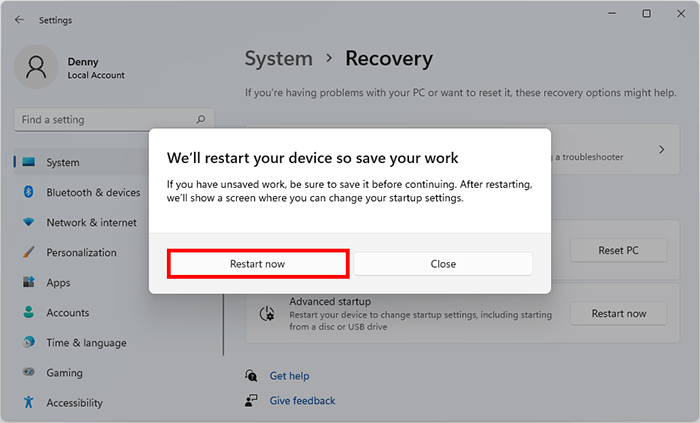
Step 1 Right-click the

Step 2 In the Terminal window, type shutdown /f /r /o /t 0 and press
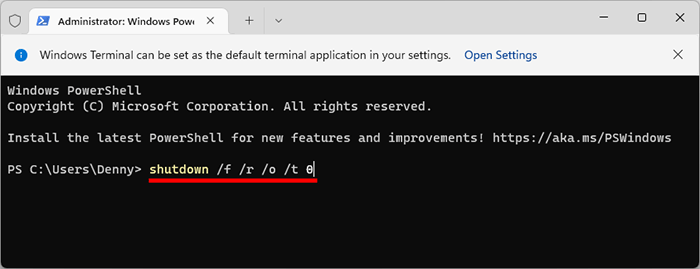
If your computer cannot boot to Windows 11 normally, you can use a bootable USB drive to boot into recovery mode.
Step 1 Make a Windows 11 bootable USB on any working computer, if you don't have one.
Step 2 Insert the bootable USB drive into your Windows 11 computer and get your computer to boot from the USB drive.
Step 3 After your computer has finished booting from the Windows 11 USB, choose Next followed by Repair your computer and you will enter the Windows 11 recovery mode.
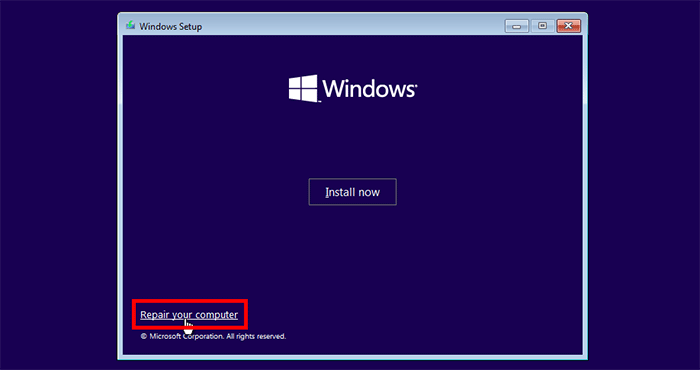
Turn on your computer and once the first screen appears, immediately press and hold

A hard reboot is to press and hold the physical Power button until the computer shuts down, and then turn it on again. Repeat the hard reboot three times consecutively and your computer will boot to the screen that says Preparing Automatic Repair.
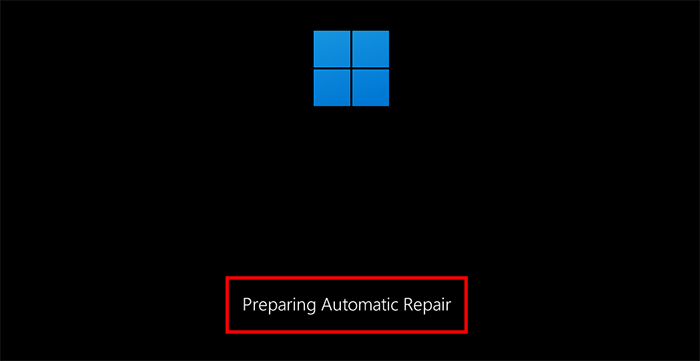
When the Automatic Repair screen appears, click Advanced options and you will enter Windows 11 recovery mode.