How do you usually shut down or restart your Windows 11 computer? I think almost everyone uses the Power option in the Start menu. However, some users report that there are no Power options on their Windows 11.
If you click on Start and choose Power and get a message saying "There are currently no power options available", you are not alone. Not only Windows 11, this problem also occurs on Windows 10. This article will show you why Power options are missing from Windows 11 and how to fix this problem.
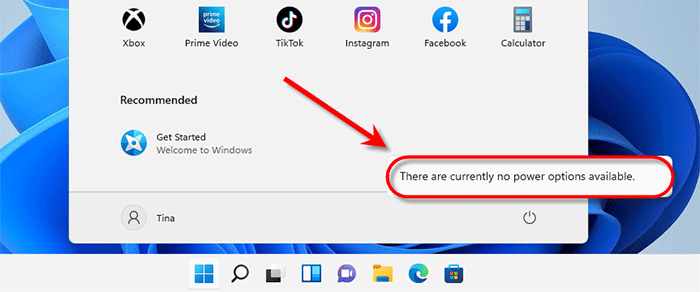
Power Options menu problem: It is possible that a major system change such as a Windows update caused the Power options menu to malfunction, showing that there are currently no available Power options. Running the Power troubleshooter may fix this problem.
Registry key: There may be a particular registry key preventing your Power options from being accessed. It is possible that some third-party apps have modified the registry, causing this problem.
Corrupt system files: This problem can also be caused by one or more corrupted system files. Performing a system file scan may resolve this problem. At worst, you may need to perform a system restore.
Step 1: Press Win + I to open the Settings app. In the Settings window, select System on the left, and then select Troubleshoot on the right.
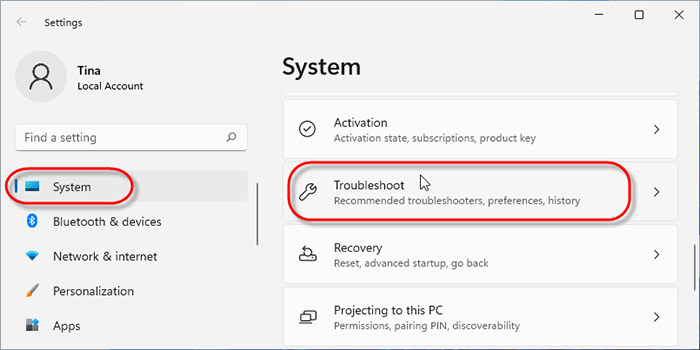
Step 2: Click Other troubleshooters, then scroll down to the Power section, and then click the Run button in the Power section.
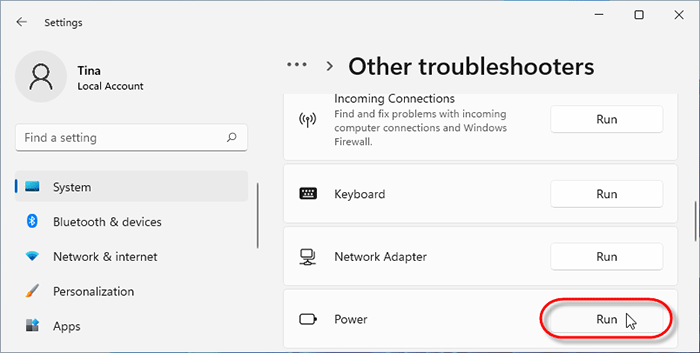
Step 3: If any issues are detected, click on Apply this fix and follow the on-screen prompts to fix them.
Step 4: When the troubleshooting has completed, restart your computer and see if there are Power options available.
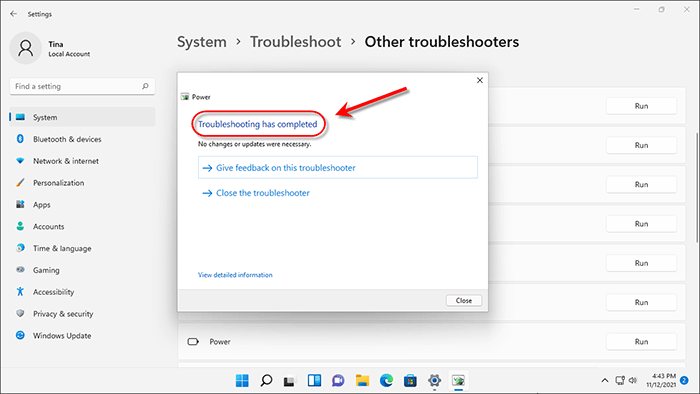
If running the Power troubleshooter does not bring the Power options back, try restoring the Power options using the Command Prompt.
Step 1: Click the Search icon on Windows 11 taskbar to bring up the search menu. Then, type command prompt in the search box and when the Command Prompt app appears, click "Run as administrator".
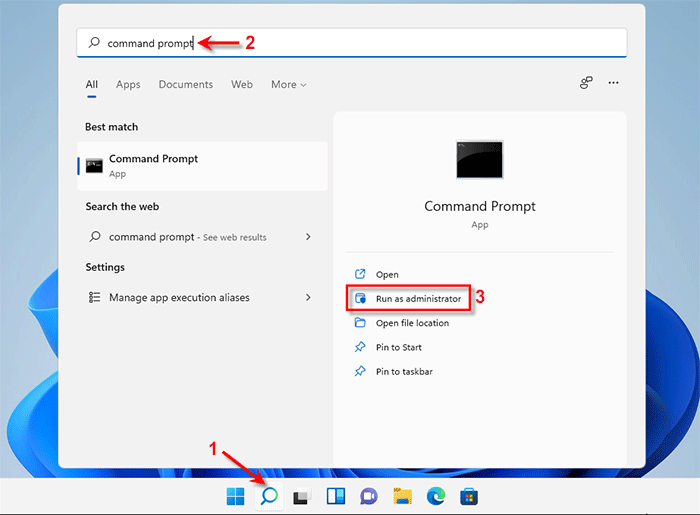
Step 2: In the Command Prompt window, type powercfg -restoredefaultschemes, and then press Enter.
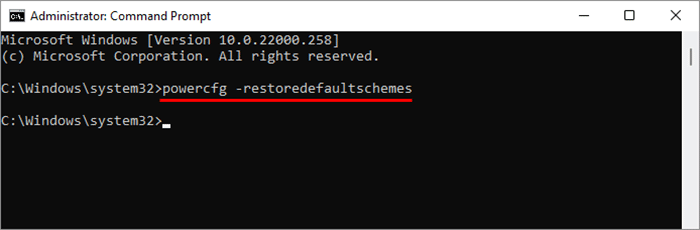
Step 3: Restart your computer and check if there are Power options available. If yes, the problem has been resolved. If not, continue to the next step.
Step 4: Open the Command Prompt as administrator, then type in the command: secedit /configure /cfg %windir%\inf\defltbase.inf /db defltbase.sdb /verbose , and then press Enter.
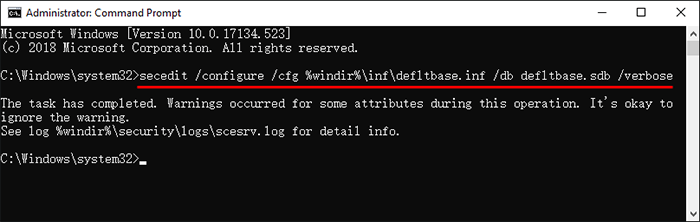
Step 5: Restart your computer again and the Power options should be available.
Step 1: Press Win + R to open the Run dialog, then type in gpedit.msc and press Enter. This will open the Local Group Policy Editor in Windows.
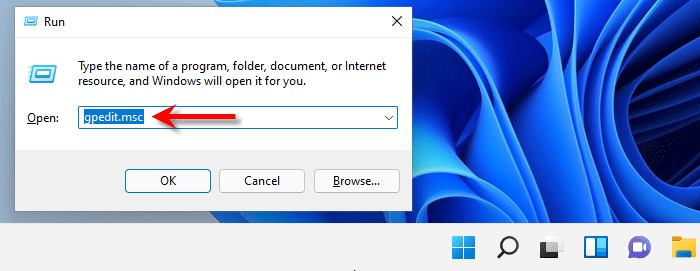
Step 2: In the left side of Local Group Policy Editor, navigate to User Configuration > Administrative Templates > Start Menu and Taskbar. Then find the "Remove and prevent access to the Shut Down, Restart, Sleep, and Hibernate commands" item on the right.
If this item is enabled, that is the reason why you see "There are currently no Power options available" error. So, you need to double-click on this item to disable it.
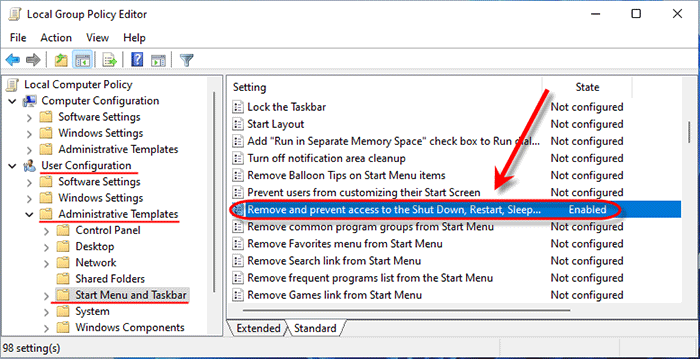
Step 3: When the next window opens, select Not Configured or Disabled, and then click Apply.
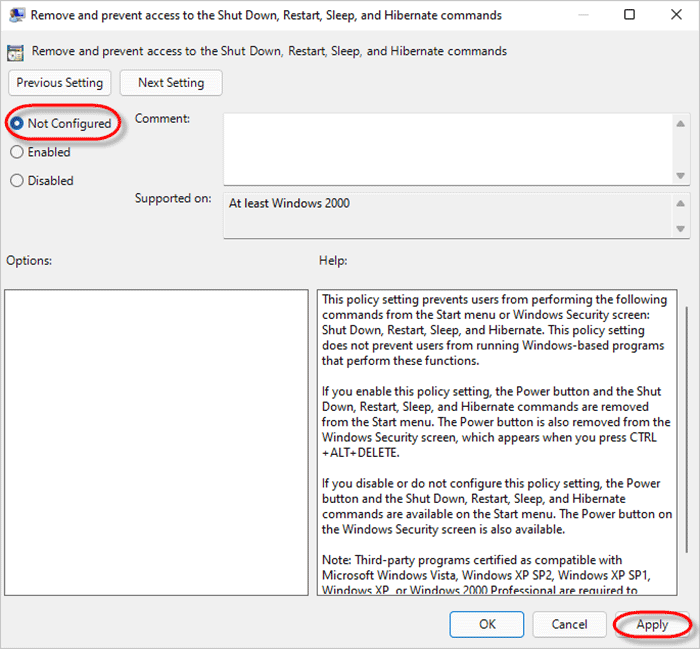
That's it. Changes will take effect immediately without you having to restart Windows 11. Now go to Start > Power and you should see the "Shut down" and "Restart" options instead of the "There are currently no Power options available" message.
Step 1: Press Win + R to open the Run dialog, then type in regedit and press Enter. This will open Registry Editor in Windows 11.
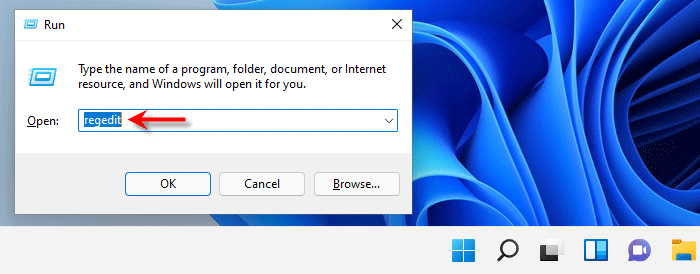
Step 2: On the left side of the Registry Editor, navigate to the key HKEY_CURRENT_USER\Software\Microsoft\Windows\CurrentVersion\Policies\Explorer, then check if there is a NoClose entry under this key.
If the NoClose entry exists and its value data is 1, that's the reason why there are currently no options available on your computer. So, you need to double-click on the NoClose entry and set its value data to 0, and then click OK.
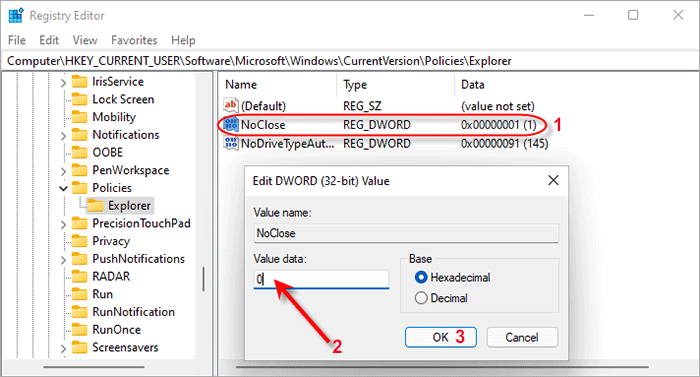
Step 3: Restart your Windows 11 for the changes to take effect and the Power options should be available.
Step 1: Press Win + R to bring up the Run dialog. Then, type in secpol.msc and press Enter to open the Local Security Policy.
Step 2: In the Local Security Policy window, expand Local Policies and select User Rights Assignment on the left. Then right-click on the "Shut down the system" policy on the right and select Properties.
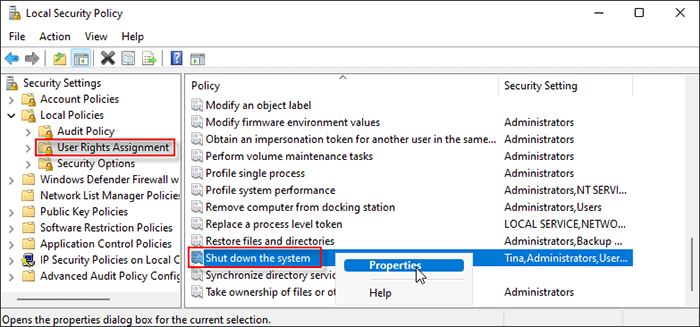
Step 3: Under the Local Security Setting tab, select Backup Operators, and then click Add User or Group. When the "Select Users or Groups" window opens, go to the next step to check your current user's name.
Step 4: Open Windows Control Panel, then go to User Accounts > User Accounts > Configure advanced user profile properties. When the User Profiles dialog opens, note down the name of your profile.
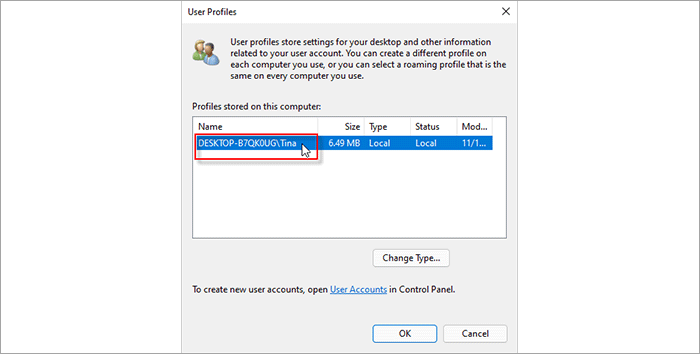
Step 5: Now, return to the "Select Users or Groups" window that opened in Step 3. Then, type your profile name in the box and click Check Names, and then click OK. Finally, click Apply.
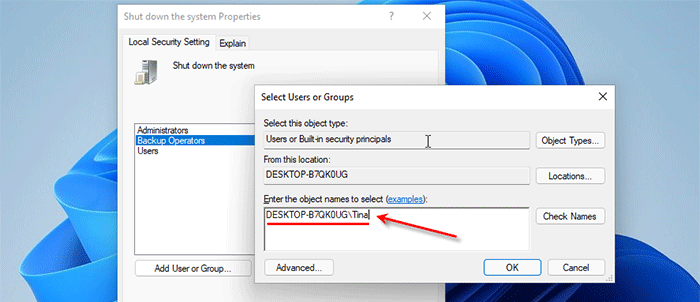
Step 6: Restart your Windows 11 and check if the Power options are available.
Step 1: Open the Command Prompt as administrator, then input sfc /scannow and press Enter. Then wait for the system scan to complete.
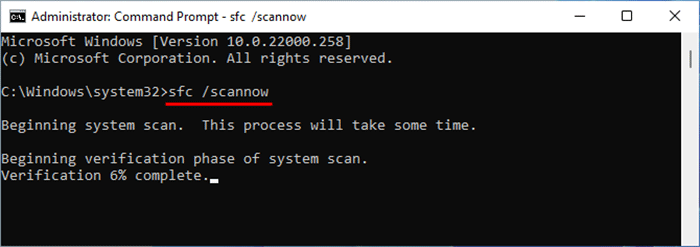
Step 2: Wait for the system scan to complete. If any corrupted system files are found, Windows will fix them. Once the process is done, restart your computer and check if the Power options comes back. If there are still no options available, continue to the next steps.
Step 3: Open Command Prompt as administrator again, type the command: dism /online /cleanup-image /restorehealth and press Enter. When the process is done, restart your computer and the Power options should be available.
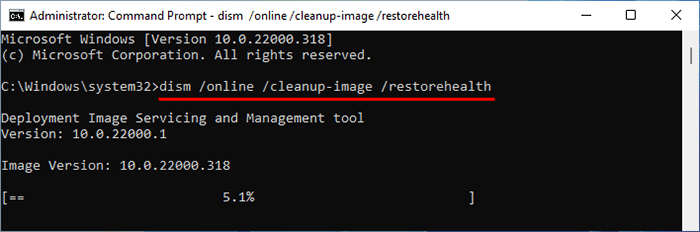
98% of people can find at least one method that works from the above methods. However, if you have tried all the above methods, but the "There are currently no Power options available" problem persists, it is time to perform a system restore.
If you have enabled system protection, Windows 11 automatically creates a system restore point when it updates Windows or makes other major system changes. This gives you the opportunity to restore your computer to a previous state where the Power options worked normally, even if you didn't manually create a system restore point.
Step 1: Type restore in Windows 11 search menu, and then click Create a restore point in the search results.
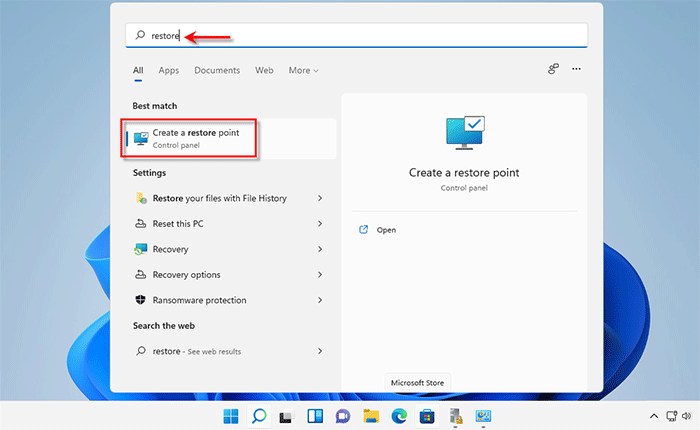
Step 2: When the System Properties dialog opens, click System Restore.
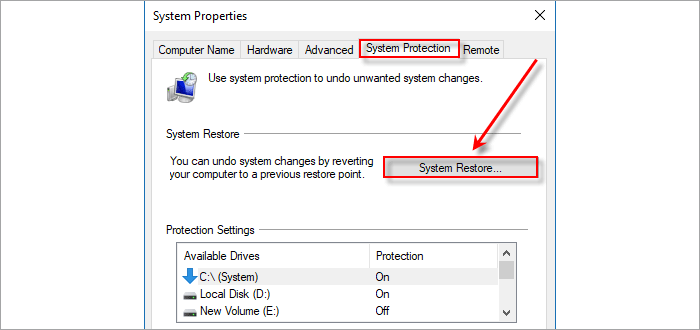
Step 3: In the System Restore wizard, click Next, and select a restore point, and then click Next.
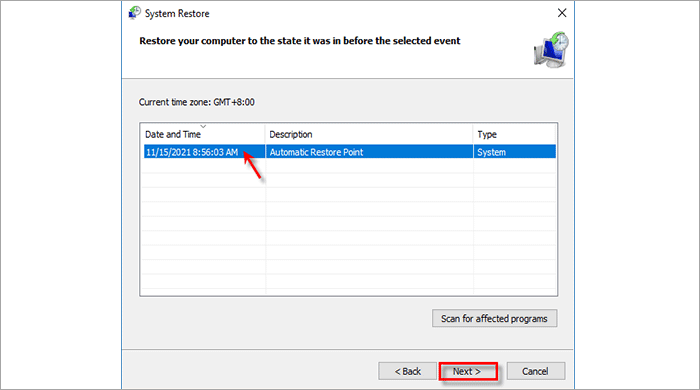
Step 4: Confirm your restore point and click Finish. Then your computer will be restored to the state it was in before the "There are currently no Power options available" event.
Step 5: When the restore is complete and your computer restart, the Power options should be available.