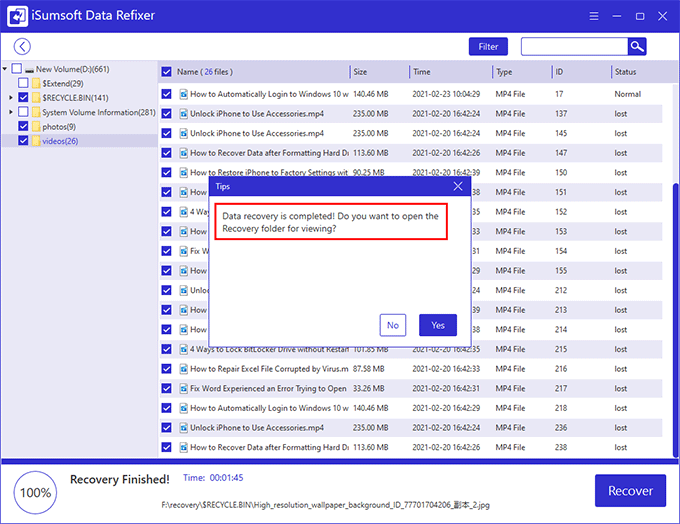Sometimes we permanently delete unnecessary files from the computer to free up disk space or prevent others from spying into privacy. Common methods for permanently deleting files on Windows include using the Shift + Delete shortcut, emptying the Recycle Bin, formatting the hard drive, etc. Files deleted in these ways are often difficult to recover.
But what if you accidentally delete important files permanently without backing them up in advance? Don't worry. In fact, permanently deleted files can still be recovered by special data recovery software or other methods. Now, in this article, we'll show you how to recover permanently deleted files with or without software in Windows 10.
Most of the time, data recovery software is an effective and even the only way to recover permanently deleted files on Windows computers. However, before trying any third-party software, you definitely want to know if there is a way to recover permanently deleted files without software.
Fortunately, Windows 10 comes with a few automatic backup features, such as File History and Restore Points. Once any of them was enabled, it may have automatically backed up your files in the background at some point in the past, but you may not know. This gives you the opportunity to recover permanently deleted files without software. So, try these methods.
Step 1: Type file history in the search box on the taskbar, and then click Restore your files with File History in the search results.
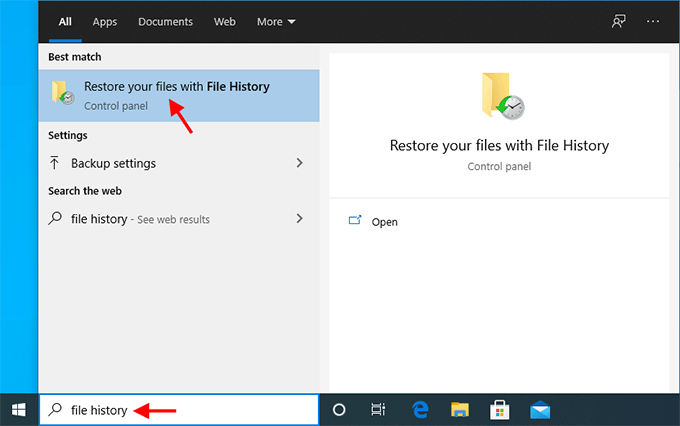
Step 2: When the File History window opens, check whether there is any history version of the permanently deleted files. If there is, click the Restore button at the bottom of the window to restore the files to their original location.
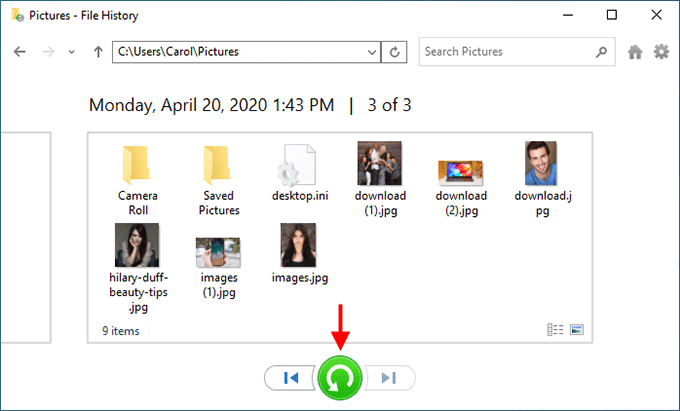
Step 1: Open Control Panel, and then click Backup and Restore (Windows 7).
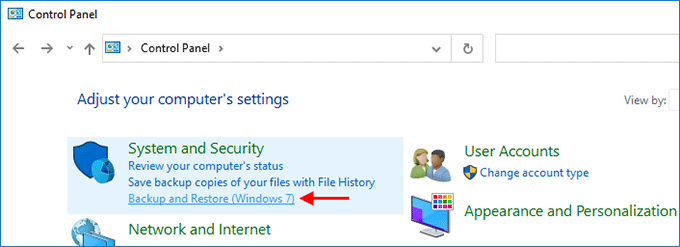
Step 2: On the Backup and Restore panel, click Select another backup to restore files from under the Restore section.
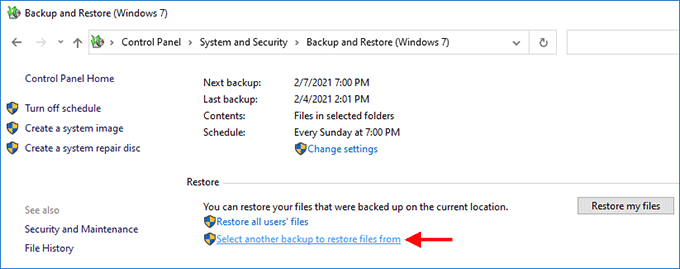
Step 3: The Restore Files window opens. Check if there are any old backups that might contain the permanently deleted files. If there is, select the backup, and then click Next.
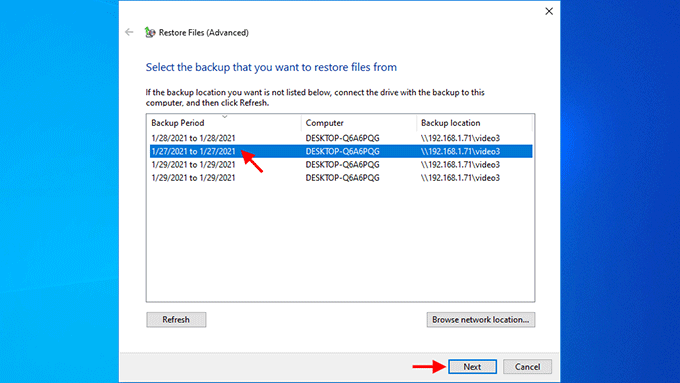
Step 4: Check Select all files from this backup and click Next. On the next page, select where you want to restore your files and click Restore.
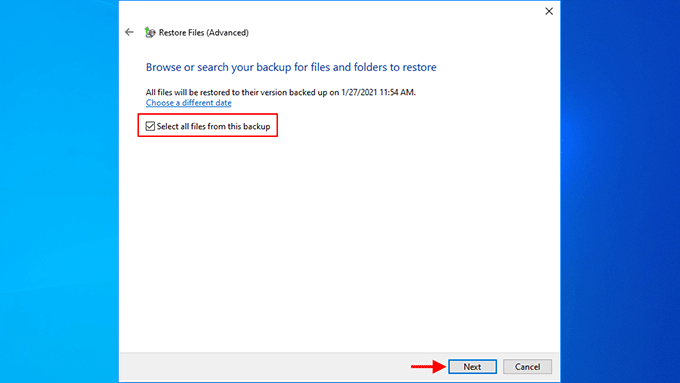
Step 5: The files are being recovered. Just wait for the recovery to complete.
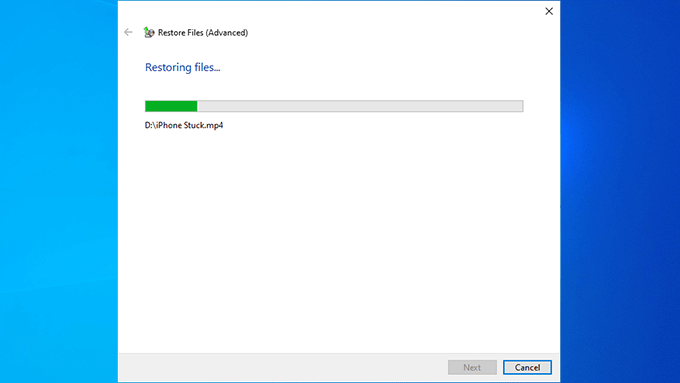
1. Right-click the folder or drive where the permanently deleted files were originally stored, and then select Restore previous versions from the context menu.
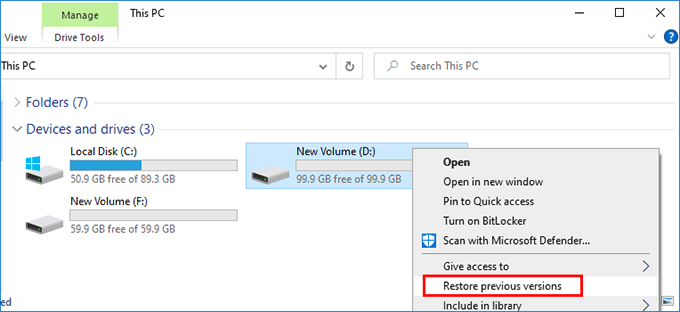
2. The folder's Properties dialog opens. Select the Previous Versions tab and check if there is any previous version of this folder displayed here. If there is, select the version and click Restore to restore it so that you can get back the permanently deleted files.
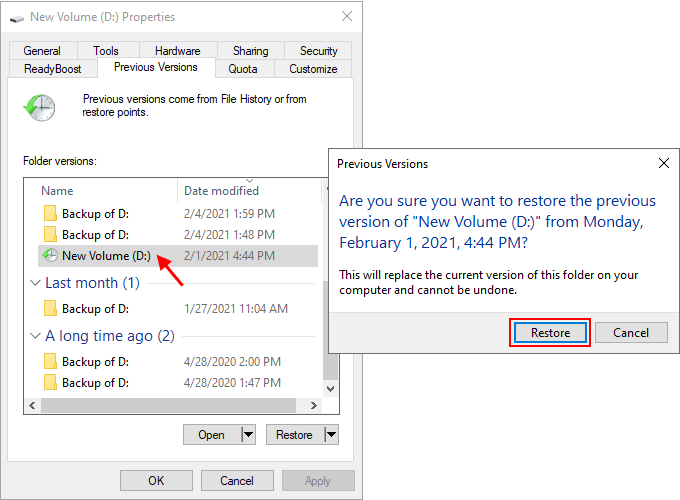
If none of the above methods work for you, professional data recovery software like iSumsoft Data Refixer is still your best choice to recover permanently deleted files on Windows. Follow these steps.
Step 1: Download iSumsoft Data Refixer and install it on your Windows. After installation, launch the software.
Step 2: Select the drive or folder where the permanently deleted files were originally stored, and then click Start. The software will immediately start scanning the drive for all deleted files.
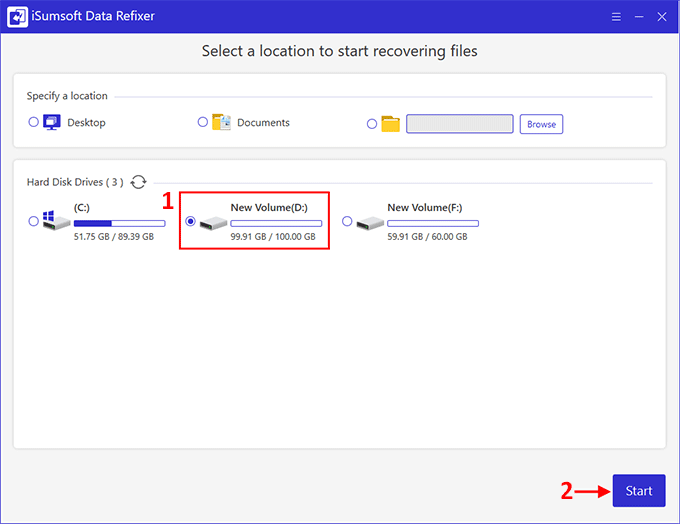
Step 3: Wait for the scan to complete. This will take a few minutes depending on the space of the drive being scanned.
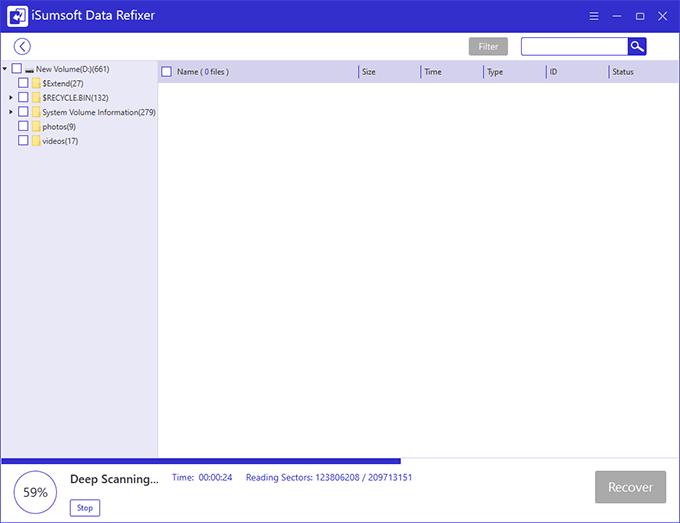
Step 4: When the scan is finished, all found folders are displayed on the left side. Click on each folder and you can preview all files contained in it, including files that have been permanently deleted.
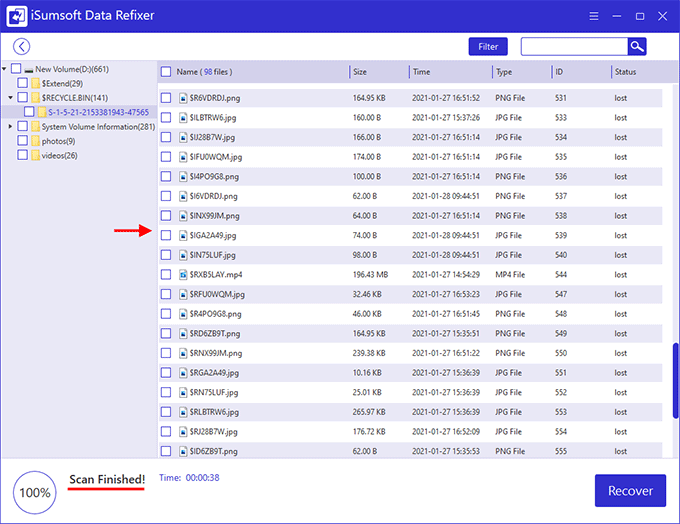
Step 5: Select the permanently deleted files you want to restore, and then click the Recover button.
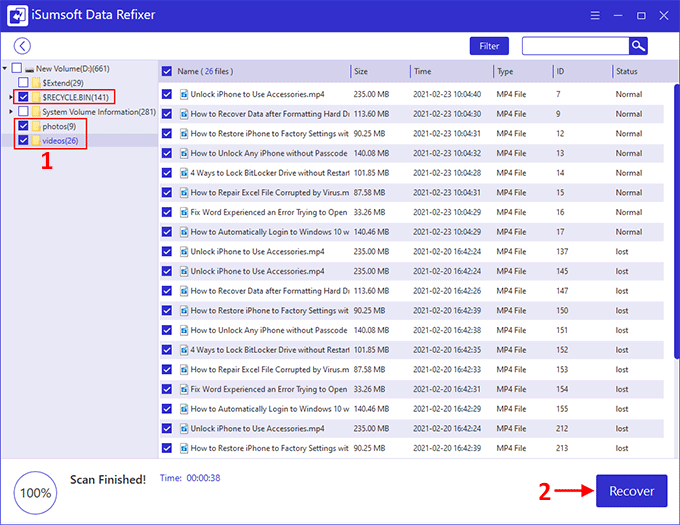
Step 6: Select one location where you want to save the recovered files, and the software will immediately start restoring the files to the selected location.
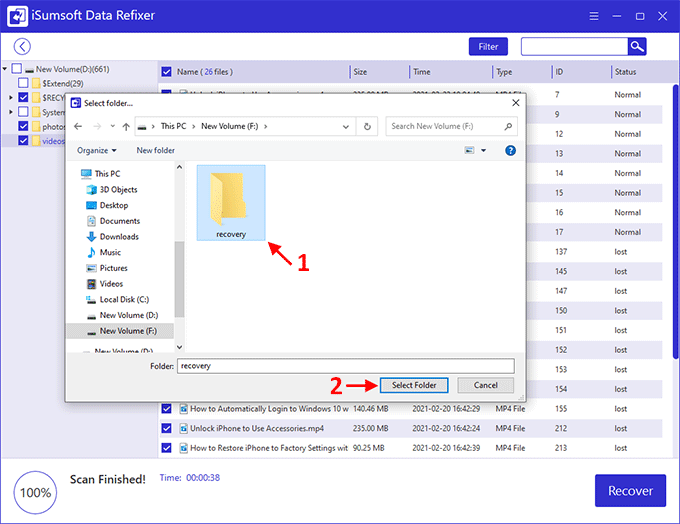
Step 7: After a few minutes, the data recovery is complete, which means that your permanently deleted files are back. You can then open the destination location to view the recovered files.