Windows 11 22H2 and later versions, which require an internet connection for initial setup on all editions except Education and Enterprise, now mandates a Microsoft account sign-in for new Insider Preview installations. So, how to install Windows 11 without Microsoft account? This article will help you out.

In the past, Microsoft had separate accounts for its various products, which were not compatible with each other. In contrast, Apple has built a seamless ecosystem where users can enjoy many benefits by signing in with their Apple ID, such as accessing the App Store to download software.
Microsoft is now following suit by unifying accounts across its platforms and software, which aligns with the industry trend of requiring account logins, which facilitates ecosystem development and provides a more integrated user experience.
So, is a Microsoft account required for Windows 11 sign-up? No, there are three ways for you to bypass Microsoft account sign-in page in the next section.
Note:
The OOBE\BYPASSNRO command was previously used to bypass the internet connection requirement during the initial setup process (Out-of-Box Experience or OOBE) for Windows 11. With this command, you may bypass the account sign-up requirement. However, it is worth noting that for some of the newer versions, this method may not work and you can try the next two methods.
Step 1: On the account sign-in page, press Shift + F10 simultaneously to bring the command panel. Then type oobe\bypassnro and then press Enter.

Step 2: The system will restart and then there will be an option I don't have internet on the page. Click on it.

Step 3: On the next step, click Continued with limited setup.
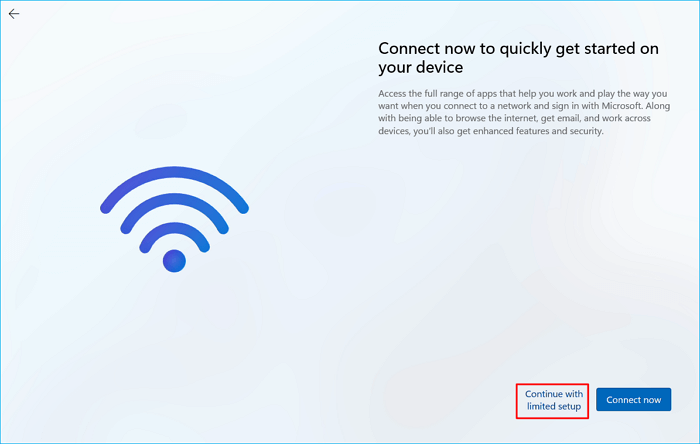
Step 4: Then you will be able to create a local account to sign in to Windows 11.

Step 1: Press Shift + F10 at the same time, then type regedit on the panel.
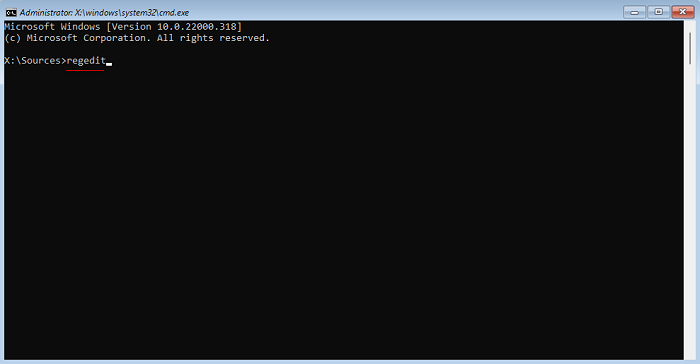
Step 2: On the Editor, locate "HKLMSOFTWARE\Microsoft\Windows\CurrentVersion\OOBE". Right-click on it, then click on New > DWORD (64-bit) Value. On the dialogue box, set the Value data as "1" and click OK.
Step 3: Back to the command panel, then type logoff and you can skip the internet connection without rebooting the computer.
Step 4: Then you can create a local account and access Windows 11.
Compared with the above-mentioned two solutions, this method is a bit complicated, while its success rate is higher. If Solution 1 and Solution 2 don't work, try this way by using Rufus to install Windows 11. For a detailed tutorial, view this article: How to Install Windows 11 Using Rufus.
There might be two potential reasons.
First, logging in with your Microsoft account during the initial setup might shorten your user folder name on the C: drive. This is because the folder name is limited to the first five characters of your email address, which could be inconvenient for users with long email addresses.
Second, consider the return policy, especially if it's a 7-day window with restrictions after network activation. Without the ability to test the device offline due to network activation, you might miss minor imperfections like one or two dead pixels (which some vendors might not classify as quality issues) until later, hindering your ability to return the device within the return period.
Yes, you can. Installing Windows 11 on an unsupported PC is technically possible, but Microsoft strongly discourages it as this may cause potential instability and security risks.