When it comes to backing up a Windows 10 computer to an external drive, creating a system image is a good way. Windows comes with the system image backup tool, allowing you to save a copy of the drives required for Windows to run. In case your Windows has errors or fails to boot, you can restore it from the system image backup.
Now, in this article, we will show you how to create a system image backup on Windows 10 as well as how to restore Windows 10 from a system image backup. Let's get started.
Step 1: Open Control Panel and click Backup and Restore (Windows 7) under the System and Security option.
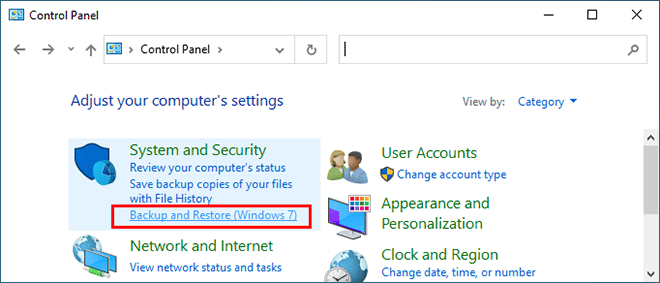
Step 2: Click the Create a system image link on the left.
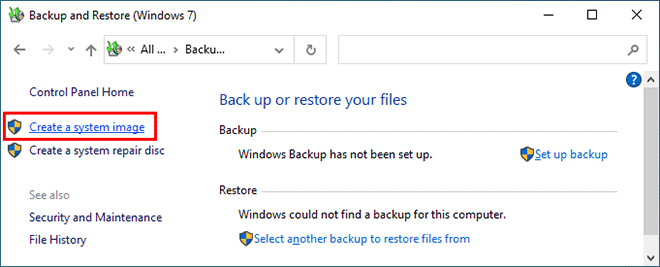
Step 3: Connect the drive where you want to save the system image backup to the computer. It's recommended to use an external hard drive.
Select the "On a hard disk" option and select your backup drive from the drop-down menu below this option. Then click Next.
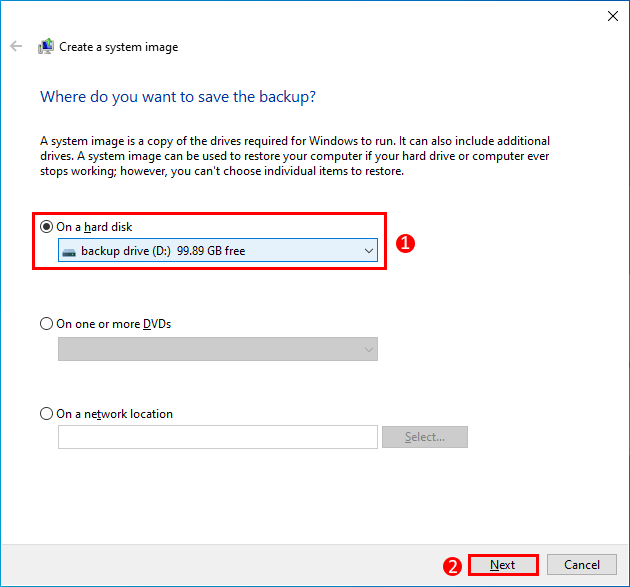
Step 4: Select which drives you want to include in the system image backup. The drives that are required for Windows to run properly is included by default. Then click Next.
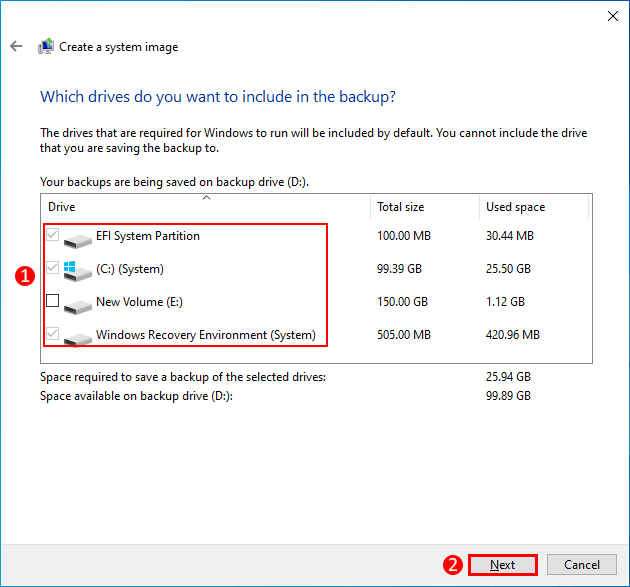
Step 5: Everything is ready. Now click the Start backup button to start creating a system image backup for your Windows 10.
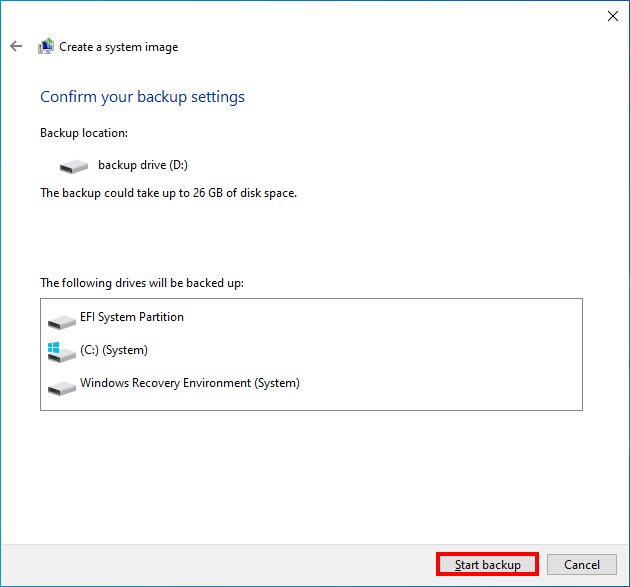
Step 6: Then wait for the backup process to complete. This will take a few minutes, depending on the mount of data to be backed up. Keep the computer charged to avoid backup failures.
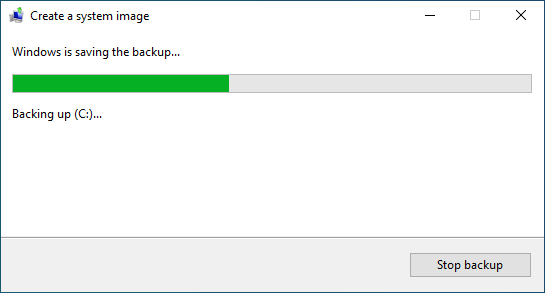
Step 7: When the backup completed successfully, Windows will ask if you want to create a system repair disc which can be used to boot your computer and help you recover Windows from a serious error.
If you want to create a system repair disc, insert a blank disc into your computer's CD/DVD drive, and then click Yes. Otherwise, click No to finish.
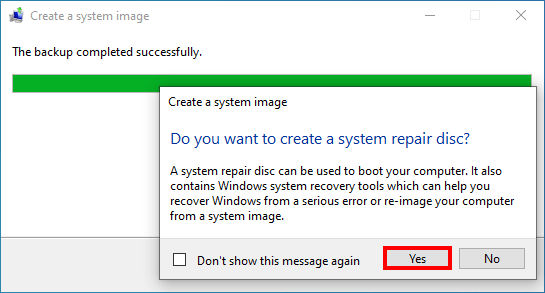
The specific steps to restore Windows 10 from a system image backup depend on whether your Windows 10 is bootable.
1. First, make sure the drive that contains your system image backup file is connected to your computer.
2. Open the Settings app and select the Update & Security tile. Select Recovery on the left, and then click the Restart now button under Advanced Startup on the right.
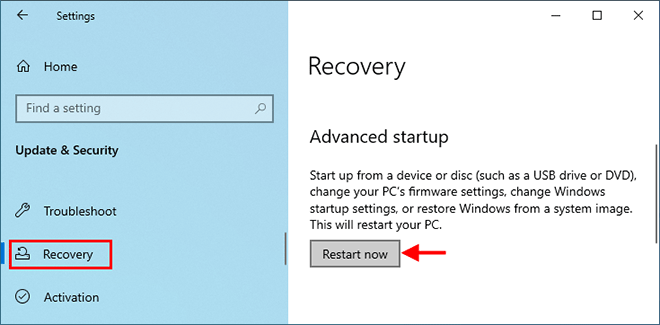
3. Your PC will restart to the advanced startup options. Select Troubleshoot > Advanced options > System Image Recovery.
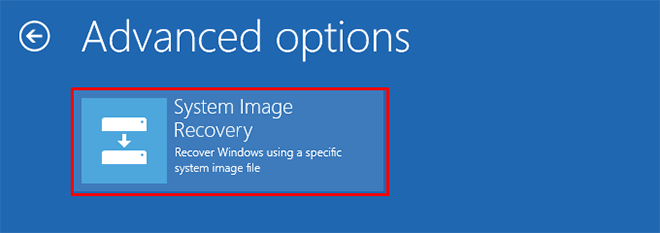
4. Then follow the on-screen steps to restore your Windows 10 computer from the system image backup.
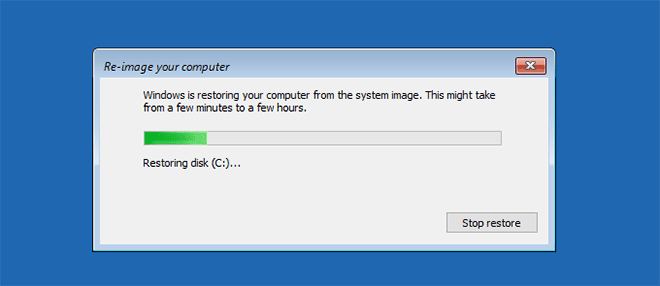
If your Windows 10 has a serious error and fails to boot, you need to rely on a system repair disc or Windows installation disk to boot your computer, and then restore Windows 10 from the system image backup. Connect both the system boot disk and system image backup drive to the computer, then follow these steps.
1. Insert the system repair disc or Windows 10 installation disk to the computer.
2. Boot the computer to the Boot Menu or BIOS Settings and then set the computer to boot from the disk.
1. When the computer boots up, on the Windows Setup screen, click Next followed by Repair your computer.
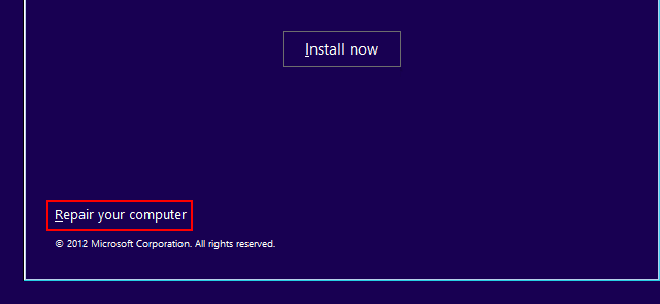
2. The advanced startup options screen is then displayed. Select Troubleshoot > Advanced options > System Image Recovery.
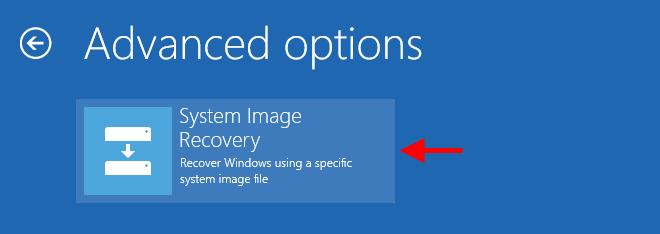
3. Then follow the same steps to restore your Windows 10 computer from the system image backup.
Tips: You may want to learn more ways for how to restore Windows 10 when it won't boot.