Some Windows 11 users reported that they couldn't install the new updates and received a download error - 0x80248007. It's annoying that you can't install the latest update version and remain in the outdated version of Windows, which means that you can't experience the new features. But don't worry! Following this article, you will learn 6 effective ways to fix Windows download error 0x80248007. Let's get started!
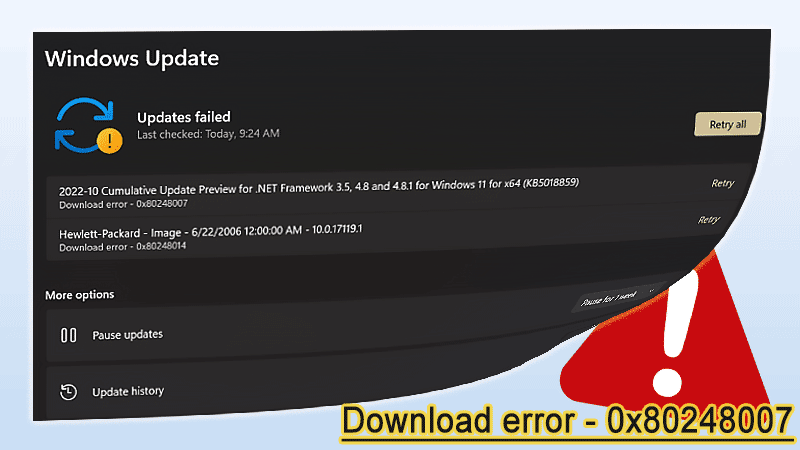
Before you follow the methods mentioned in Part 2, you should have a basic knowledge of what are the most common reasons for error 0x80248007.
Reason 1: Cumulative Windows updates bugs; Windows updates are released periodically and cumulatively, which can accumulate bugs or errors to cause 0x80248007 download error.
Reason 2: Windows update services error; If some Windows update services are stopped, you cannot complete the update installation.
Reason 3: Corrupted system files; System files are essential components of the Windows 11 operating system. When system files become corrupted, it will lead to various problems, one of which is Windows update download error 0x80248007.
Microsoft has a built-in repair tool to fix Windows update errors. You can run Windows update troubleshooter to fix Windows update error 0x80248007.
Step 1: Press the Win + I key to open Settings > Choose System tab;
Step 2: Scroll down and find the Troubleshoot feature > Other troubleshooters > Windows Update > Run.
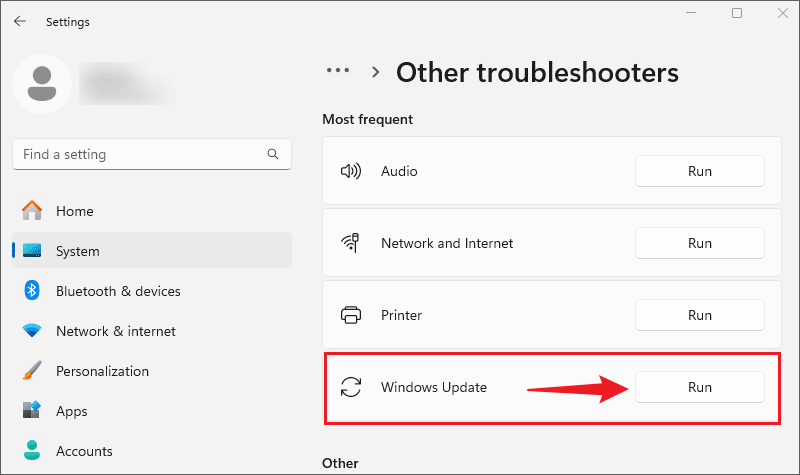
Then wait for the troubleshooting process, once finished, install the update again to check if the download error 0x80248007 has disappeared.
This method was shared in the comments section and received a lot of positive feedback. So, let me show you how to do it:
Step 1: Press Win + R and type "services.msc" then hit the Enter button.
Step 2: Scroll down and find the Windows Update service.
Step 3: Right-click the Windows Update service, and then click Stop;
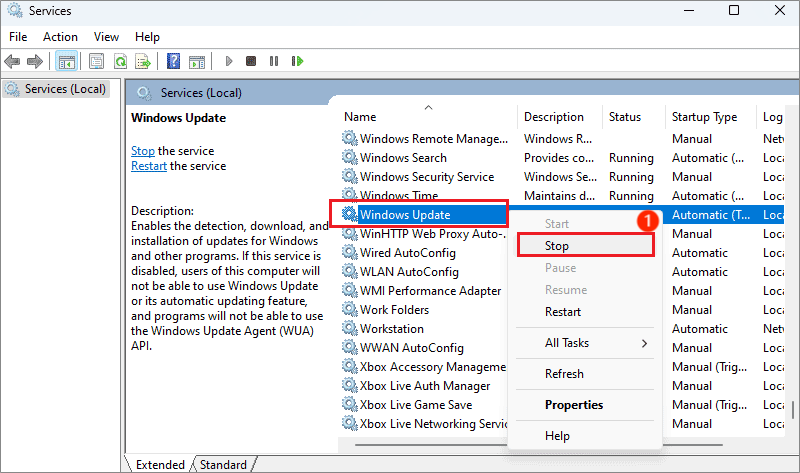
Step 4: When the stop process is finished, right-click Windows Update again and click Start.
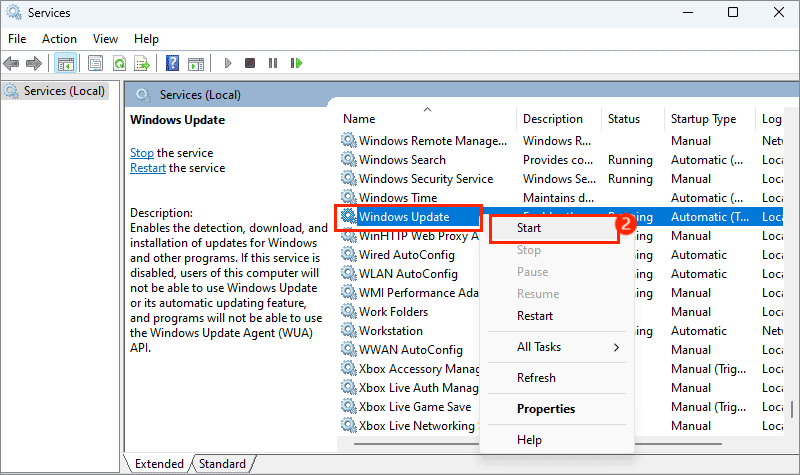
After that, open Windows update to check if the download error 0x80248007 has been fixed.
If the Windows Installer service is disabled, you may be limited to installing updates, so you should check whether the Windows Installer service is enabled or not.
Step 1: Open the Services interface, scroll down, and find Windows Installer service;
Step 2: Double-click Windows Installer service, find Service status and click Start.
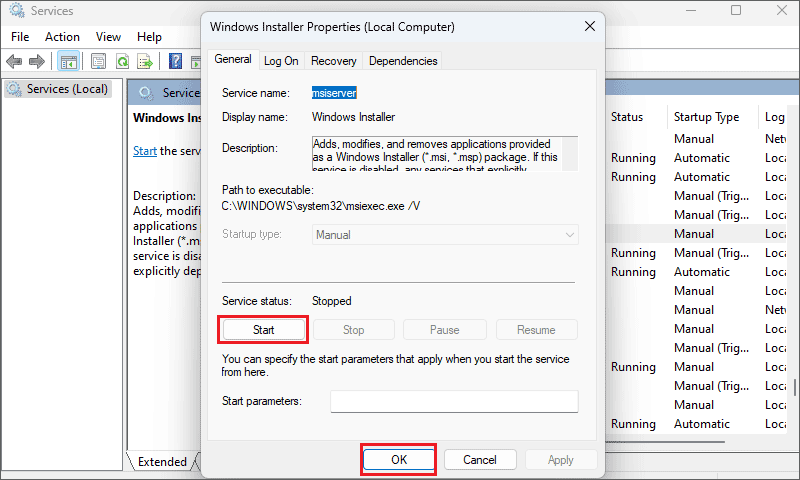
Due to the cumulative update cache files, this may lead to window update error 0x80248007. Then you should clear Windows update caches to fix it.
Step 1: Press Win + R and type "services.msc" to enter the Services interface;
Step 2: Find out Windows Update service > Right-click it and tap Stop;
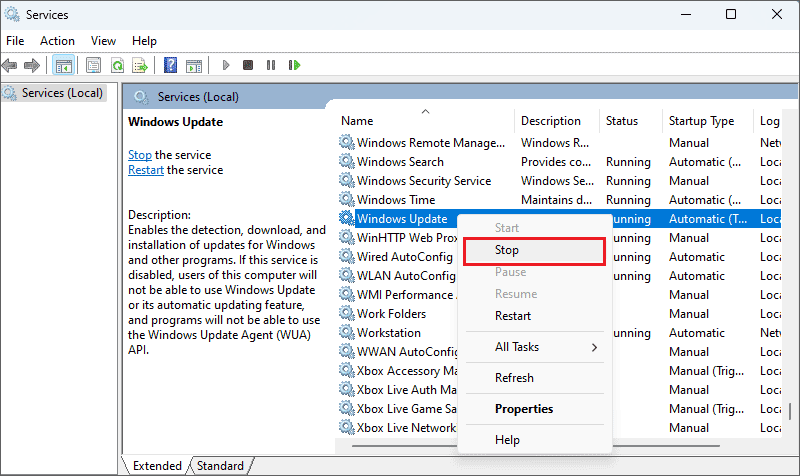
Step 3: Open File Explorer and navigate to the following path: C:\Windows\SoftwareDistribution;
Step 4: Select DataStore and Download folders at the same time and delete them;
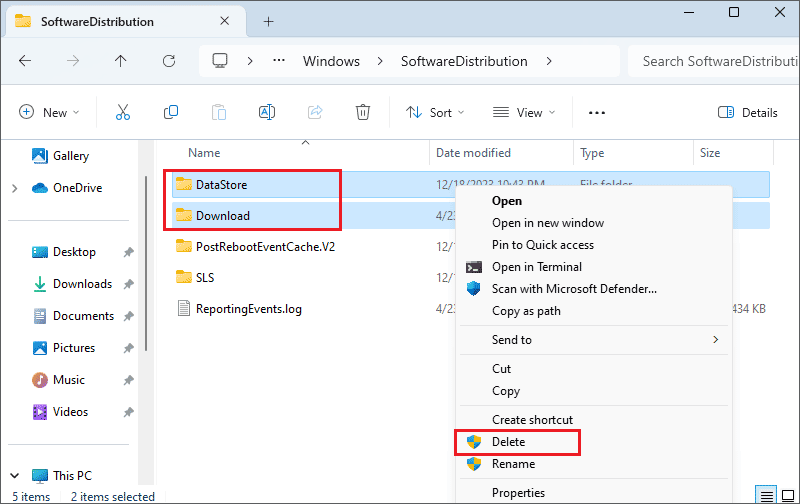
Step 5: Go to start the Windows Update service.
If the automatic install update not working with the download error - 0x80248007, you can manually download the updated version with KB front on the Microsoft Update Catalog.
Step 1: Check the specific updated version you want to download and install;
Step 2: Visit the Microsoft Update Catalog site, search for the update;
Step 3: Choose an update suitable for your computer and click Download;
Step 4: Once downloaded, double-click the update package to install.
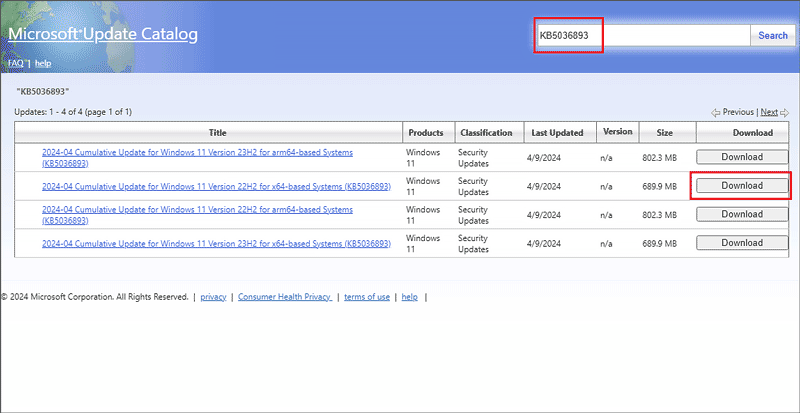
SFC (System File Checker) can help scan and repair corrupt system files and fix download error - 0x80248007 Windows 11.
Step 1: Press Win + R and type "cmd", then press "Ctrl + Shift + Enter" buttons simultaneously to run as administrator;
Step 2: Type "sfc /scannow" and hit the Enter;
Step 3: When it shows "found corrupt files and successfully repaired them", go to install the update again to check if the download error 0x80248007 has disappeared.

If you want to back up Windows 11 system to USB or external hard drive, iSumsoft Cloner is a good choice to work without any data loss; here are the steps to do:
Step 1: Open iSumsoft Cloner and connect the USB to your computer;
Step 2: Select the Backup tab;
Step 3: Select the drive where the Windows 11 system is located and choose USB as the target path;
Step 4: Click Start. Wait for a moment until you are prompted "Back up Partition successfully". Open the USB directory to verify that the Windows 11 system has been backed up.
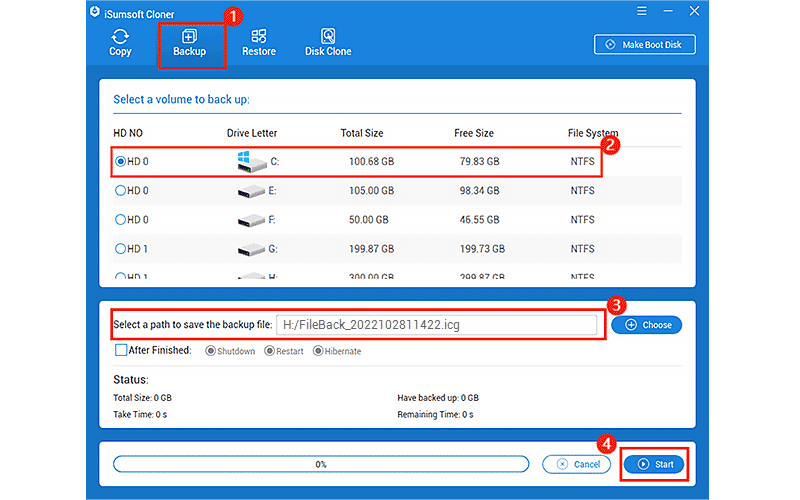
Hopefully, you were able to successfully deal with the 0x80248007 download error. The methods mentioned in this article can also be used to fix most installation or update errors, such as 0xc1900130, 0x80070002, etc. To be on the safe side, you should back up your data.