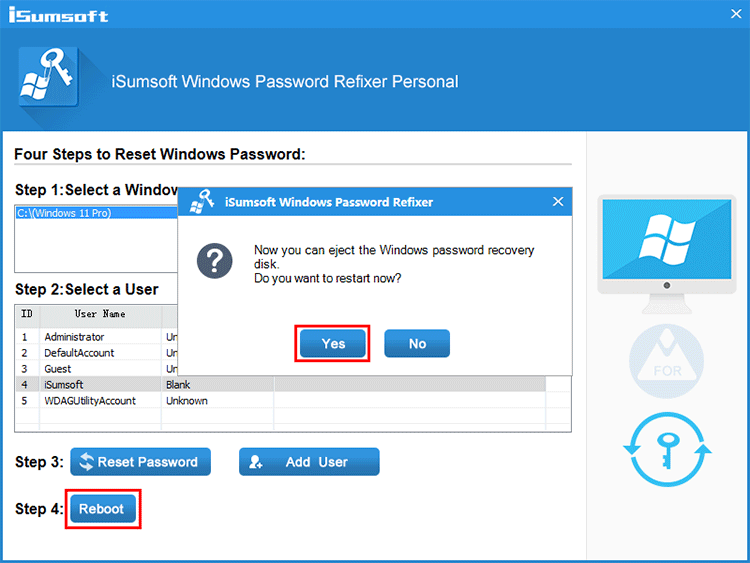"I forgot my Windows 11 password and get locked out of my computer. Can I bypass the forgotten Windows 11 password and get into my computer? It's my only admin account and I don't have any other login options. Please help!"
Forgetting the windows login password is a common phenomenon. If you added security questions or created a password reset disk for your account before forgetting your password, you can reset your password easily from the login screen and then log in with the new password. But what if you didn't?
In fact, people often forget the Windows 11 password suddenly without any preparation. But there is no need to worry. There are a few tricks to bypass Windows 11 password when you are locked out. More importantly, you won't lose any data. This article will show you how to do that in two ways.
Ultiman.exe is the Utility manager program that starts when you click the Accessibility button in the lower right corner of the Windows 11 login screen. It can be replaced with Command Prompt (cmd.exe), allowing you to bypass Windows 11 password using command lines. This method works for only local account and requires a Windows 11 bootable USB flash drive.
1. Insert a Windows 11 bootable USB flash drive into your locked computer. If you don't have a Windows 11 USB drive, just create one on another working Windows computer. If you don't have any working computer at hand, borrow one from a friend.
2. Start/restart your locked computer and when you get to the Windows 11 login screen, click the Restart button in the Power menu while holding the Shift key.
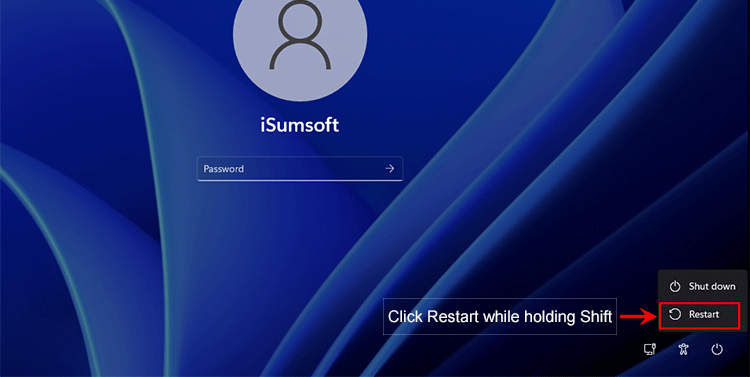
3. Once your computer boots to the "Choose an option" screen, choose Use a device, and then select your USB flash drive. Your computer will boot from the Windows 11 USB flash drive.
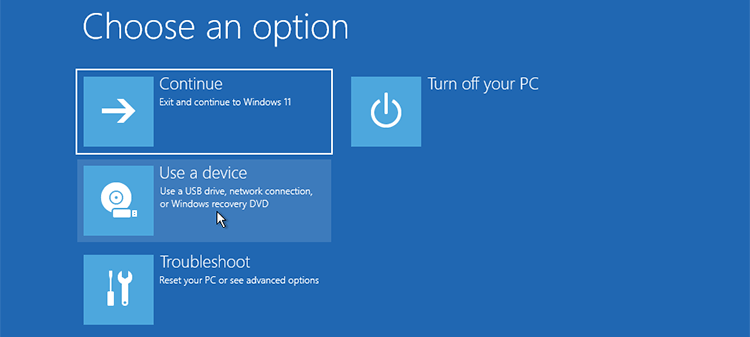
Tips: Alternatively, you can access the BIOS or Boot Menu to set your computer to boot from a USB drive.
1. When you see the Windows Setup window, press Shift + F10 to bring up a Command Prompt (cmd.exe) window here.
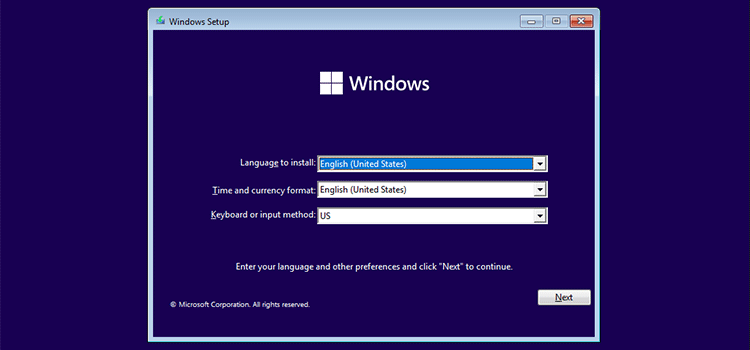
2. In the Command Prompt window, type diskpart and press Enter to access the DiskPart utility.
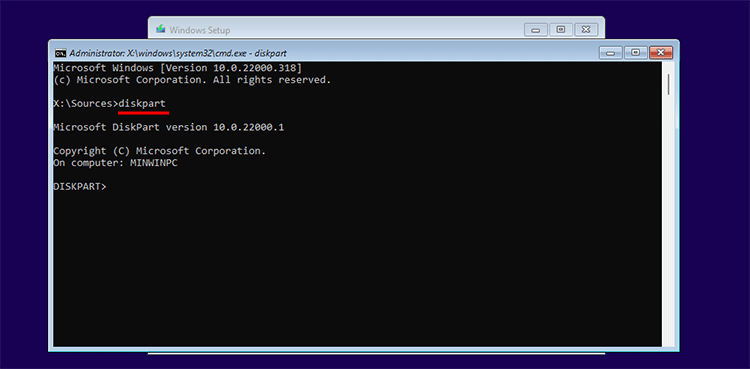
3. Type list volume and press Enter to show all volumes on your hard drive. Then, you need to determine which volume has your Windows 11 operating system installed. The OS volume can be identified by its size. In addition, it is usually the first NTFS partition and not assigned a drive letter by default.
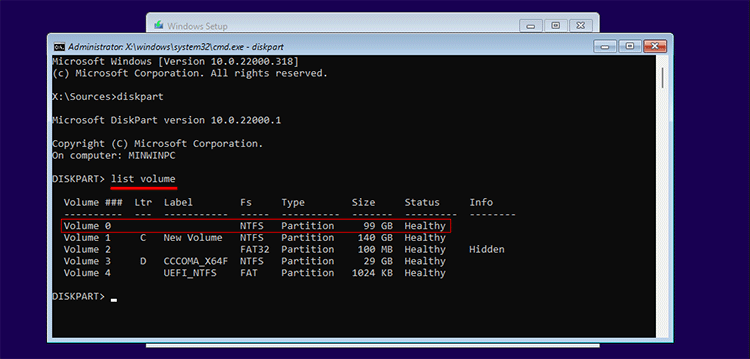
4. Type select volume 0 and press Enter. Replace 0 with the number of the volume where your Windows 11 is installed.
5. Type assign and press Enter to assign a drive letter for your Windows 11 operating system volume.
6. Type list volume again and press Enter. Then, check your operating system volume's drive letter and note down the letter.
7. Type exit and press Enter to exit the DiskPart utility.
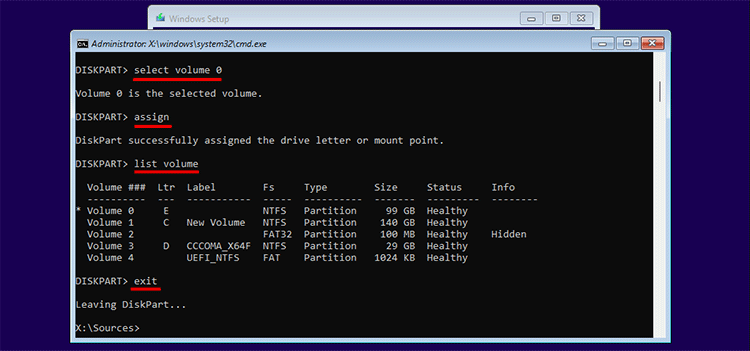
8. Type the following two commands in turn to make a copy of your Accessibility Manager tool and replace it with cmd.exe. Replace e in the commands with your system volume's drive letter you have just got using diskpart commands.
copy e:\windows\system32\utilman.exe e:\
copy /y e:\windows\system32\cmd.exe e:\windows\system32\utilman.exe
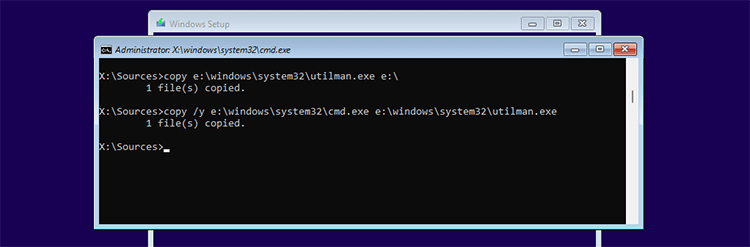
9. Close all open windows on your screen and click Yes to restart your computer. This time, your computer should restart from its internal hard drive instead of the Windows 11 USB flash drive.
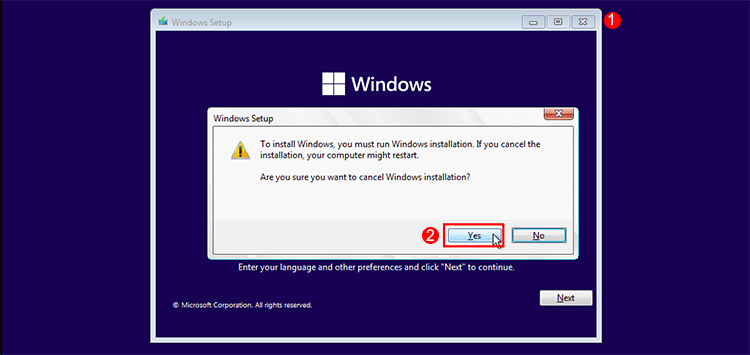
1. When you get to the Windows 11 login screen, click the Accessibility button that looks like a human icon in the lower right corner. This will launch a Command Prompt window.
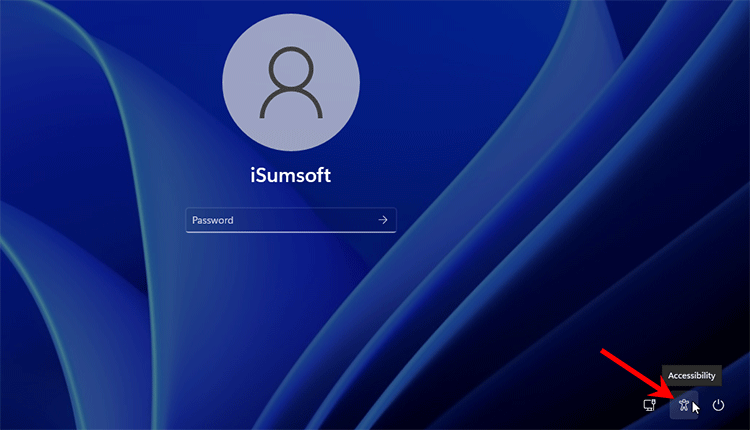
2. In the Command Prompt window, type the following command to reset your password. Replace iSumsoft with your user account name and replace 123456 with the new password you want.
net user iSumsoft 123456
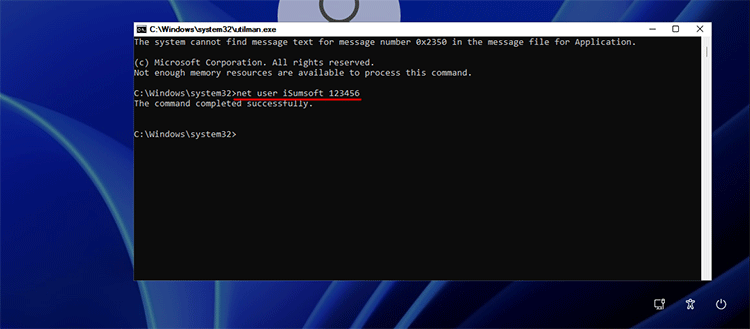
3. Once the command completed successfully, close the Command Prompt window and you can log in to Windows 11 with the new password.
4: Now that you have successfully bypassed your forgotten Windows 11 password, you can put back the Accesibility manager utility. To do that, just reboot your computer from your Windows 11 USB flash drive, then run the following command:
copy c:\utilman.exe c:\windows\system32
If the first method is difficult for you, using a special tool like iSumsoft Windows Password Refixer will make it much easier to bypass Windows 11 password on a locked computer. The tool allows you to successfully bypass your forgotten Windows 11 password with just a few mouse clicks without any complex operation. This method works for local and Microsoft account.
Download1. Install iSumsoft Windows Password Refixer on another working computer, and plug a USB flash drive into this computer.
2. Open iSumsoft Windows Password Refixer, and then select USB device.
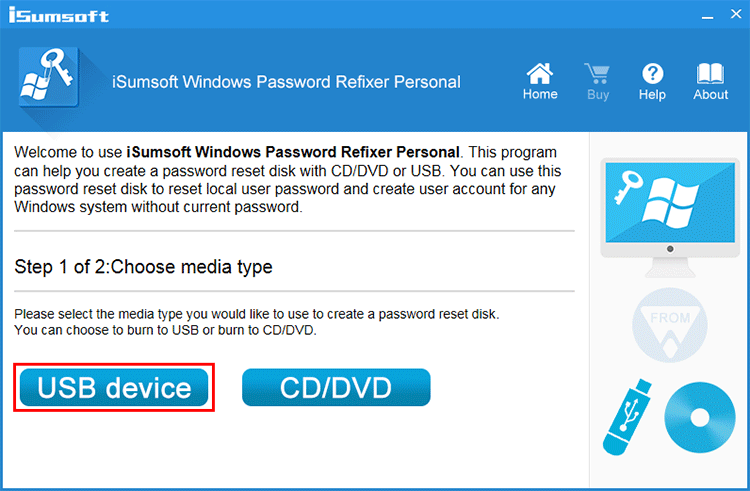
3. Once the tool recognizes your connected USB flash drive, click Begin burning to start burning the password reset disk.
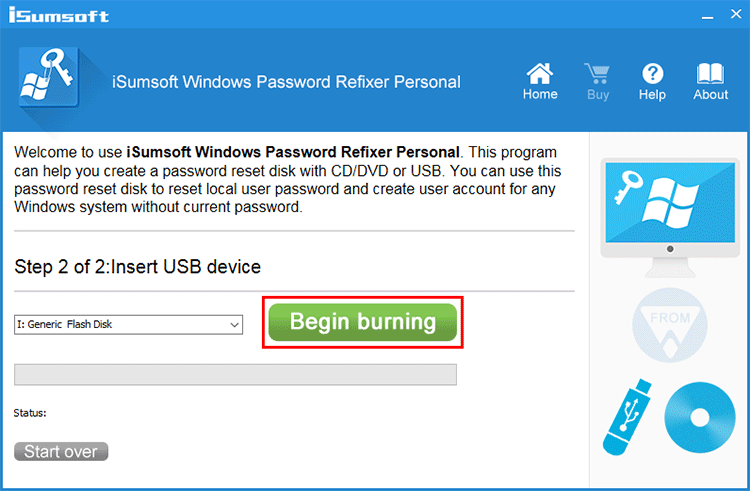
4. When the burning is successful, the Windows password reset disk is ready.
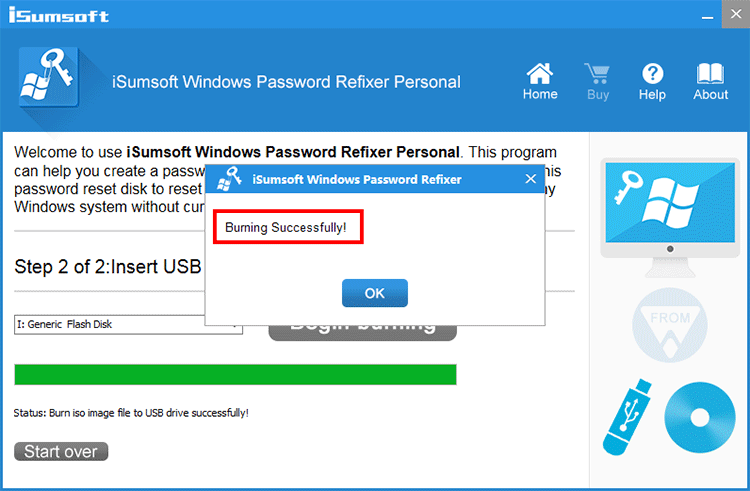
Insert the password reset USB flash drive into your locked computer on which you want to bypass the forgotten Windows 11 password. Then boot your computer from the USB flash drive.
1. On the iSumsoft Windows Password Refixer screen, select your Windows 11, select your user account, and then click the Reset Password button. Click Yes and your password will be removed immediately.
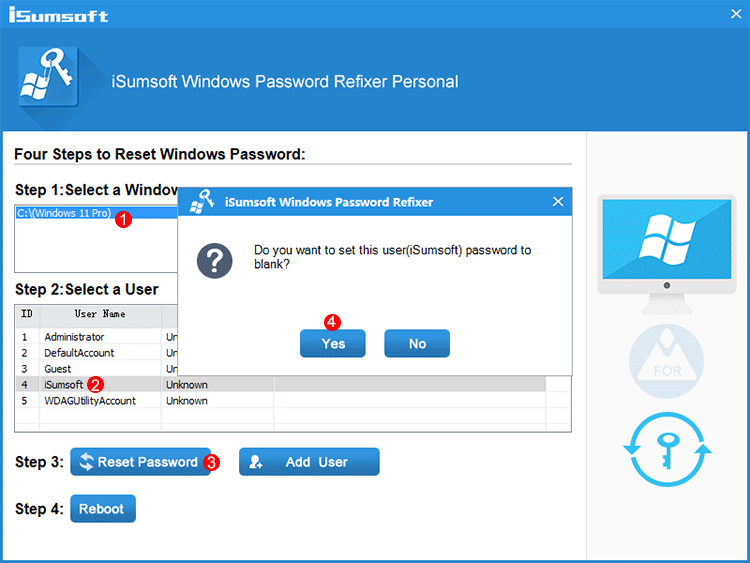
2. Click Reboot > Yes and disconnect the password reset disk from your computer. Your computer will reboot Windows 11, and then automatically log on to the desktop without any password.