Is there any way to use Windows 11 without giving up Windows 10 on a Computer? Sure, dual boot Windows 10 and Windows 11 on separate hard drives can be a good choice for you to own two OS system on the same Computer. In addition, you can also choose to install your Windows 11 on USB or VM software, which enables you to boot Windows 11 on the Windows 10 Computer. Here are 3 options for you to boot both Windows 10 and Windows 11 on the same Computer.

If you have a Computer running with Windows 10 system, you can install Windows 11 on separate disks or partitions. Follow these steps to dual boot Windows 10 and Windows 11 on separate hard drives.
1. Press Win + X to open Disk Management. Then right-click the largest partition volume and choose Shrink Volume for Windows 11 installation.

2. Set the volume space you want to shrink for Windows 11 which needs at least 64GB (65,536MB).

3. Right-click on Unallocated volume and choose New Simple Volume to create a new partition.

4. Just click Next all the time to set the new simple volume by default.

Before begin, connect a USB drive to your Computer.
1. Download Windows 11 installation media creation tool from Microsoft website and run it on Computer.

2. Accept the applicable notices and license terms. Then select language and edition.

3. Choose the connected USB flash drive to create a Windows 11 installation media.

4. Wait until Windows 11 installation media is successfully created.

1. Restart the Computer and boot your Computer from USB.
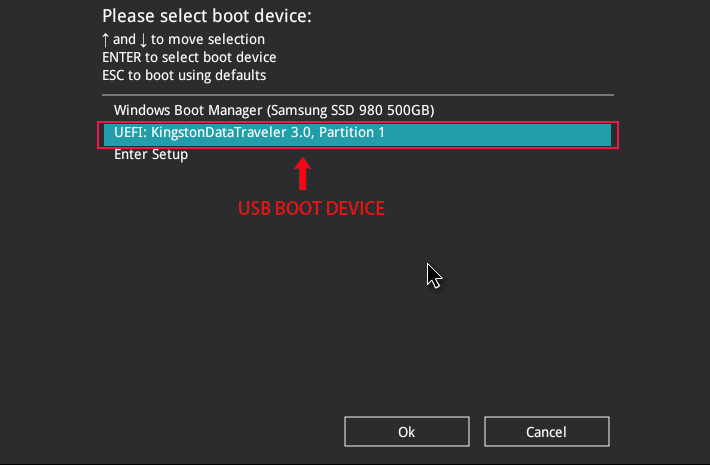
2. Follow the instructions to set up your Windows 11 step by step.

3. Choose Custom: Install Windows only (advanced) and select the new partition volume as the place to install your Windows 11. Then click Next to continue.

4. Wait until the Windows 11 is successfully installed on the new volume and you are able to dual boot Windows 10 and Windows 11 on the same Computer.
1. Press Win + I to enter Settings > System > About > Advanced system settings or enter advanced system in Windows search bar to View advanced system settings.

2. Under Startup and Recovery, enter Settings.

3. Select Windows 10 or Windows 11 as your default operating system in the draw-down menu and click OK to confirm the modification.

4. Restart your Computer and you can choose to boot Windows 10 or Windows 11. If you don't make a choice, your Computer will automatically boot with default operating system in a few seconds.

Actually, dual boot Windows 10 and Windows 11 on separate hard drives is a wonderful idea to keep two Operating System on your Computer. However, installing both Windows 10 and Windows 11 will take so much disk space, which may affect your system performance. If there is little space left on your hard disk after installing Windows 11, you may consider installing Windows 11 on a USB instead of hard disk.
Here you can use iSumsoft SYSOnUSB to put Windows 11 on your USB, which enables you to run Windows directly from USB on any computer without installing. With such a Windows 11 Win To Go USB, you don’t need to worry about your disk space and it is convenient for you to boot original Windows 10 or portable Windows 11 on any Computer.

The above options guide you to install Windows 11 with USB, but how to dual boot Windows 10 and Windows 11 without USB? Don't worry. Using a virtual machine can be another choice for you. A virtual machine is a Computer file that can act like a real computer, which allows you to run a separate system in software of the host System. Therefore, you can install Windows 11 on VM software, which allows you to boot Windows 11 on a Windows 10 Computer.
Let’s learn about how to create a Windows 11 virtual machine on Windows 10.
