If you have genuine Windows 11 installed on your PC or laptop, it must be tied to a product key. Most of the time, you may not need to know what your Windows product key is. However, in some cases, such as activation errors or major hardware changes, you will need to reactivate your Windows with the product key. So that's why sometimes you need or have to find your Windows 11 product key.
Fortunately, it's easy to find your Windows 11 product key from your laptop or PC. You can get it in the following seven ways.

Step 1: Click the search icon on your Windows 11 taskbar, and then type cmd in the search box. When the Command Prompt app appears in the search results, click Run as administrator.

Step 2: In the Command Prompt window, type wmic path SoftwareLicensingService get OA3xOriginalProductKey and press Enter. Your 25-character Windows 11 product key will appear immediately below the command line.
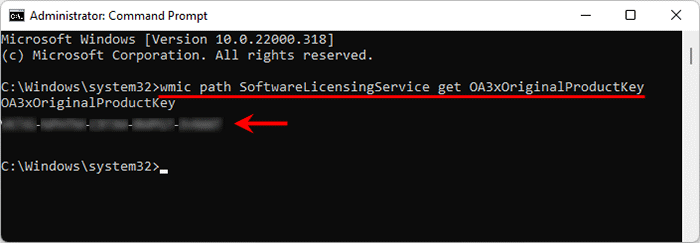
You may also be interested in How to Reset Windows 11 Password Using Command Prompt.
Step 1: Type powershell in your Windows search bar, and when the Windows PowerShell app appears in the search results, click Run as Administrator.

Step 2: In the Windows PowerShell window, type powershell "(Get-WmiObject -query 'select * from SoftwareLicensingService').OA3xOriginalProductKey" and press Enter. Your Windows 11 product key will immediately appear.
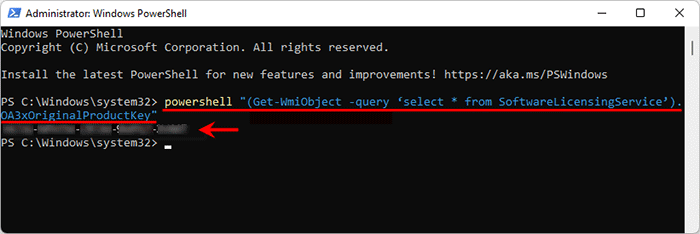
Step 1: Type registry in your Windows 11 search bar, and when the Registry Editor app appears in the search results, click Open or press Enter.

Step 2: In the Registry Editor, navigate to the folder HKEY_LOCAL_MACHINE\SOFTWARE\Microsoft\Windows NT\CurrentVersion\SoftwareProtectionPlatform.
Step 3: Select the SoftwareProtectionPlatform folder, and then locate the value name BackupProductKeyDefault on the right pane. The value data of BackupProductKeyDefault is your Windows 11 product key. Double-click the BackupProductKeyDefault and you can copy your product key to a safe place for backup.
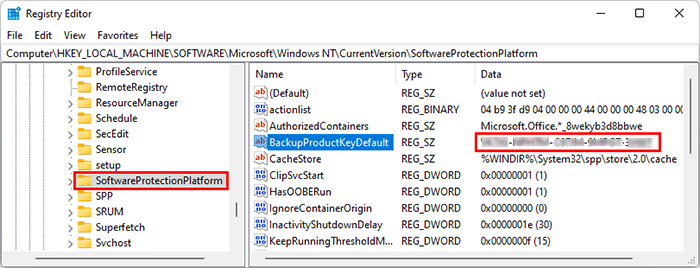
Step 1: Right-click on the Windows 11 desktop and select New followed by Text Document to create a new text document (also known as Notepad file).
Step 2: Open the new Notepad file, copy the following code snippet and paste it into the Notepad file.
Step 3: Once done, click File and select Save As. When the Save As dialog opens, select All Files from the "Save as type" drop-down menu, rename the file as ProductKey.vbs, and then click Save.
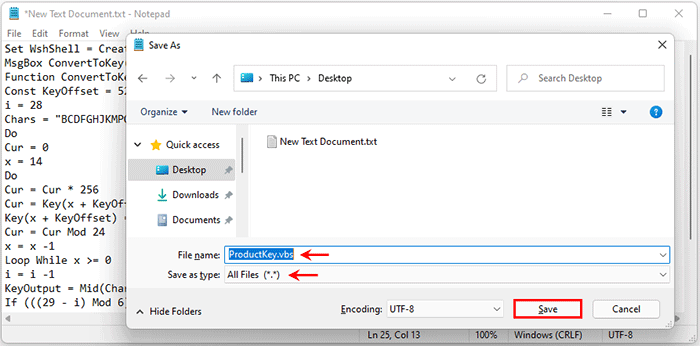
Step 4: Double-click the ProductKey.vbs file to run the script, and your Windows 11 product key will immediately appear in a small popup. You can then press Ctrl + C to copy the product key and save it in a safe place.

ShowKeyPlus is a free app to find and show your Windows product information, including your product name, product ID, product key, etc.
Step 1: Open Microsoft Store on your Windows 11, and then download the ShowKeyPlus app. Once downloaded, click Open to open the app.
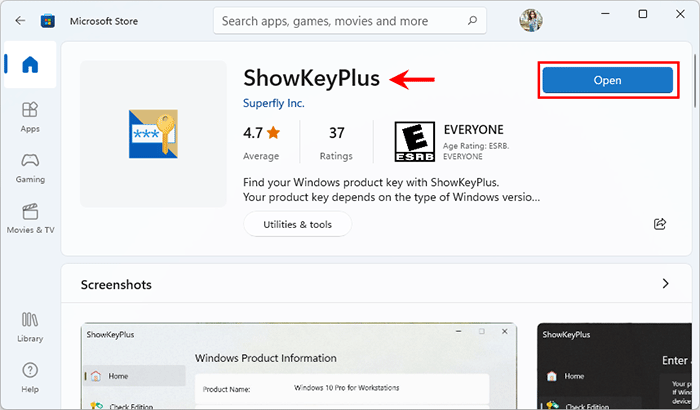
Step 2: In the ShowKeyPlus window, you can find your Windows 11 product key next to the Installed Key.

Step 3: Click the Save button in the left pane of ShowKeyPlus and you can save your Windows 11 product key as a notepad file.
If none of the above methods retrieve your Windows 11 product key, please turn to the more powerful iSumsoft Product Key Finder. It helps find lost product keys for Windows, Microsoft Office, VMware, Adobe and other software products, and works for any laptops and PCs even if the hard disk is crashed.
Step 1: Download and install the iSumsoft Product Key Finder onto your Windows 11 computer.
Step 2: Once installed, launch iSumsoft Product Key Finder and click the Start Recovery button. It immediately finds the product keys of all software currently installed on your computer, including your Windows 11 product key, and list them on the screen.
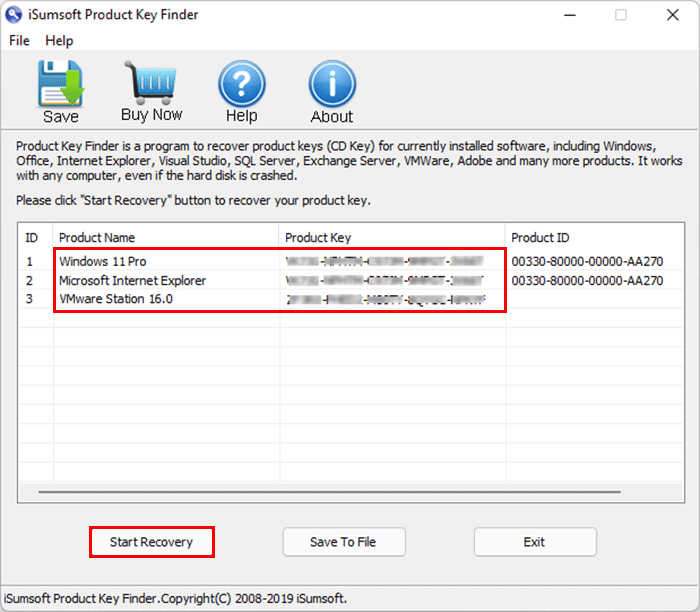
Step 3: Click Save To File and you can save all your product keys to a Notepad file.
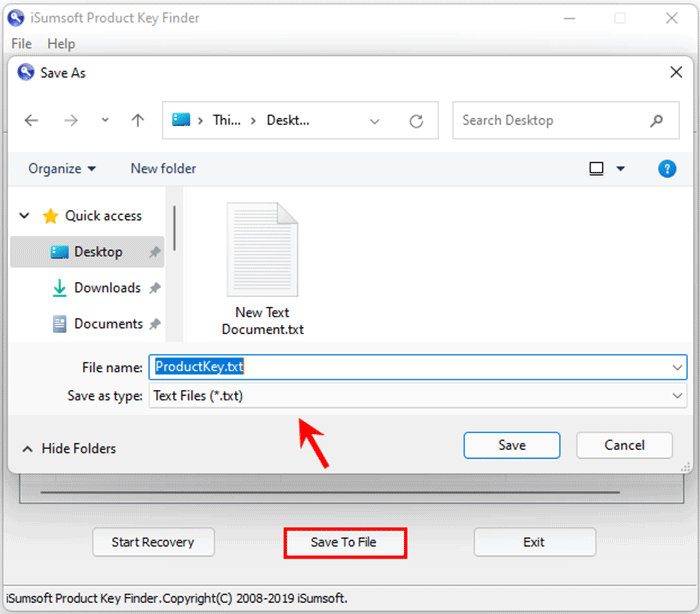
In case none of the above methods work for you, you have to look through your purchase receipt to find your Windows 11 product key.
If Windows 11 is preinstalled on your computer when you bought it, your product key is usually in the packaging, the Certificate of Authenticity, or the physical sticker that came with your computer.
If you purchased your Windows 11 from the Microsoft online store or an online retailer, your product key is in the confirmation email you received. Log in to the email you used to buy Windows 11 on the retailer's website, and then find the email that may contain your product key.