If you find that your browser is experiencing slow performance, crashes, or the weird appearance of adware, toolbar, or popups, then you may have to reset your web browser to its default settings. In this tutorial, we'll show you how to reset Google Chrome/Microsoft Edge/Firefox/Internet Explore to their default settings without losing any saved bookmarks and passwords.
What happens when I reset Chrome? Resetting Chrome does not delete your browsing history, bookmarks, and saved passwords. However, it will reset your new tab page, startup page, default search engine back to Google, content settings, cookies and site data, extensions and topics, and fixed tabs.
It is very easy to reset the Chrome browser in Windows 10, folloe these steps:
Step 1: Open the Chrome browser.
Step 2: In the address bar, type chrome://settings/reset and press Enter key to open the Reset and clean up section of the settings page.
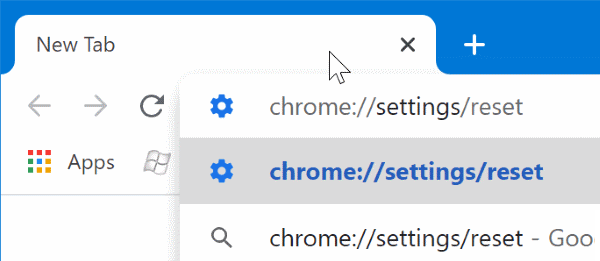
Step 3: Click the Restore settings to their original defaults option.
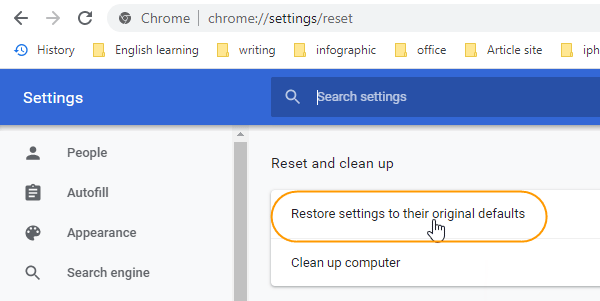
Step 4: Click on the Reset settings button to reset the Chrome browser.
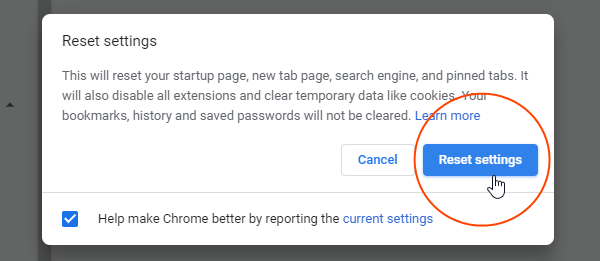
This will reset your homepage, new tab pages, and search engine, delete your extensions and unpin all tabs. It will also clear other temporary and caches and cookies. However, your saved bookmarks and passwords will not be cleared or changed.
Firefox has an option that will "Refresh" your profile to quickly give you a clean state while keeping your most important data such as your saved bookmarks and passwords.
Step 1: Click the menu button at the top-right corner of the Firefox window. Click Help.
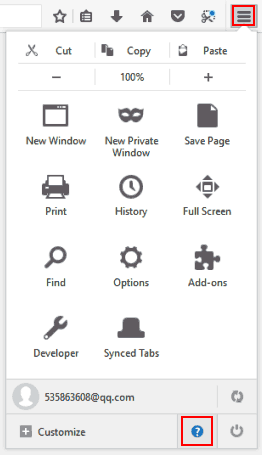
Step 2: Click the Troubleshooting Information option in the Help menu.
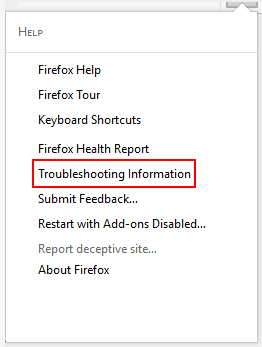
Step 3: Click the Refresh Firefox.
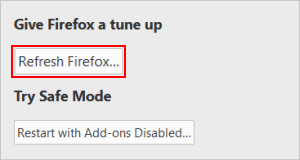
Step 4: Click Refresh Firefox to confirm.
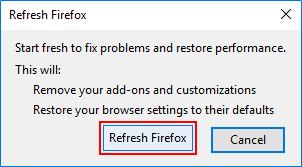
With the Fall Creators Update for Windows 10, Microsoft has introduced options to reset and repair Microsoft Edge with ease. If your Edge or its features are not working well, you can do as follows:
Step 1: In Windows 10, open Settings app.
Step 2: Click Apps > Apps & features. Find Microsoft Edge entry. When you got it, click on the Advanced options link to open Storage usage and app reset page for Edge.
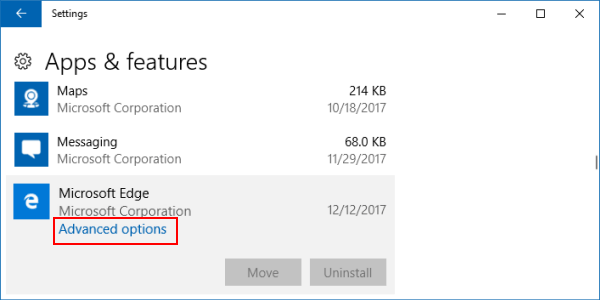
Step 3: Then, click the Reset button, click the Reset to confirm and start resetting Microsoft Edge.
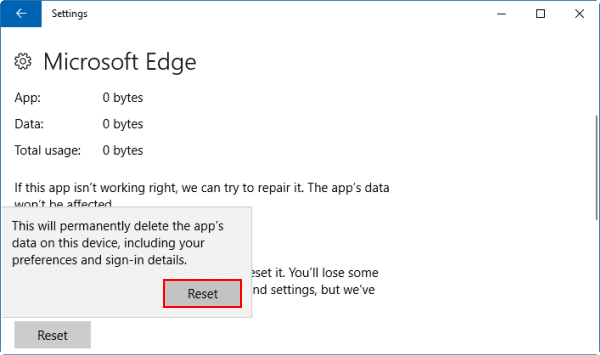
Internet Explorer has the ability to reset its settings to its original defaults.
Step 1: Open Internet Explorer app, click the gear menu, and select Internet options.
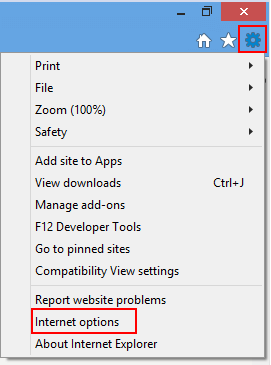
Step 2: Click the Advanced tab and then click Reset at the bottom.
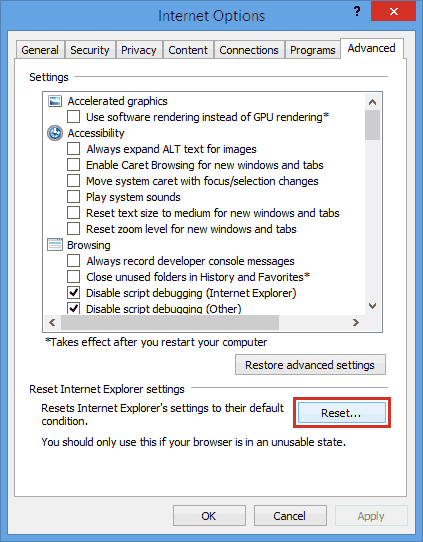
Step 3: Click Reset button to confirm.
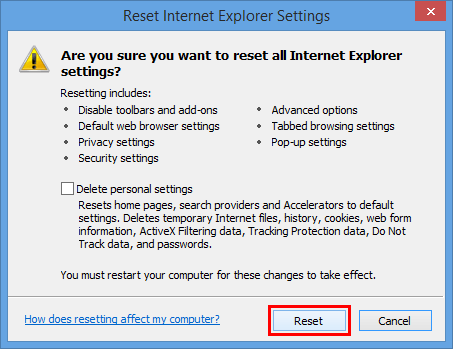
Important Note:
Don't check Delete personal settings box. Otherwise, passwords you've saved in IE will be deleted.