If you've enabled the Content Advisor and set a password to protect your Internet Explorer, but now you don't want the password any more or you lost it, what are your options? Here in this article, we are going to explain how to remove content advisor password in Internet Explorer to make your IE browser unprotected.
Step 1: Press Win + R keyboard shortcuts to bring up Windows Run dialog box. Type regedit and press Enter key or click OK button. At this moment, the User Account Control will launch. Then click Yes to access Registry Editor.
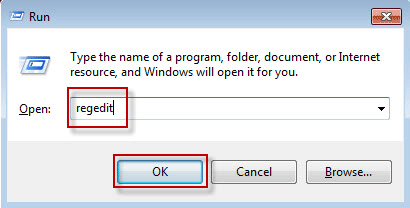
Step 2: Registry Editor opens. Navigate to the location:
HKEY LOCAL MACHINE\SOFTWARE\Microsoft\Windows\Current Version\Policies\Ratings.
Click on the Ratings folder. On the right-side pane, right-click on the Key and click Delete. Click Yes in the pop-up dialog to delete the key. This will delete the Content Advisor password from your Internet Explorer.
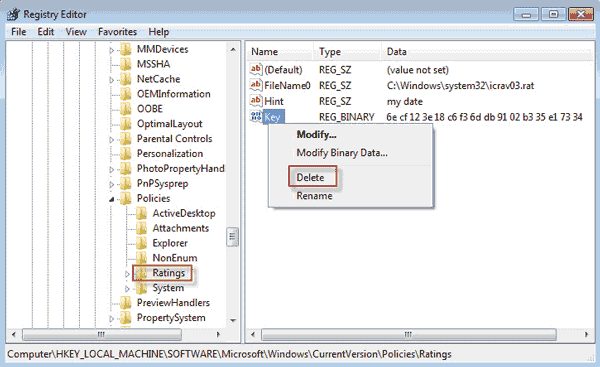
Step 3: Close the Registry Editor.
Step 4: Open your Internet Explorer and you can access websites without any password required.
You can't directly remove Content Advisor password without using Registry Editor, but you can disable Content Advisor option in Internet Explorer so that you don't need to type Supervisor password each time you access websites in Internet Explorer. In order to disable Content Advisor, you need your old Supervisor password. Make sure you still remember the password before you start the steps as below.
Step 1: Start Internet Explorer. Click Tools on the toolbar and then in the submenu click Internet Options.
Tips: In Internet Explorer 10/11, click the tiny settings icon in the top right corner of the browser and then in the submenu click Internet Options.
Step 2: Select Content tab and click the Disable button under Content Advisor. Confirm the User Account Control dialog if prompted.
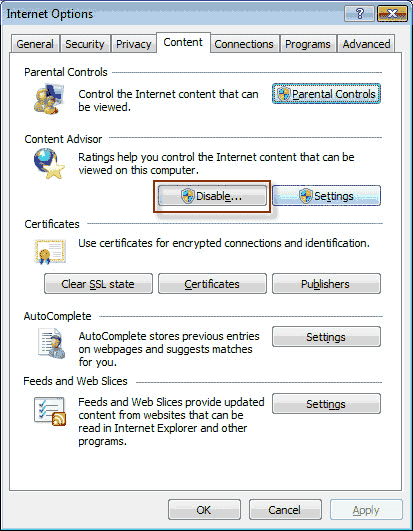
Tips: In Internet Explorer 10/11, you may can't see the Content Advisor section in the Internet Options dialog; that's because Internet Explorer 10/11 hide Content Advisor by default. You need to manually enable it to show in Internet Options. See how to enable Content Advisor in Internet Explorer 10/11.
Step 3: Type the supervisor password in the Password field and click OK.
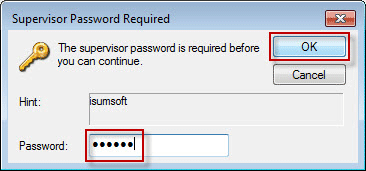
Note: If you have ever removed your Internet Explorer Supervisor password, it will require you to create a new password before you can disable the Content Advisor.
Then the Content Advisor can be disabled in Internet Explorer. Then the users don't need password any more while accessing Internet Explorer. However, the password is still not removed; you still need the Supervisor password before you can change Content Advisor settings.