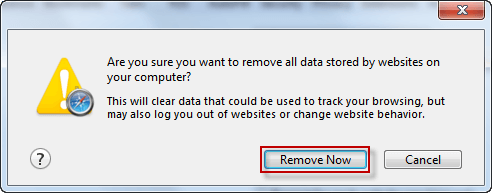Cleaning up your temporary Internet files not only may help to solve a variety of problems, including browsing through your library site, logging in or downloading titles, but also can speed up your computer eventually. In this post, we illustrate how to delete temporary Internet files from any browser as detailed as possible.
Step 1: Launch Internet Explorer, click the tool menu and choose Internet Options from the pop-up list. (Or press Alt+X keyboards)
![]()
Step 2: Under Browsing history, choose Settings option.
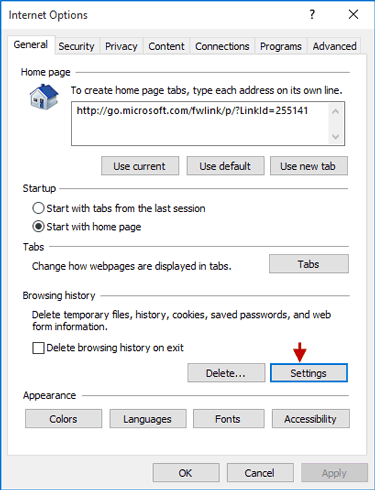
Step 3: In the Temporary Internet Files window, hit View files option.
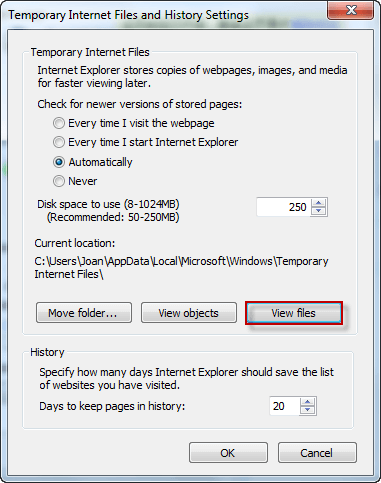
Step 4: Select all the files by pressing Ctrl+A keyboards, and right-click to choose Delete button to delete temporary Internet files from Internet Explorer.
Step 1: In the Google chrome, click the three-point icon, and then choose More tools > Clear browsing data.... (Or press Ctrl+Shift+Delete keyboards)
![]()
Step 2: Select the following options you wish to delete and click CLEAR BROWSING DATA button.
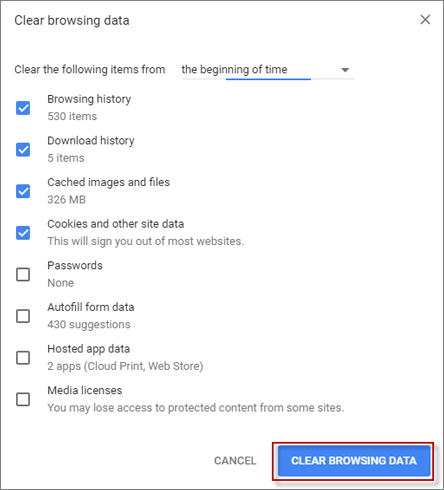
Step 1: Access Firefox and tap three parallel lines, choose Options.
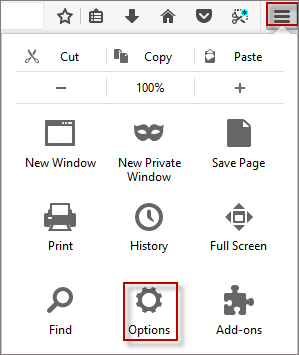
Step 2: Choose Privacy & Security, click Clear Now under Cached Web Content or Offline Web Content and User Data to delete temporary Internet files from Firefox.
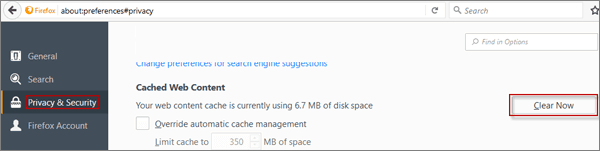
Step 1: Open Safari and hit the settings icon > Preferences....
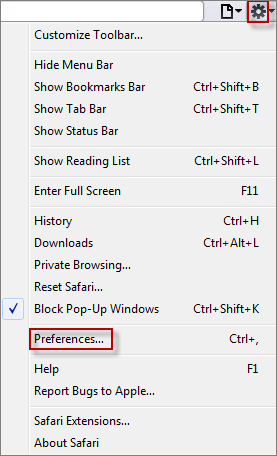
Step 2: Choose Privacy button and click Remove All Website Data.
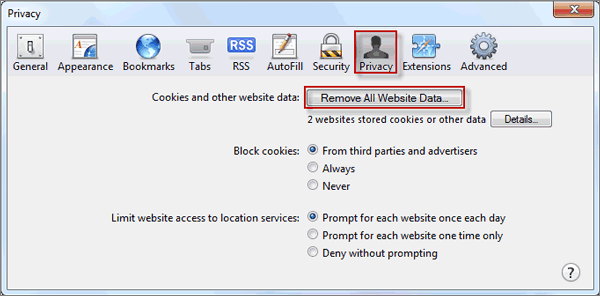
Step 3: Hit Remove Now button to delete temporary Internet files from Safari.