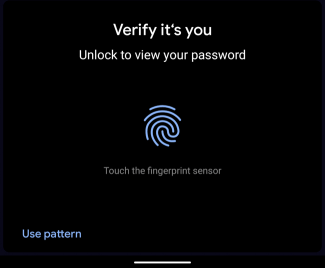Google has a password manager that offers the option to save and fills out passwords for different sites when you're asked to sign in. Not only does this avoid extra input, but it also makes authentication easier without having to remember every password. However, it's easy to forget our passwords without having to enter them. Thankfully, there is an easy way to see saved passwords in Google Chrome. Chrome stores your passwords in its cloud storage, so you can use them on both mobile and desktop versions of Chrome. Basically, you can access your password from any device with a Google Account.
Follow the instructions below to show your saved passwords on Chrome OS, Linux, macOS, and Windows.
Step 1: Open your Google Chrome browser. Click on the Menu button (three vertically-aligned dots) located in the upper right-hand corner of the screen. When the drop-down menu appears, select the Settings option.
Alternatively, you can type chrome://settings/password in the address bar and hit Enter key to access that.
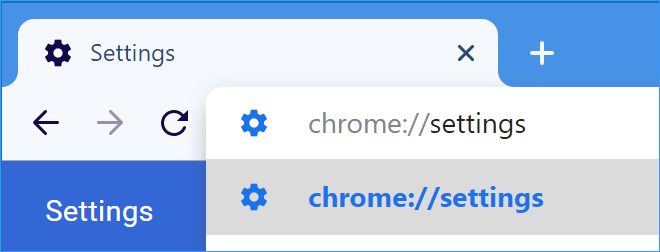
Step 2: Chrome's Settings interface should now be displayed. click on Passwords to open the Passwords page.
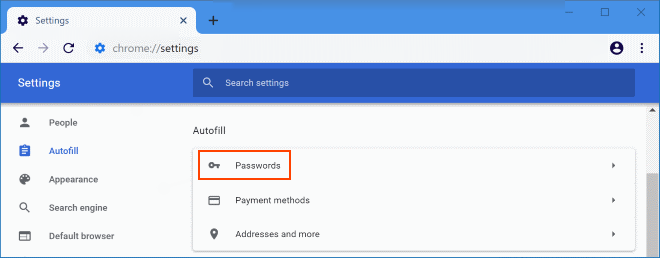
Step 3: You will see a list of saved passwords, each with a corresponding website and username. These passwords are hidden by default and replaced by a series of dots. To see a specific password, click the Eye icon to its right.
![]()
Step 4: You will be asked to enter your Windows user account's password or PIN. Type Windows password or PIN to continue.
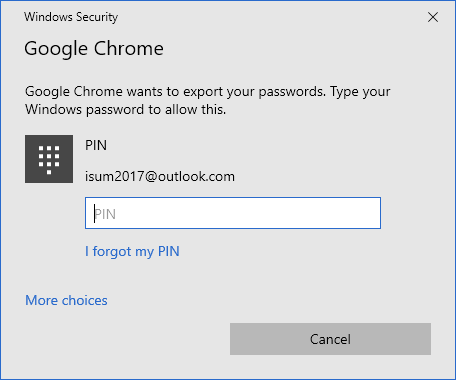
Step 5: After successful authentication, the selected password will be displayed in clear text. To hide it again, click the eye icon again.
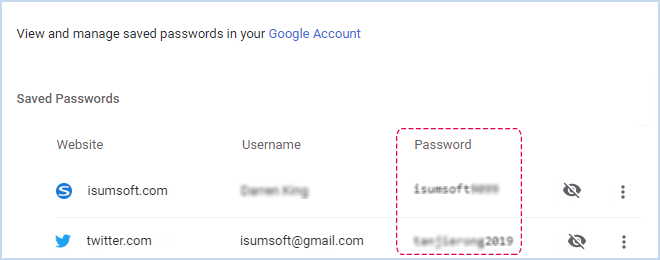
Follow these steps to view your saved passwords in Chrome on your Android or iOS device.
Step 1: Open your Google Chrome browser app.
Step 2: Tap the "More" option in the the lower right corner of the screen. When the pop-up menu appears, select the Settings option.
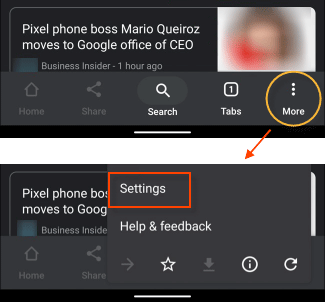
Step 3: In Chrome's Settings interface, tap on the Password option.
Step 4: When a list of saved passwords appears, select the password you want to view. Then tap the Eye icon.
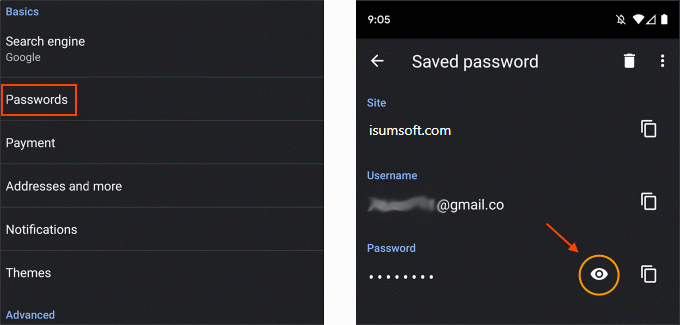
Step 5: You will now be prompted to enter your device's passcode or require you to authenticate using your fingerprint or Face ID. After successful authentication, the selected password will be displayed in clear text.