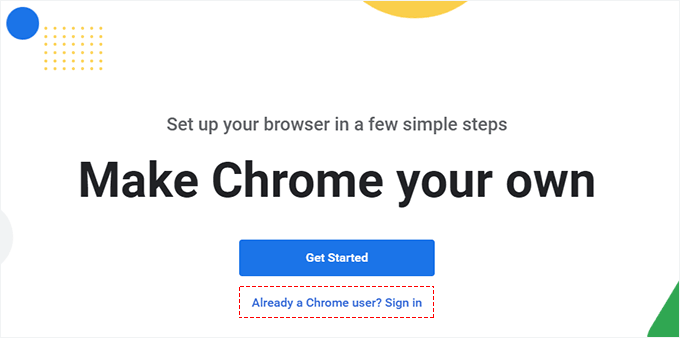Chrome automatically fills in passwords, payment methods, and addresses to make online browsing easier. But sometimes, users will encounter the problem of Chrome autofill not working properly.
Therefore, in this article, we will give you5 quick fixes to solve the Chrome autofill not working issue.
To update Chrome on the Desktop or laptop PC, open the Chrome menu, point to Help, and click About Google Chrome. If the browser detects new updates, it will automatically install them.
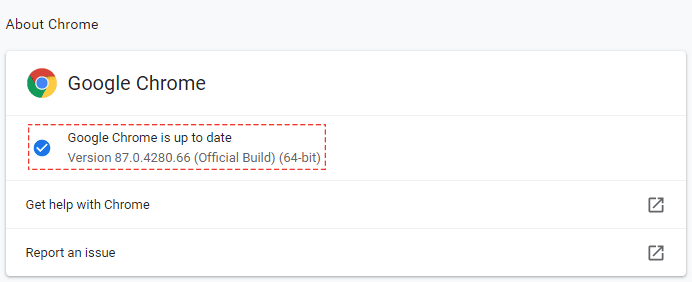
On Android and iOS, just search for "Chrome" in the Play Store or App Store and click "Update" to apply the latest Chrome update (if available).
Chrome will automatically fill in three types of data, including password, payment method, and address. It is always a good idea to check whether autofill is configured correctly for any or all of them.
Step 1 Open the Chrome menu. Next, click Settings to bring up the Chrome Settings pane. You should then see the Autofill section, complete with the three categories.
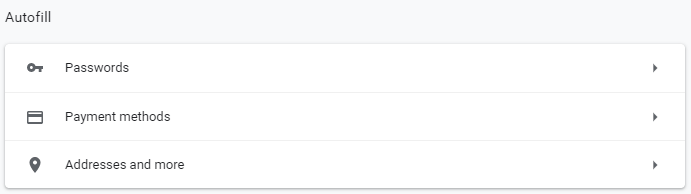
Step 2 Click Passwords section, make sure that Offer to save passwords and Auto sign in are enabled. Otherwise, Chrome will not save your login credentials in the first place, preventing the browser from auto-filling them.
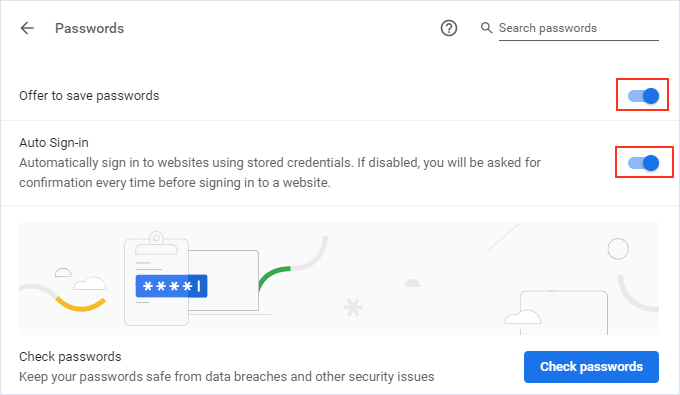
Step 3 Scroll down the list of passwords to the Never Saved section—you can then remove the sites you want Chrome to start saving (and auto-filling) again.
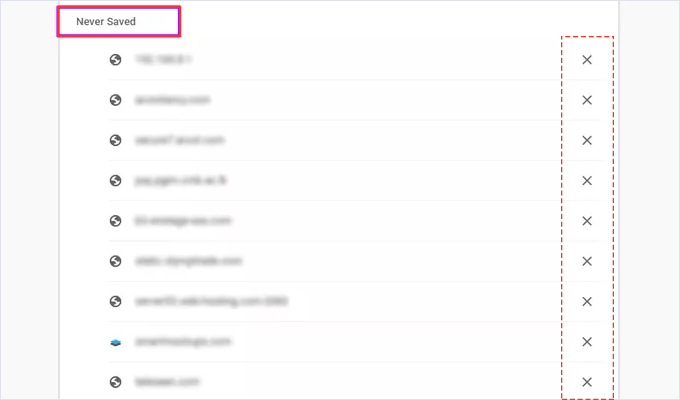
Step 4 Go to the Payment Methods section, make sure to turn Save and fill payment methods on to start auto-filling previously saved payment methods and save (and auto-fill) new payment methods.
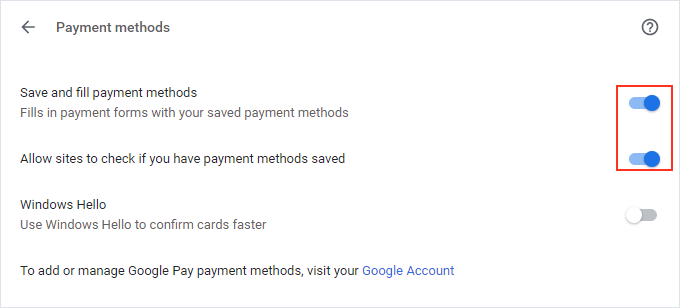
Step 5 Go to the Address and More section, enable Save and fill addresses to start auto-filling previously saved addresses and to save (and auto-fill) newer addresses.
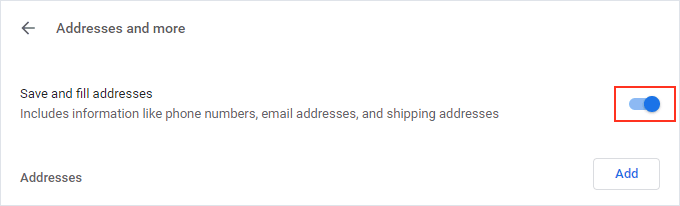
Click on the profile menu icon in the top right corner of your browser, then click "Turn on sync". Click Manage what you sync option.
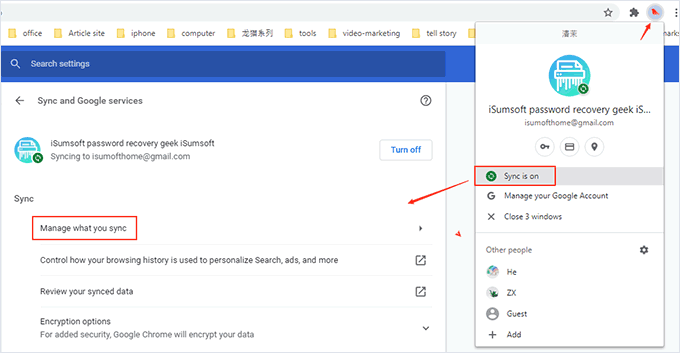
Make sure that the switches next to Passwords, Addresses, phone numbers, and more, and Payment methods and addresses using Google Pay, are enabled.
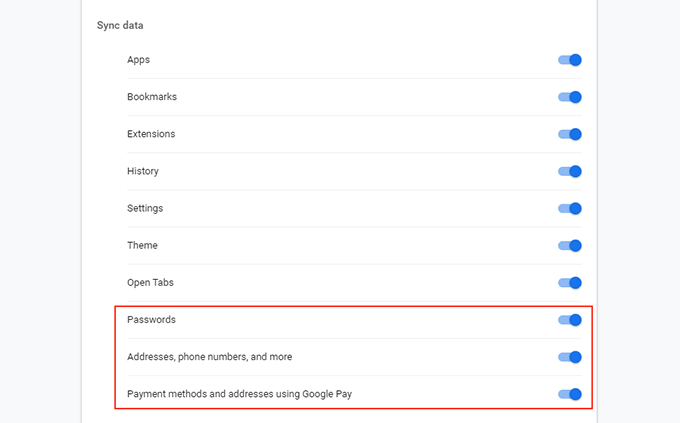
The fastest way to get rid of the cache data in Google Chrome is to press Ctrl + Shift + Delete simultaneously on the keyboard.
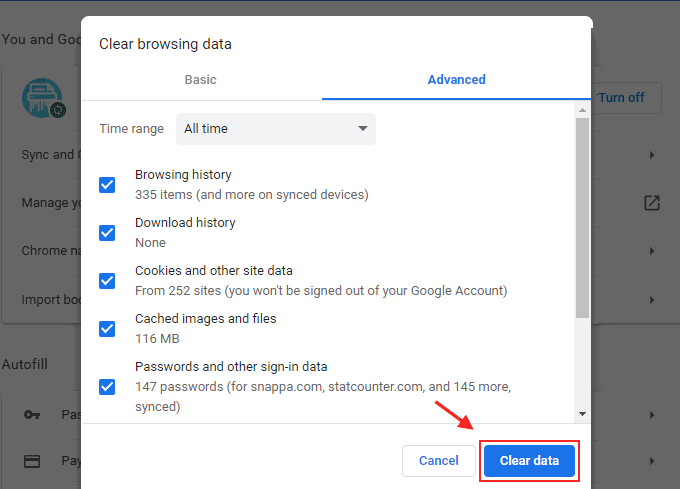
A new window opens, switch to the Advanced tab, select All Time, and then check the boxes next to both Cookies and other site data and Cached images and files. Finally, click Clear Data.
A corrupted user profile can also prevent Chrome from auto-filling your data. To resolve the issue, you can create a new Chrome profile as follows. However, you will lose any previously established user preferences and save the password.
Step 1 Open Chrome and click on your account icon (top-right corner).
Step 2 From the account menu, select Add.
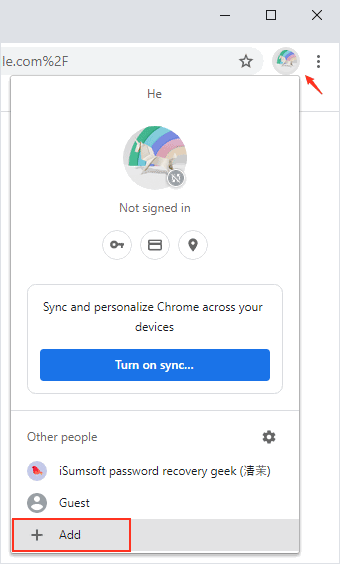
Step 3 A new pop-up window will open. Type a name for your profile and select a profile image from the given list. You can edit both of them later. Click on Add at the bottom.
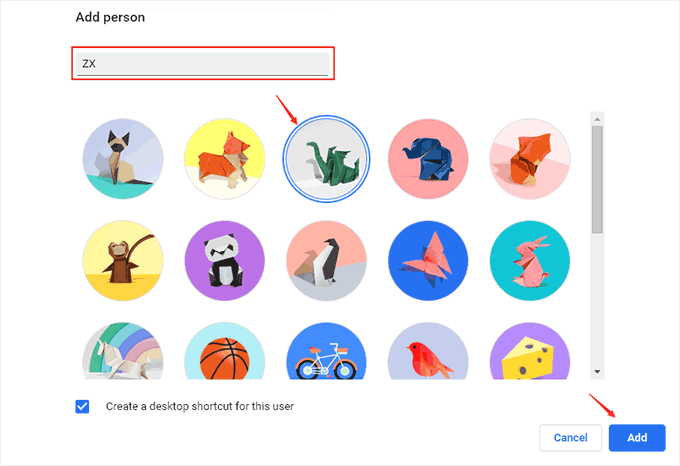
Step 4 You will be taken to the newly created Chrome profile. Log in with a different Google account to sync the data such as bookmarks, passwords, etc. from that account.