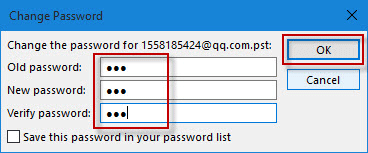Forgot or lost the Microsoft Outlook PST file password? Have no idea how to open and use the password-protected Outlook PST file? Are you looking for an efficient Outlook password recovery tool? If you're thinking. "Yes! That's me!" I understand that you should be confused and chagrined at that time. Thankfully, you can try to use Microsoft Outlook Password Refixer. It is designed to recover lost or forgotten password for Outlook PST file. After the password has been recovered successfully, you can normally open and use your Outlook PST file. For this, you can reset Microsoft Outlook 2010-2016 PST file password.
This tutorial shows how to reset Microsoft Outlook 2010-2016 PST file password if forgot or lost.
If you forgot or lost the password to open a password-protected Outlook PST file, it doesn't matter, here is an effective and powerful iSumsoft Outlook Password Refixer. It can help you recover lost or forgotten password for Microsoft Outlook PST file in seconds.
Step 1: Prepare Microsoft Outlook Password Refixer on your computer.
Download, install and run iSumsoft Outlook Password Refixer on your computer.
Step 2: Browse and import Outlook PST file into Outlook password recovery tool.
Click Open button, navigate to your password protected Outlook PST file.
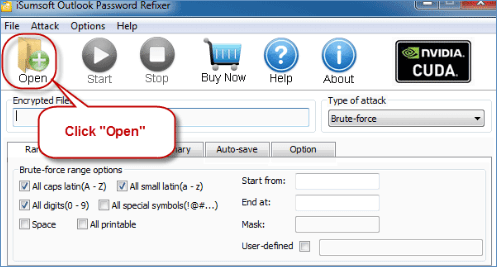
And select the file and click Open button to add it into this Outlook password recovery tool.
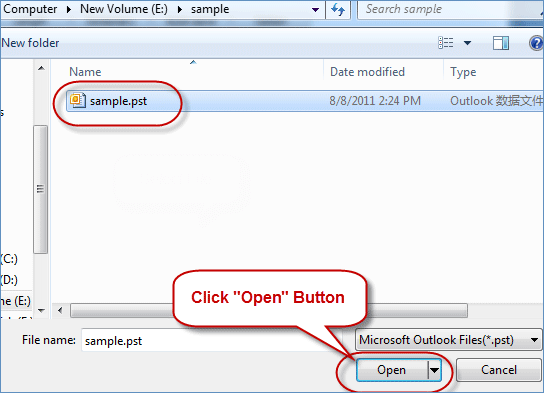
Tips: If you have trouble in finding the specific Outlook PST file, you can refer to how to look up where Outlook PST file is located.
Step 3: Select appropriate password attack Types and Settings.
There are 4 password types of attack provided for you like: Brute-force, Mask, Dictionary, and Smart are available. You can choose one attack type from the drop-down under Type of attack depending on your circumstances.
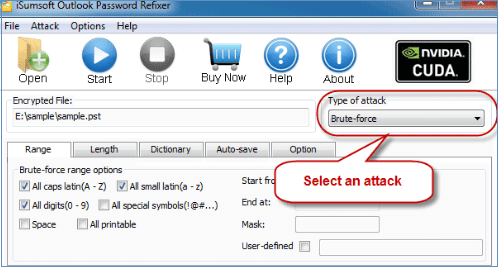
Tips: Additionally, to help you choose right attack type better, there are two more effective attack types: Mask and Dictionary attack.
To select more appropriate parameter settings, there is a way to help you perform a higher performance password recovery.
Step 4: Find forgotten or lost password from Outlook PST file.
Click Start button to start to discover forgotten password from the Outlook PST file. After a while, the password displayed on the dialog box. This means that the password has been recovered successfully.
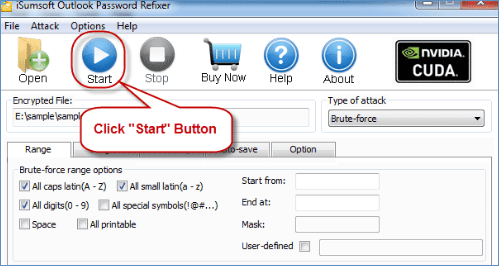
Now, you can click Copy button and then paste the password to open your password-protected Outlook PST file without any burdens.
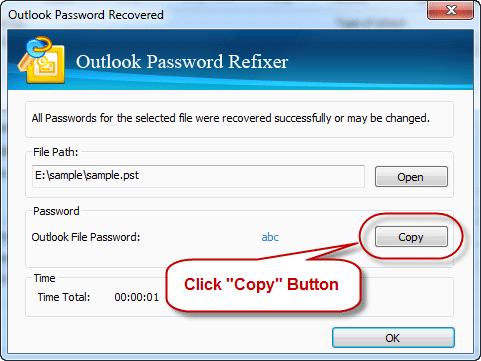
Once you have received a password that has been missing from the Outlook PST file, now see how to reset the Outlook PST file forgotten or lost password in Microsoft Outlook app.
Step 1: Launch Microsoft Outlook app, such as 2010/2013/2016.
Step 2: Browse the File > Open & Export > Open Outlook Data File, and then you will see it in the left pane of Outlook screen.
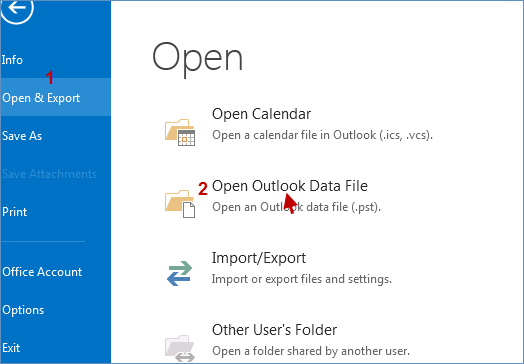
Note: As a result of different versions of Outlook, their operating steps are also diverse as shown below:
For Outlook 2010, you can follow the procedures:
File > Open > Open Outlook Data File.
For Outlook 2013 or 2016, you can go on:
File > Open & Export > Open Outlook Data File.
Step 3: Right-click the Outlook data file and choose Data File Properties.
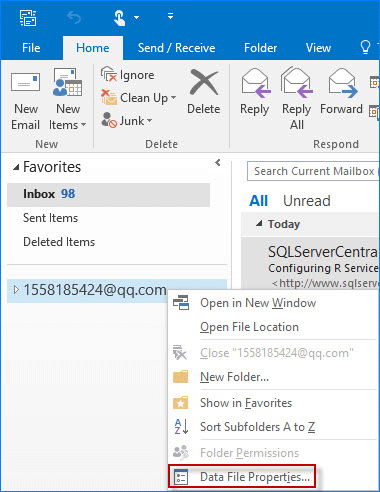
Step 4: In Outlook file properties dialog box, click Advanced button to bring up Outlook Data File window.
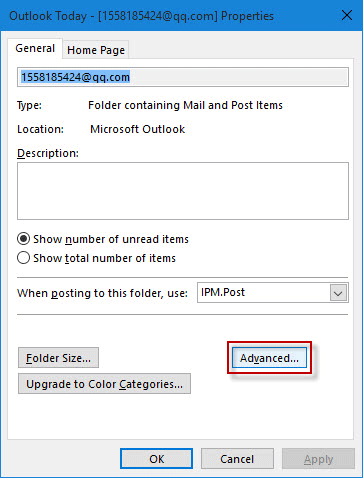
Step 5: Click Change Password under General tab.
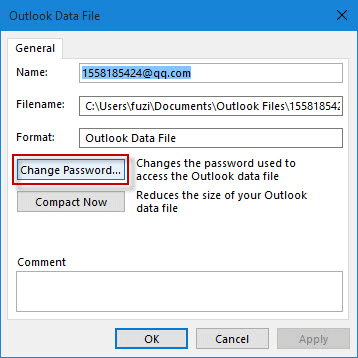
Step 6: Type Outlook data file password that has been recovered in Old password. And then reset a new password in New password and Verify password box. And then click OK button. Click OK button twice to close the dialog box. Then your Outlook 2010-2016 PST file password has been reset successfully.