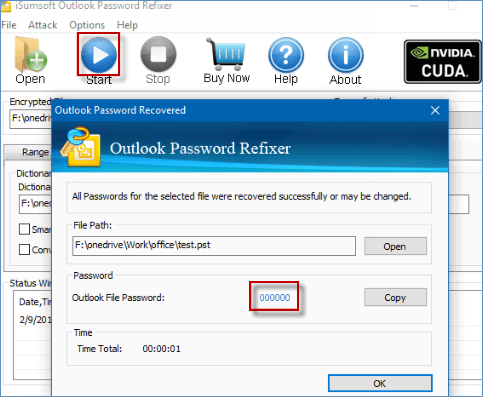Forgot your password for Outlook email account or PST file? It is really sad to hear your problem. But you don't have to be panic. I have a solution to your existing problem and that solution is ''iSumsoft Outlook password refixer''. It is an extremely useful tool that recovers your forgotten PST files password. Meanwhile, you can reset your Outlook email account password from Microsoft web site. I guess the solution would help you out in solving your problem as briefly as possible.
Thus, this article will show you the way to get your forgotten password for Outlook email account or PST file.
When you realize that you have forgotten your Outlook email account password, the real illusion begins. It doesn't matter. As usual, we have come up with a solution that can help reset the password for your Outlook email account even if you forgot it. Please allow me to show you the tricks.
Step 1: Reset your Outlook email password from Microsoft web site.
Go to https://outlook.live.com, click on Sign in, enter your Outlook email account and hit Next.
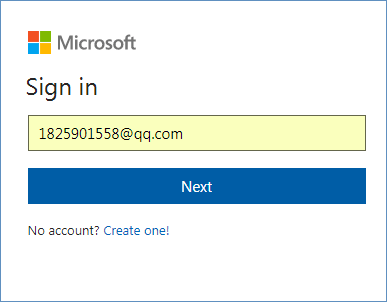
Step 2: Click Forgot my password link.
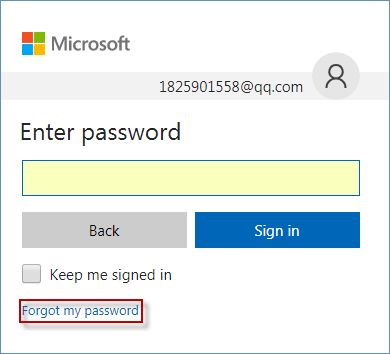
Step 3: Select the first option"I forgot my password", and click Next.
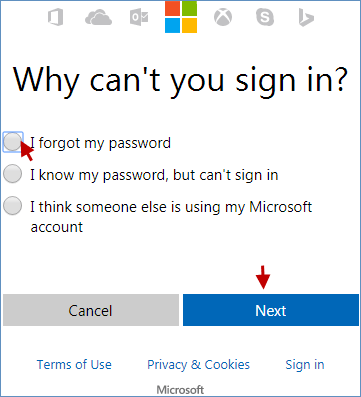
Note: If you remember the password but cannot log in, select the second option "I know my password, but can't sign in".
If your Outlook account is attacked by hackers, select the third option "I think someone else is using my Microsoft account".
Step 4: Enter the email or phone number associated with your Microsoft account and the characters you see, then click Next button.
Step 5: Select an option to verify your identity.
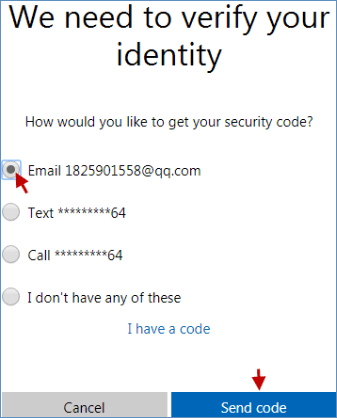
Note: You can choose either email and phone number or message to get your security code. If you do not have any contact with the outlook account, please select "I don't have any of these" to get your Outlook email account password.
Step 6: Enter the security code that you have just received from your email or phone, and then click Next button.
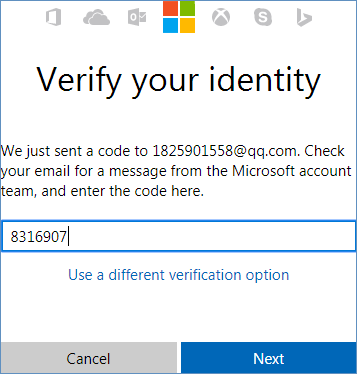
Step 7: Now, set up a new password for your Microsoft email account. After finished, click Next button.
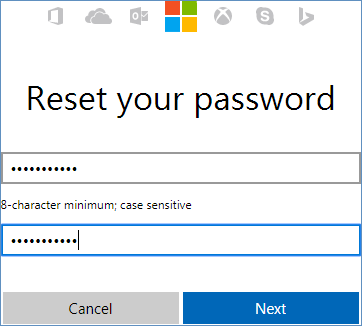
Step 8: That's it, your Outlook account password will be recovered. So you can now use your new password to sign in your email account.
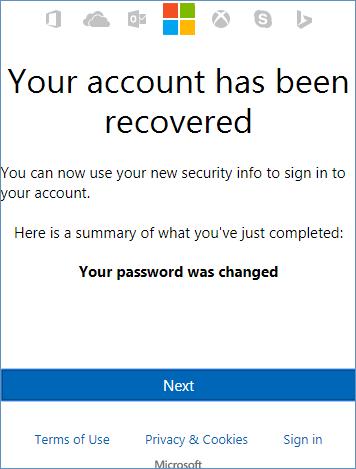
If you're not sure of your password or have forgotten it thoroughly about PST file, what you can do in such case? What surprises you the iSumsoft Outlook password refixer can help to recover your Outlook PST file password in no time. Here's how to find your forgotten Outlook PST file password.
Step 1: Make ready Microsoft Outlook Password Refixer on your computer.
Download, install the program and run it. To your happiness, it's completely free to try. But if you're using a strong password, it's recommended that you buy a registered version for a better experience.
Step 2: Add PST file into the Outlook password recovery software.
Click the Open button. Locate to your Outlook PST file, select it, and then click Open to import it into the program.
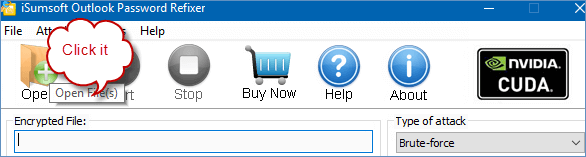
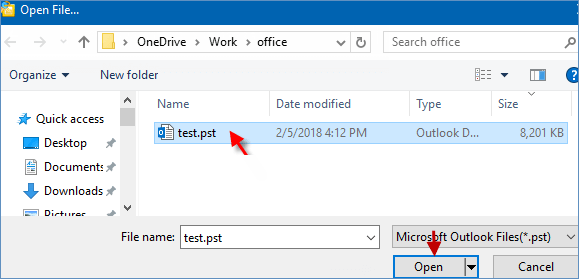
Tips: If you have difficulties finding your PST file, refer to how to look up where Outlook PST file is located.
Step 3: Select one password attack type from the drop-down.
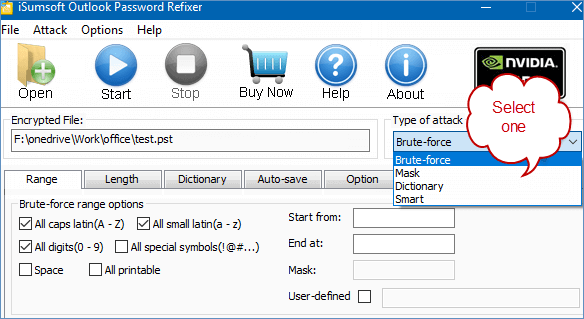
Tips: To help you choose right attack type, please refer to: Mask and Dictionary attack.
Step 4: Click the Start button to start to get its password.
Step 5: After a while, the password will be displayed. This proves that the forgotten password has been recovered indubitably.