Microsoft Outlook is a commonly used mail client application. Many people use Outlook to handle emails. When you connect your email account to Outlook 2016 app, by default, Outlook will remember your email password, so you don't have to type your password each time you check for emails. However, over time, you might forget or lose your email password. In this case, you must be wondering how to view and reveal email account password in Outlook 2016 app. Now this post will give the solution.
Many people have this question. You can take the following steps to check if you can view your email account password in Outlook app.
Step 1: Open Control Panel in your Windows system, then type mail in the search box in the upper right corner. Then click the link Mail (Microsoft Outlook 2016) (32-bit).
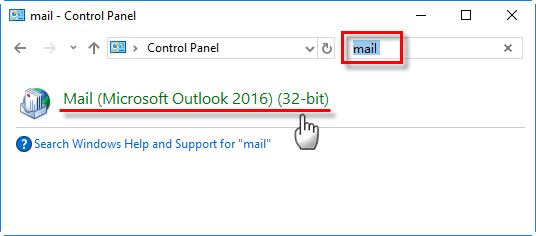
Step 2: When the Mail Setup – Outlook opens, click the Email Accounts button.
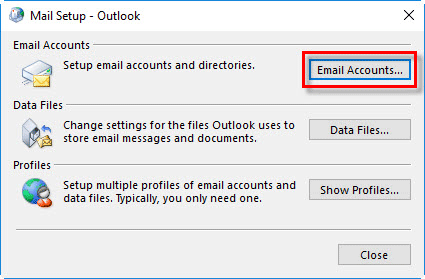
Step 3: When the Account Settings window opens, select the target email account under the Email tab, and then click the Change button.
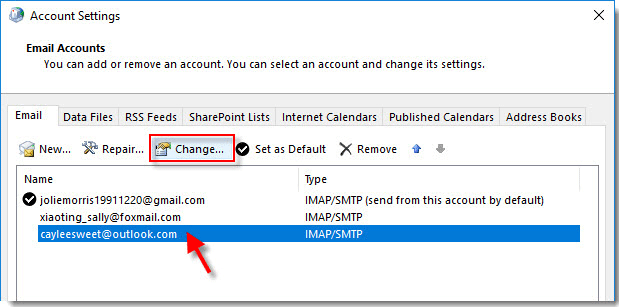
Step 4: When the Change Account window opens, you can see your email account password under Logon Information. But the password is not revealed and instead masked with some asterisk characters.
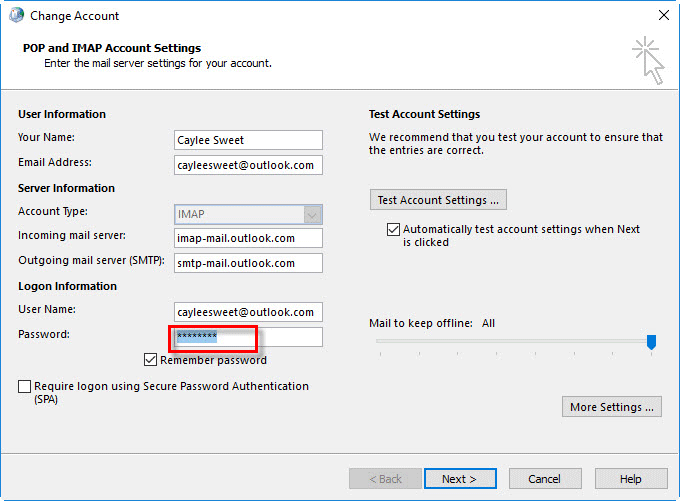
In fact, as you can see, Microsoft does not provide any direct way for us to view email account passwords in Outlook application. But don't worry. You can use a third-party tool to reveal your email password saved in Outlook. Keep on reading.
Outlook Email Password Refixer is a simple utility that can reveal or recover email account passwords saved in Microsoft Outlook 2019, 2016, 2013, 2010, etc. on Windows computer. Here are the simple steps.
Step 1: Download and install Outlook Email Password Refixer on your Windows computer.
Step 2: Launch this utility. It will automatically detect all your email accounts connected to your Outlook 2016 app and immediately display all the account info to the screen, including your email password and address.
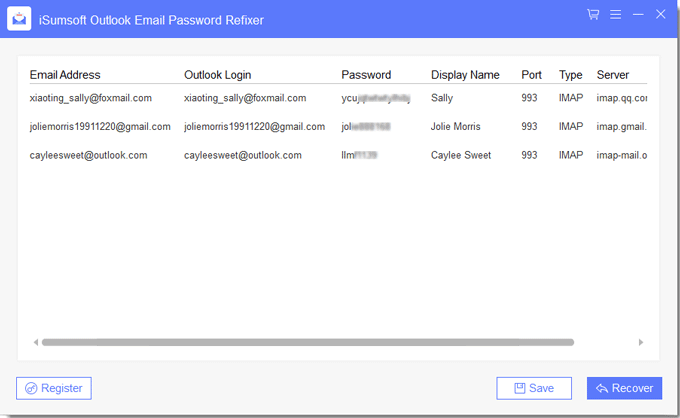
Step 3: You can right click on your email account to copy your password, or click the Save button to save all your email account info to a Notepad file for easier viewing.
Currently, Microsoft does not provide any way for us to directly view email account password in Outlook application. You have to reveal the email passwords with a third-party utility like Outlook Email Password Refixer.