It is so exciting to possess a new Computer, but how to make it run familiarly as the old one? You may have a great number of useful programs installed in old Computer and want to keep them running on the new Computer. In this case, you can choose to either re-download programs or transfer programs from one Computer to another. Undoubtedly, transferring all the installed programs in one time is easier and faster than re-downloading them one by one from internet, Here this article will show you how to easily and properly transfer programs and files to new Computer on Windows 10/11.

Generally, the easiest way to transfer your data files to a new Computer is to copy/paste files from old Computer to USB > copy/paste the files from USB to new Computer. As for program, it need to be reinstalled from the original media (DVD, download, etc.). Thus, you cannot just copy programs to transfer programs. Here you can follow these steps to transfer your program files for reinstallation on new Computer Windows 10/11.
Step 1: Right-click on the program to choose Properties. Next, under Shortcut tab, you will find the root directory.
Note: Usually the the root directory is C disk > Program files(x86) folder.
Step 2: Go to the root directory and choose the files of the programs you want to transfer. and Zip them.
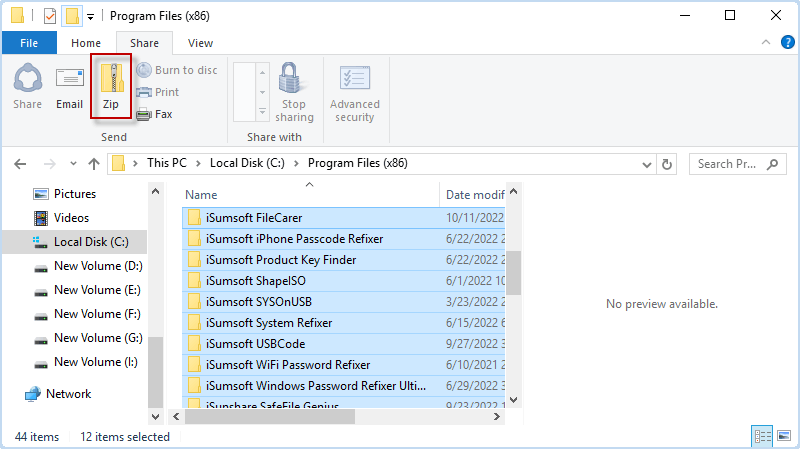
Step 3: After zipping, right-click the zip program file and choose Copy option.
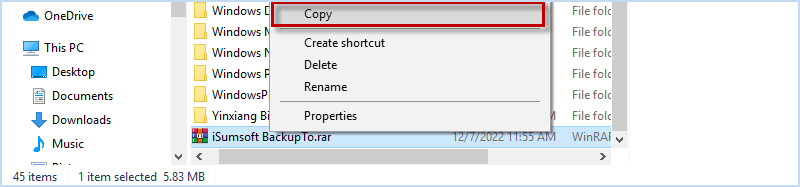
Step 4: Connect your USB flash drive to Computer. Next, open USB drive and right-click on the blank. Then choose Paste to transfer your programs files to USB drive.
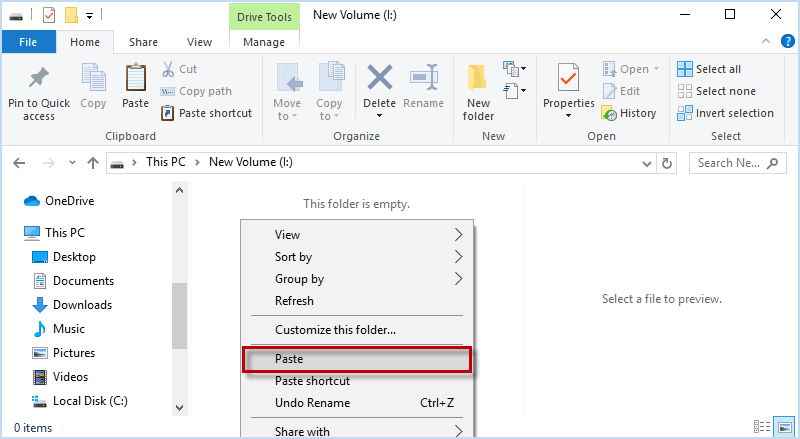
When the programs files have been successfully copied to USB drive, eject the external drive and plug it into new Computer. Then you can transfer the program files from USB to new Computer through Windows Explorer in the same copy-and-paste way.
Another way to transfer installed programs and files is using OneDrive. OneDrive offers 5 G of free Cloud storage to store your program files so that you can download them from cloud to any device anywhere. Here you can follow the steps to transfer program files to new Computer Windows 10/11 via OneDrive.
Step 1: Navigate OneDrive website and sign in with your Microsoft account.
Step 2: On OneDrive page, click Upload and choose Files.
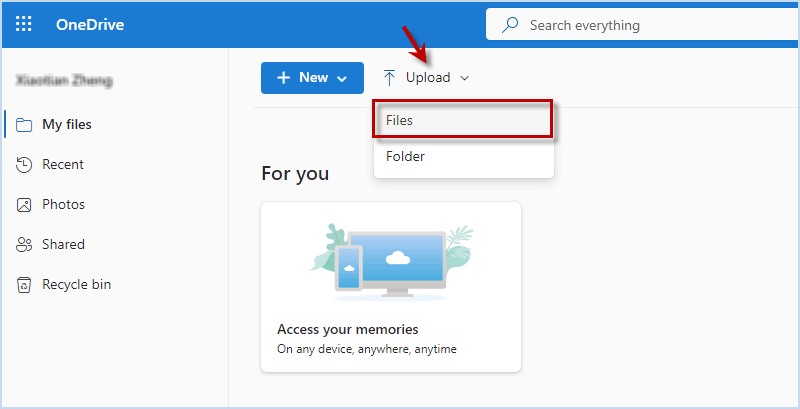
Step 3: When a pop-up window appears, choose your program file and click Open. Then OneDrive will upload your files to cloud.
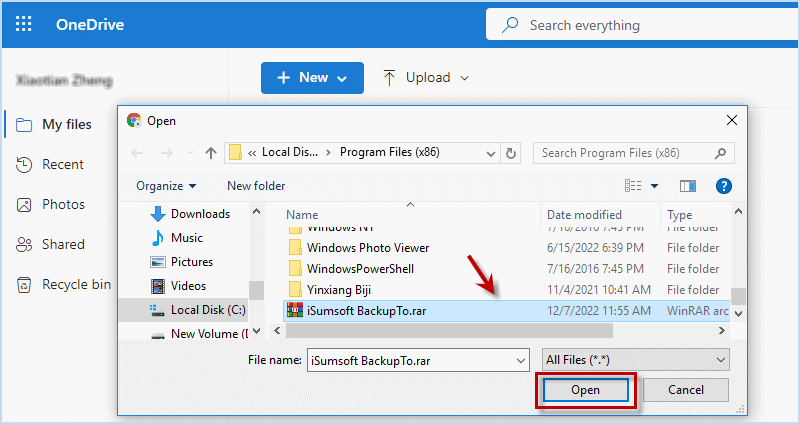
Step 4: On your new Computer, log in OneDrive with the same account. Then choose the uploaded program files and download it to new Computer.
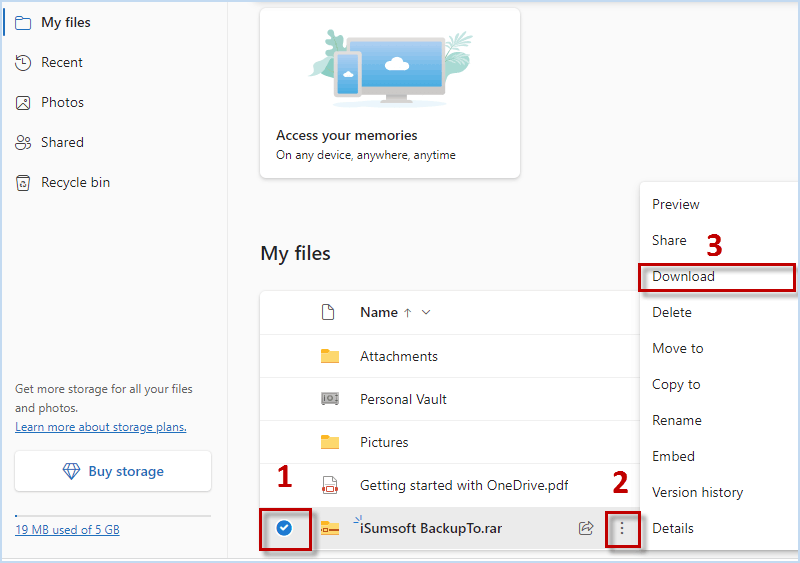
Actually, transferring programs by manually copy and upload would be a time-consuming task and prone to an incomplete transfer. It is depressing that the programs you did spend time to copy is fail to run on the new Computer. Thus, the best way to make a complete transfer for your installed programs is to use a reliable tool iSumsoft Cloner. This powerful tool can not only transfer your installed programs and files to new Computer, but also transfer the whole bootable Windows system from the old Computer to another new one.
Now, please install iSumsoft Cloner both on the old and new Computer and transfer your program files following 2 steps.
To begin with, run iSumsoft Cloner on old Computer and connect USB/external hard drive to the Computer Windows 10/11.
Under Backup tab, select the drive involving program files to back up. Then click Choose to select the connected USB to save the backups of file programs. Finally hit Start button. iSumsoft Cloner will instantly integrate all files including program files in drive as an image file and transfer the file to target USB drive.

When the backup is complete, you have successfully transferred the installed program files to USB drive. Then you can eject the USB from the old Computer and follow next step to transfer program files to new Computer..
Launch iSumsoft Cloner on new Computer and connect USB drive to your new Computer Windows 10/11.
Under Restore tab, click Choose to select the backup image file including your program files. Then choose the drive on new Computer where you want to restore the program files. Eventually, click Start to begin restoring your program files to the target drive of new Computer. Wait until finished, you will successfully transfer all installed program files to the new Computer.

That’s all 3 easy ways to transfer programs and files from old Computer to another new one. Both simply copy-and–paste way and OneDrive can help you transfer files. However, it is more suggested that you use a professional tool iSumsoft Cloner to backup and restore data if you want to make a full transfer including all installed programs, system and files without data loss. In addition, iSumsoft Cloner is not just limited in backup and restore function. As a versatile tool, it also allows you to copy partition, clone drive and create a boot disk to save your Computer in a failed system. It is really worth installing iSumsoft Cloner and give it a shot!