If you're using a computer with a traditional HDD, and plan to upgrade it with an SSD, you'll face system migration issues. How to transfer Windows 10 from HDD to SSD without data loss will be a big concern for you. Now this post will give the most effective solution to this problem.
Windows Reinstallation: To avoid data loss, some people first back up the important data from the current hard disk, and then perform a clean install of Windows 10 on the new SSD. However, the backup process is complicated, and you cannot backup the installed software and system settings.
System Image: Windows 10 comes with a system imaging utility that allows you to create a system image backup for your current hard drive and then restore the system image to an SSD. However, this method is also complicated and has some limitations. You first need to shrink volume in order to fit the SSD which may be smaller than the current hard drive. One important thing is that the backup process could fail at last if the shrunken partition is still not small enough. In this case, you have to start all over again. Therefore, system image is not a good solution to transfer Windows 10 from HDD to SSD either.
To transfer Windows 10 from HDD to SSD without losing any data, a Windows cloning tool will be the best option. iSumsoft Cloner is a powerful and yet easy-to-use Windows cloning tool that allows you to copy the current Windows installation directly from the HDD to the SSD and remain the SSD bootable. Using its copy capability, transferring the Windows OS to the SSD is as simple and fast as copying a single file, and more importantly, you won't lose any data. All your installed software, personal data and system settings will be kept intact. Now, make sure an SSD is installed in your computer, and let's start.
Download and install iSumsoft Cloner on your computer. When the installation is complete, start the software and select the Copy option on the left side of the interface.
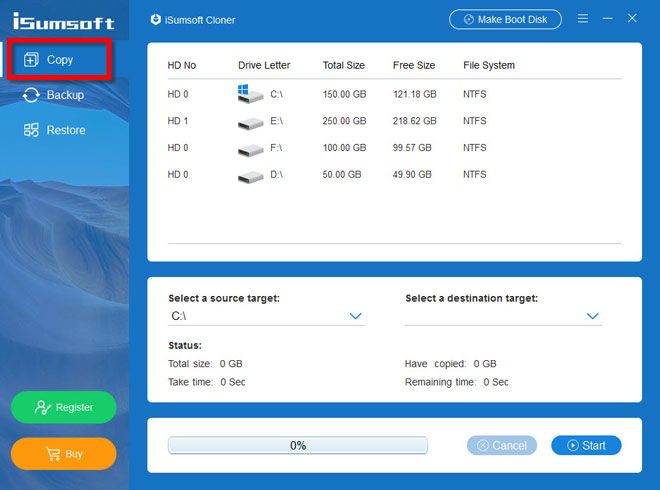
In the middle of the interface, select the operating system drive (usually drive C:) containing the Windows 10 OS as the source target. Select the SSD drive as the destination target.
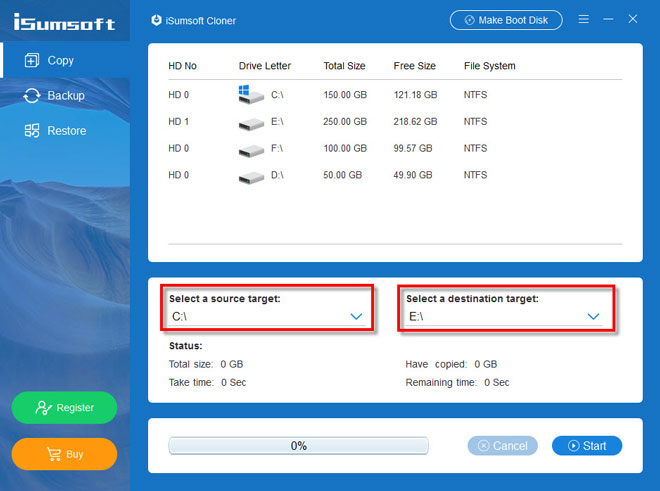
All the settings are complete, so you can now click the Start button in the bottom right corner of the interface to start transferring Windows 10 OS from the current HDD to the SSD. Then just wait for the transfer process to complete. This takes 10 to 20 minutes, depending on the used space of your operating system drive. When you receive a "Mission completed" prompt, the transfer process is complete.
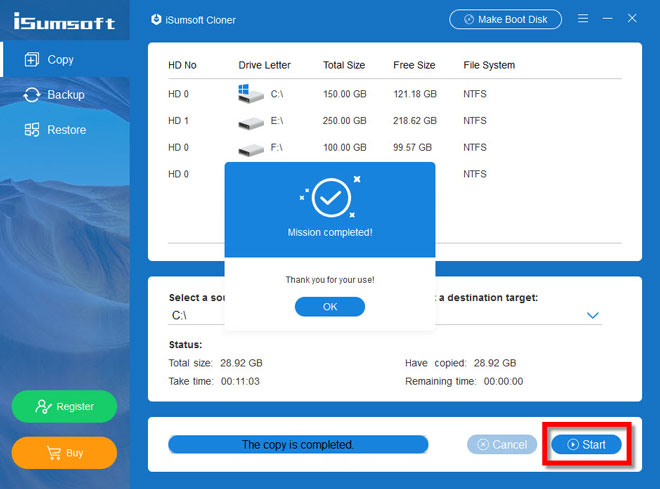
Tips: iSumsoft Cloner adopts a partition-to-partition transmission approach, so it transfers only the OS partition to the SSD. If you also need to transfer other partitions to the SSD, you need to first create several partitions on the SSD, and then perform several partition-to-partition transfers. However, for better computer performance, it's recommended to transfer only the OS partition to the SSD and use the HDD as the data storage device.
Now that your Windows 10 has been transferred to the SSD, all that's left to do is make your computer boot from the SSD.
1. Restart the computer and during the process of restarting, long press F2/F12/DEL key to enter the BIOS screen.
2. Go to the Boot tab and set the SSD as the first boot device.
3. Save the BIOS changes and your computer will boot from the SSD successfully.
After you have made the above changes, the SSD becomes your computer's primary hard disk and Windows 10 will work normally on the SSD without any problems. All data are intact.