Solid State Drive (SSD) is a commonly used solution to upgrade a laptop, because compared with the ordinary mechanical hard drive (HDD), SSD has faster read-write speed. Installing an SSD drive to your laptop won't take much effort, but reinstalling Windows and all of your programs on the SSD will be cumbersome. So, the question is whether there is a way to upgrade laptop's hard drive to SSD without reinstalling Windows. The answer is Yes. Now this page will show you how to replace a laptop's hard drive with an SSD without reinstalling Windows operating system.
There are four steps mainly, as follows.
1. Connect your SSD drive to the USB-to-SATA adapter, then connect the adapter to your laptop with the USB cable. Your laptop will detect your SSD drive as an external hard drive.

2. If this is the first time to use this SSD drive, you have to initialize the drive before you can use it on your laptop. Open the Disk Management and when an Initialize Disk dialog automatically pops up, select the SSD disk, then select a partition style for the disk and click OK.
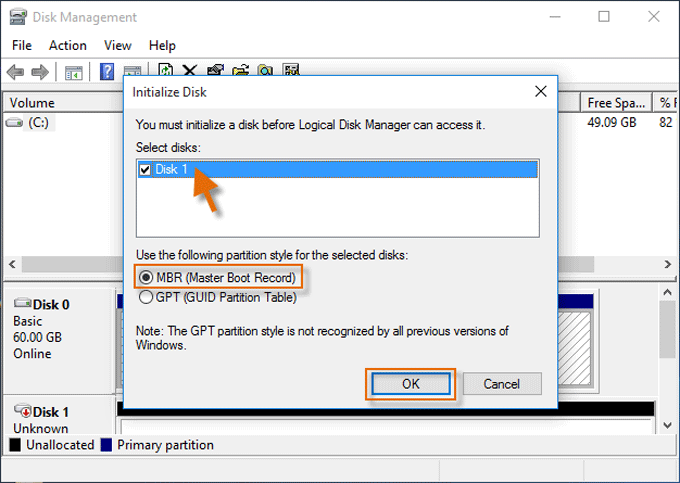
3. Now you need to specify the disk space and drive letter for the SSD drive. Right click on the SSD drive and select New Volume. Then follow the New Simple Volume Wizard to specify the disk space and drive letter for the SSD drive. Also, you can partition the SSD drive into two or more partitions, depending on your needs.
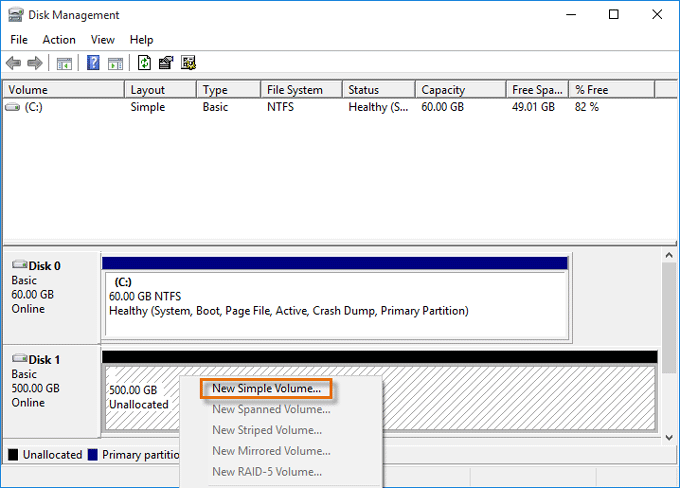
Now in order that you can upgrade your laptop's hard drive to SSD without reinstalling Windows, you firstly need to perform a Windows cloning - clone your current installed Windows operating system to the SSD from the HDD drive. Compared with reinstalling Windows, cloning will save you a lot of time and trouble. However, cloning is not as simple as dragging and dropping. Everything, including the portions of the drive that allow Windows to use it as a boot device, must be copied. Hence, you need the help of a Windows cloning software tool, like iSumsoft Cloner. Here are the steps.
1. Install and then launch iSumsoft Cloner on your laptop.
2. Click the Copy option on the left side of the software, then select your Windows system drive (usually Drive C:) as the source partition and select one of your SSD disk partitions as the destination partition.
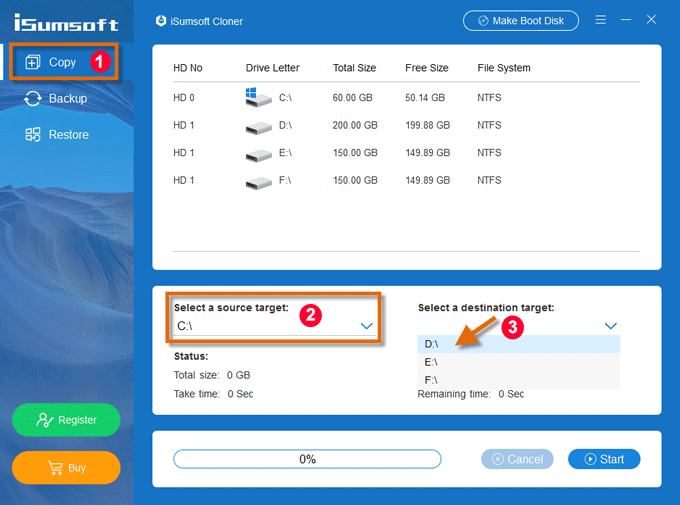
3. Now click on Start button to start cloning. When a Tips dialog pops up, just click OK to proceed.
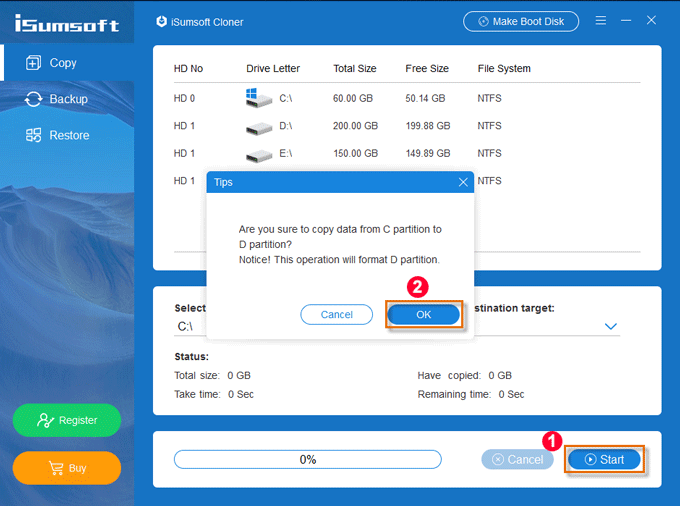
When the "Mission completed" prompt appears, you are finished. It means the Windows installation has been perfectly cloned to the SSD from the laptop's HDD.
Now that the SSD drive contains your Windows operating system, it's time to replace your laptop's hard drive with the SSD drive. All you need to do is take off the mechanical hard drive from your laptop and then install the new SSD to it. Here are the simple steps. For more details, you can follow the video guide below or refer to your laptop's manuals.
After you finish upgrading your laptop's hard drive to SSD, turn on your laptop. Your laptop will boot as normal and you can see your Windows and your settings and programs work perfectly, just like they did on the old HDD.
Those are the steps on how to upgrade laptop's hard drive to SSD without reinstalling Windows. On the whole, it's not hard and you can do it by yourself, without the need to seek help from a technician.