So a system failure occurs on your computer and you can't boot into Windows 10? Tried to repair the system, but failed? In this case, you will need to reinstall Windows, and before this you may want to back up your important data. Now this post will show two ways you can backup your data without booting into Windows 10.
Step 1: Prepare a Windows 10 installation USB (or CD) flash drive.
Tips: If you don't have a Windows 10 installation disk on hand, create one on any working computer. It takes only a few minutes to create a Windows 10 installation USB using Microsoft's Media Creation Tool.
Step 2: Insert the installation disk to your computer that fails to boot. Then start the computer and make necessary changes to the BIOS to make the computer boot from the disk.
Step 3: When the Windows Setup screen appears, select your language and click Next.
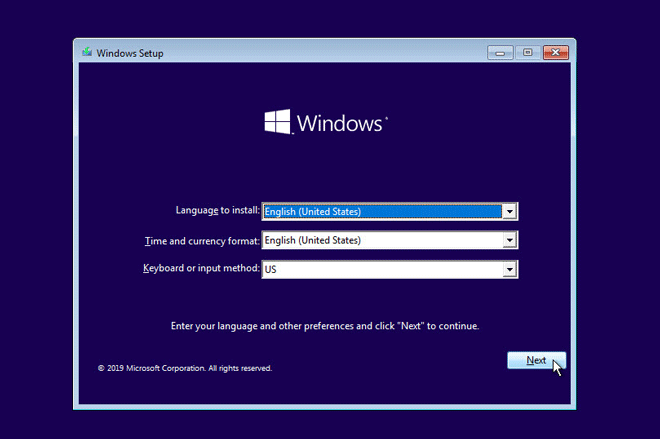
Step 4: Click Repair your computer.
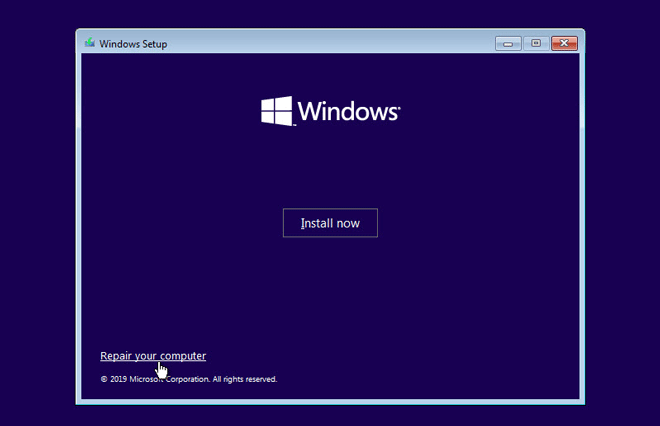
Step 5: When the Choose an option screen appears, click Troubleshoot.
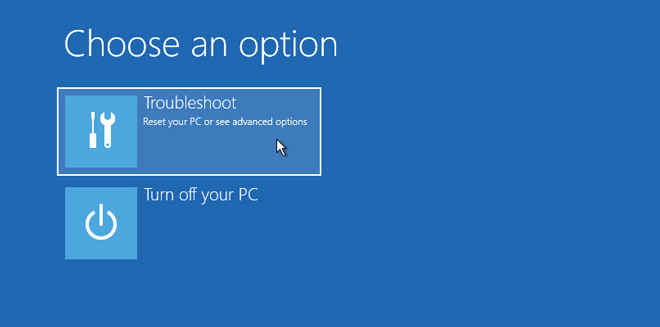
Step 6: Choose Command Prompt.
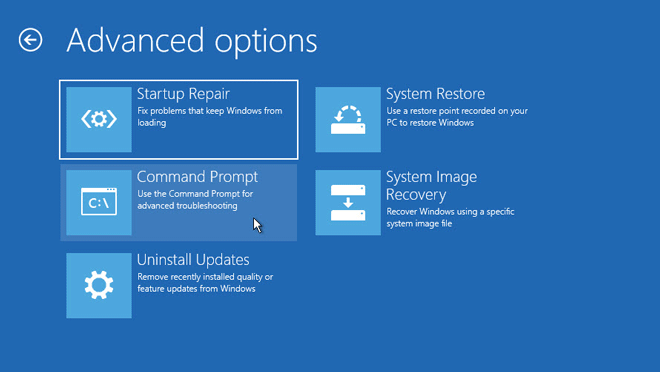
Step 7: When the command prompt window opens, type notepad.exe and press Enter key. This will launch the Notepad application.
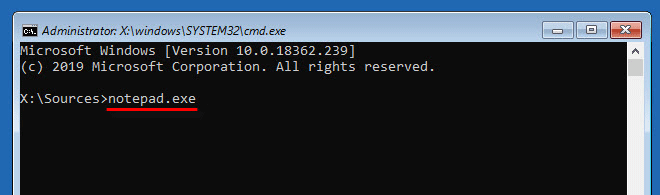
Step 8: When the Notepad opens, click File > Save As to open the Save As dialog.
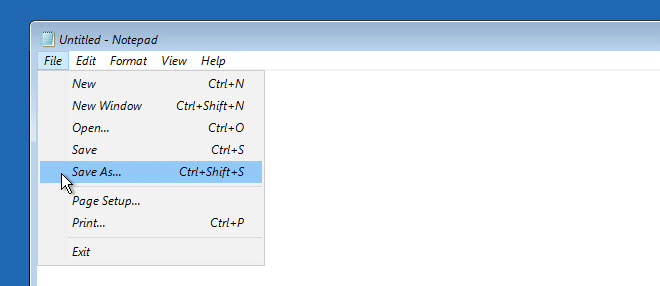
Step 9: The Save As dialog is what you want, because from here you can easily browse all drives and folders on your computer. Manually copy the files you need to your USB flash drive or external hard drive for backup.
Tips: By default, from the Save As dialog you can only view text files (.txt). To view all files, select All Files in the Save as type drop-down menu.
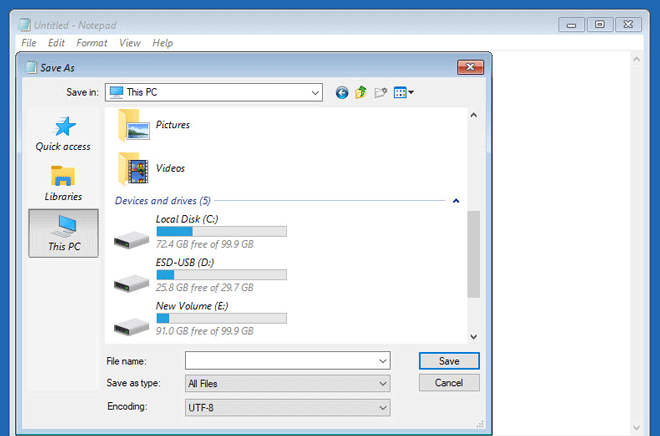
If you have a large amount of data to backup, or you want to back up an entire partition, it's better to use a specialized backup tool. iSumsoft Cloner is a powerful and easy-to-use backup tool that allows you to backup your data without booting into Windows 10. Here are the steps.
1. Download and install iSumsoft Cloner on a working Windows computer.
2. Insert a USB flash drive to the working computer and then launch iSumsoft Cloner.
3. Click the Make Boot Disk button, choose your inserted USB flash drive and click on Make to make a WinPE boot disk.
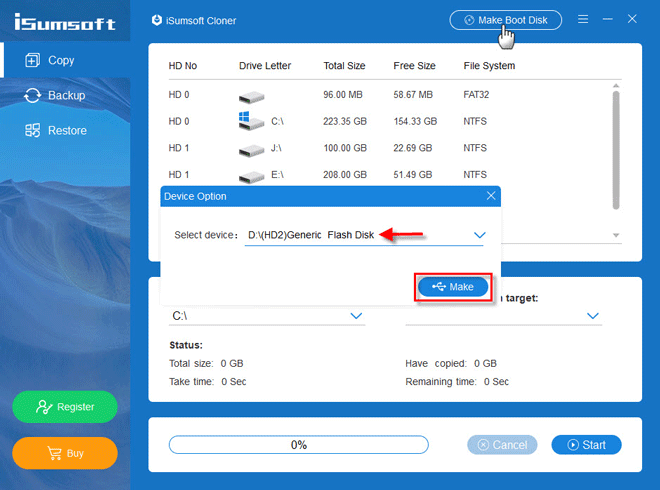
When the progress of making PE is complete, take out the USB flash drive from the working computer and insert it to the computer that can't boot into Windows 10. Then start the computer and make necessary changes to the BIOS to make the computer boot from the USB drive.
1. When iSumsoft Cloner appears, choose the Backup option on the left side and select the partition you want to backup.
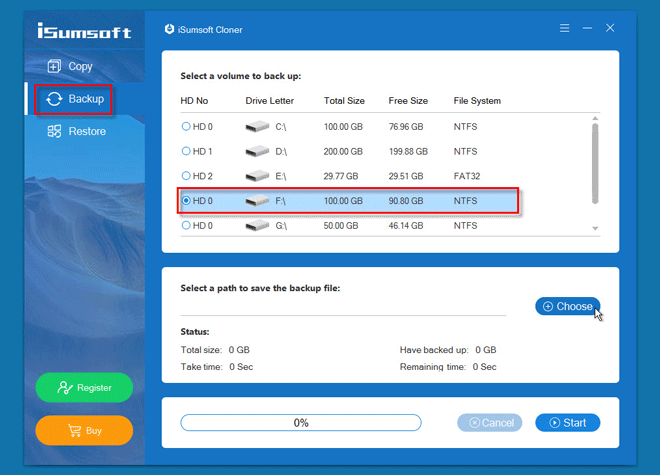
2. Click Choose to choose a path to save the backup. You can backup your data to an external hard drive.
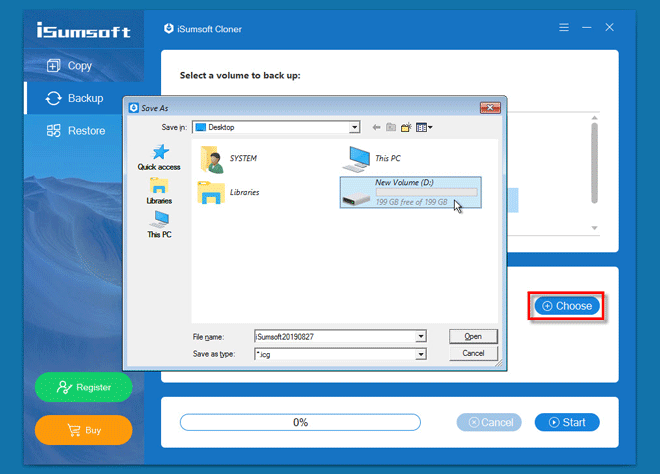
3. Then click on Start to start backing up the data. Wait some minutes until the backup process is complete. All the data on your partition will be backed up into a separate file.
4. After you fix the boot issue by reinstalling Windows 10, you can restore the backup back to your computer. All the data will be intact.