“I have most of my files on Onedrive on my laptop. It needs to be repaired so I am temporarily setting up a desktop computer. So I set up Onedrive on the desktop computer and sign in and have it sync the same folders and files as the laptop. However, not all files were synced by Onedrive and some files were missing. Not making me feel very safe with my files on Onedrive. Any suggestions?”
Sometimes you may back up files with OneDrive on one Computer but fail to sync OneDrive files to another Computer. Here this article will walk you through why this happens and how to fix OneDrive files not showing on another Computer with 9 top ways. Also, you can learn about how to backup Computer files using an easier alternative way without fixing OneDrive sync issues.

Generally, "OneDrive files not showing on another Computer" sync issue may be caused by followng reasons:
Cause 1: An outdated OneDrive client version or imcompatible OS on your Computer prevents OneDrive from syncing files.
Cause 2: Poor/no WiFi connection may lead to your OneDrive files stuck at syncing and not showing on Computer.
Cause 3: If you have not logged in OneDrive account or use a different account, OneDrive won't show the uploaded files.
Cause 4: Sometimes OneDrive file shows "synced" but actually has not been completely synced, so some files uploaded just now may not showing on another Computer because of sync delay.
Cause 5: Your OneDrive account/local disk has not enough space to store all the syncing files.
Cause 6: OneDrive files not showing because of incorrect configuration such as enabled "office upload" or "hidden files" features.
If you're logged in to the OneDrive sync app on another computer but find some OneDrive files are missing and not showing on your Windows File Explorer, you can try to fix it with following 9 ways.
Usually, restarting OneDrive can fix most of OneDrive sync issues. If you find OneDrive files not showing on another Computer, the first way you can try to fix this issue is to quit OneDrive and access it again.
Step 1: Right-click on the OneDrive icon in the taskbar notification area.
Step 2: Click the gear icon on the upper right.
Step 3: Choose Quit OneDrive and confirm Close OneDrive on pop-up dialogue.

After that, restart your Computer and enter OneDrive program again, you may find the issue fixed.
If you can't see OneDrive files on anohter Computer after restarting, you can try to unlink your OneDrive account to System and relink them. In this way, you are able to log out and re-log in OneDrive account, restarting the syncing task. Here are the steps.
Step 1: Press Win + E to open Windows File Explorer.
Step 2: Right-click on OneDrive on the left pane and choose Settings.
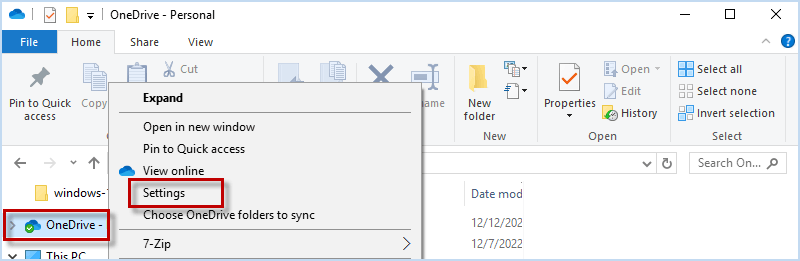
Step 3: Under Account tab, choose Unlink to this PC and click Unlick account to sign out. Then re-sign in with your account according to the instructions and check if the problem is solved.
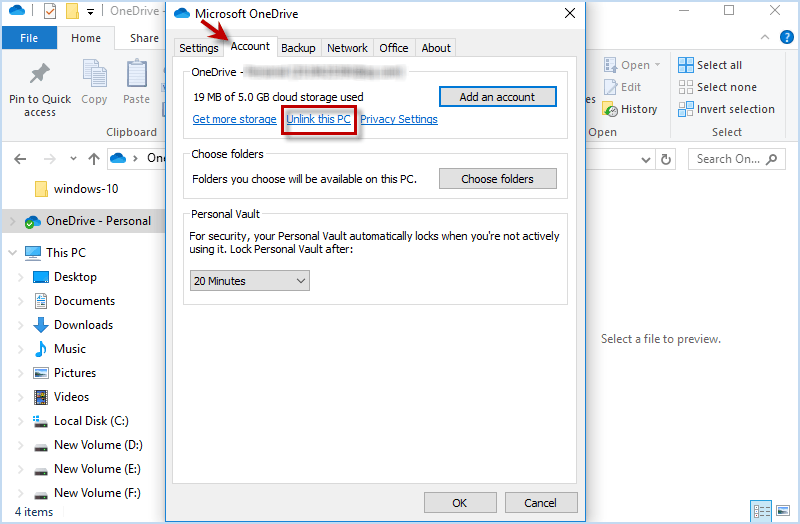
Another effective way to fix OneDrive files not showing on another Computer is resetting OneDrive with command. Here you can follow these steps to reset your OneDrive to its original settings.
Step 1: Press Win + R and enter following command to Run window and click OK.
%localappdata%\Microsoft\OneDrive\onedrive.exe /reset
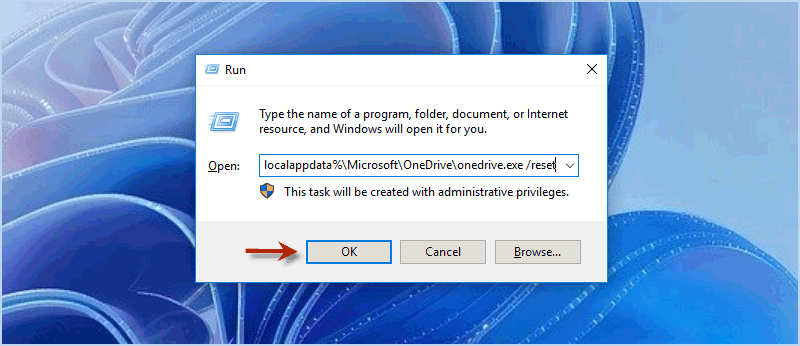
If your system displays an error message, then clear the previous command and enter following command. Finally click OK.
C:\Program Files (x86)\Microsoft OneDrive\onedrive.exe /reset

After resetting, enter OneDrive on File Explorer and check if your OneDrive files can show on the Computer.
If restarting and resetting OneDrive does not work, you can try to reinstall OneDrive on Computer. An outdated version of OneDrive with software bug can also lead to” OneDrive files not showing on another Computer”. Thus, the problem might be gone with the reinstallation of latest version.
Step 1: In search bar, type onedrive and right-click on OneDrive. Then click Uninstall to remove OneDrive app from Windows.

Step 2: Go to Onedrive official website to download the latest version of OneDrive and reinstall it on Windows. This time when you get in OneDrive, your files may show on File Explorer normally.
According to some users, Office upload feature may also cause some OneDrive files not showing on another Computer. Here you can also follow the steps to disable Office Upload feature to see if it is effective.
Step 1: Right-click OneDrive icon on the taskbar and click Help & Settings to enter Settings.
Step 2: Under Account tab, uncheck "Use Office applications to sync Office files that I open".
Step 3: Click Turn off to confirm and finally click OK to save the changes.

By default, Windows OneDrive folder will be stored in your account's %UserProfile% folder on your Computer Windows. If your C drive storage space is little left, it may prevent OneDrive files from syncing and showing on local Computer. To get more space for OneDrive folder to fix the issue, you can either choose to clean c drive or change the location of OneDrive folder.
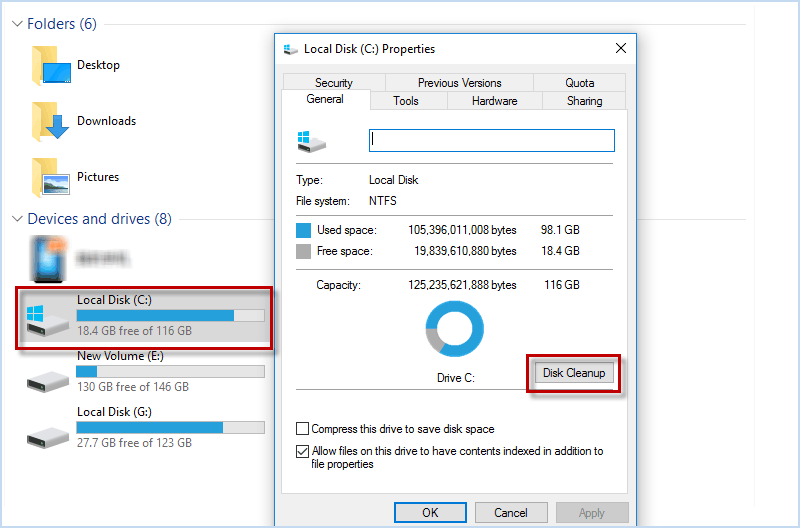
If you find some OneDrive files missing and not showing to another Computer, they could be hidden files. In this case, these hidden files are invisible until you unhide them on the OneDrive folder. Thus, go to OneDrive app window, click View tab > Check Hidden items to show hidden files.
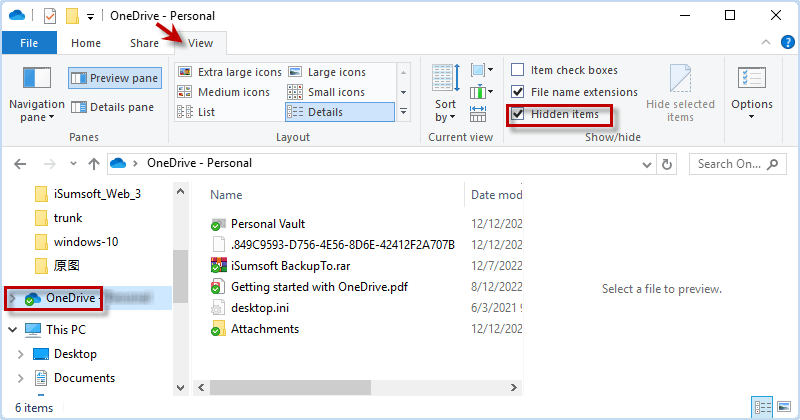
Sometimes OneDrive does not work on an old version of Windows system because of software conflict. If you haven't installed the lastest Windows, you can attempt to update your Windows to fix OneDrive files not showing on Computer.
Press Win + I to enter Settings > Windows Update. Then Click Check for updates.
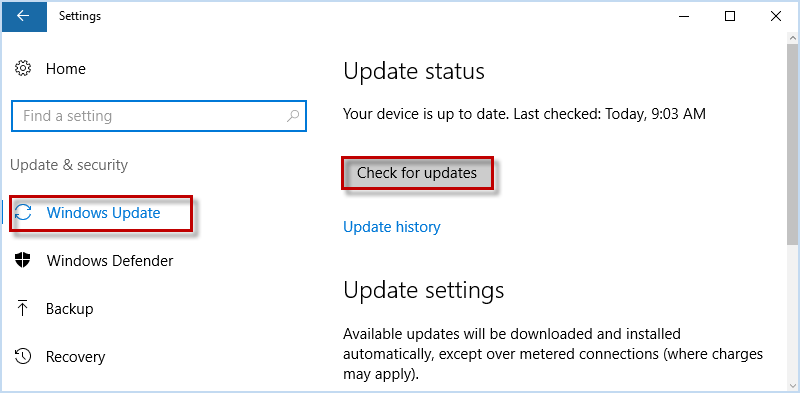
If some OneDrive files still not showing in OneDrive sync app on another Computer, you can nevigate OneDrive website at https://www.onedrive.com to check your files online, Once you sign in with the same account, you are allowed to use Search everything to look for all the files and folders you have uploaded.
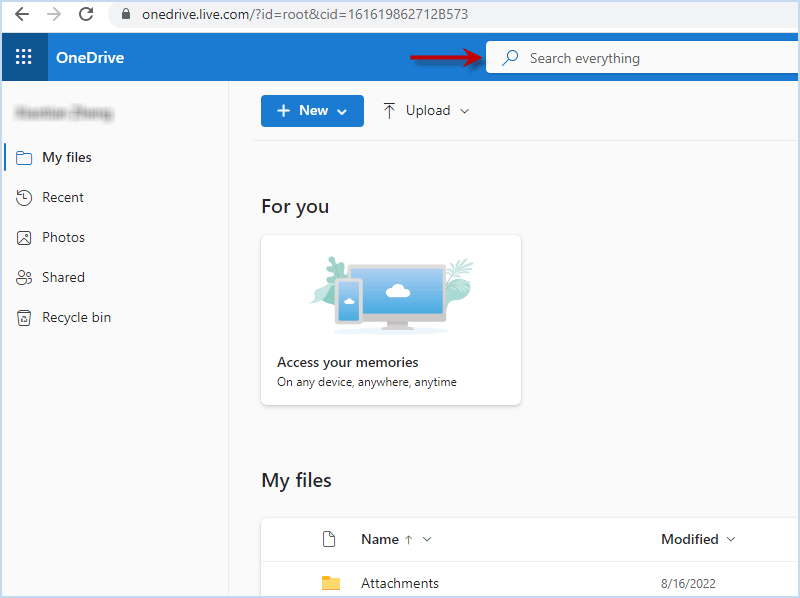
Actually, “OneDrive files not showing on another Computer” is just one of common sync issues, and it is really time-consuming to solve all kinds of OneDrive sync issues. To help you back up files on Computer more easily and rapidly, you should definitely try to use an alternative backup tool like iSumsoft Cloner. iSumsoft Cloner is an easy-to-use and effective backup/cloning program that allows you easily backup files, programs and the entire system without data loss and restore data whenever you need.
1. Things you need before backup
2. Backup data with iSumsoft Cloner
Step 1: Activate iSumsoft Cloner and select Backup option.
Step 2: Mark the drive including the files you want to back up.
Step 3: Click Choose to select the USB drive to save backup files.
Step 4: Hit Start to integrate your files in drive as a backup image file to USB.

Note: Even when your Computer meets system failure and won’t start, iSumsoft Cloner also enables you to backup files without booting into Windows.
3. Restore data with iSumsoft Cloner
After backup, you can easily restore the backups to required drive on Computer. If you want to restore the files to another Computer, make sure iSumsoft Cloner is also installed on that Computer. Then connect the backup USB to the Computer and restore files step by step.
Step 1: In iSumsoft Cloner, choose Restore option.
Step 2: Click Choose to add the backup image file stored in USB.
Step 3: Select the drive you want to restore backup files and hit Start.

Then iSumsoft Cloner will restore backup files to Computer without missing files as in OneDrive. In addition to backing up and restoring Computer files, iSumsoft Cloner also supports partition/disk clone, which allows you to replace Computer hard drive without reinstalling Windows and losing data.
With 9 top ways above, you may have successfully fixed "OneDrive files not showing on another Computer" sync issue. However, if your OneDrive files still not showing on another Computer, you can also choose to use the best OneDrive alternative tool iSumsoft Cloner to easily backup/migrate your Computer files or system without any data loss.