As we all know, passwords are important assets in this Internet age. Saving passwords in your browser is quick and easy. What if you want to create a backup of the network password stored in the Chrome browser? Go to export the saved password to a CSV file so that the user can back up the web password saved in the browser. This article describes how to activate the Import button in the Chrome browser and how to import passwords to Chrome from a CSV file.
Enabling the password import flag through the Chrome experiment panel can enable the function of importing the password and other login information contained in the CSV file into Chrome. The process involves restarting the browser, so please save your work before following the steps below.
Step 1: Enter chrome://flags/ in the Chrome address bar, and then press Enter to open the Experiment page.
Step 2: In the search box here, type password import and press Enter to see the Password import sign.
Step 3: Click the drop-down box next to the Password Import sign, and then select the Enable option to import the password import option.
Step 4: Click the Relaunch button to restart the Chrome browser. Please note that it is important to restart the browser to enable this flag.
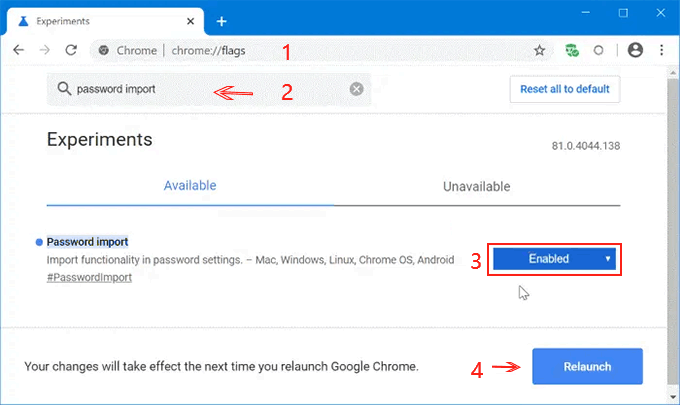
Step 5: Now, enter chrome://settings/passwords and press Enter to navigate to the password page.
Step 6: As you can see, this page displays all the saved passwords. To import passwords from a CSV file, click the three vertical dots icon and then click the Import option.
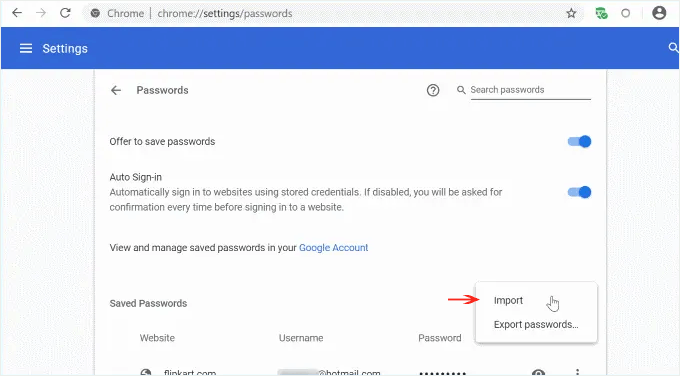
Step 7: Browse to the CSV file containing the password, and then click the Open button to import the password.
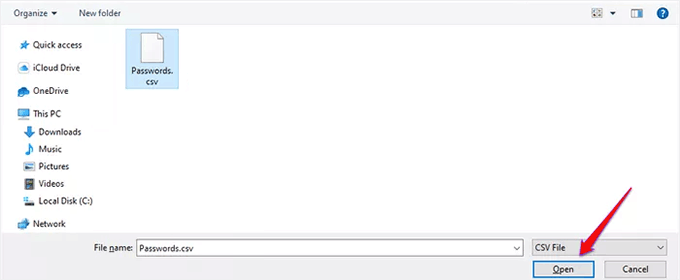
Step 1: Run your Chrome browser. Enter chrome://settings/passwords in the address bar, and then press Enter to quickly open the password page.
Step 2: In the Saved Passwords section, click the three vertical dots icon to see the Export Passwords option.
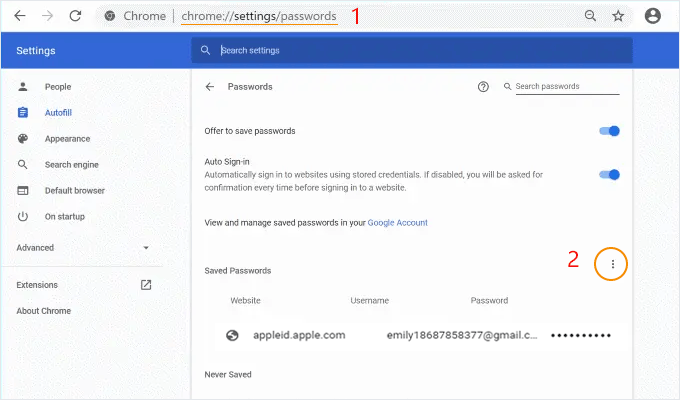
Step 3: Next, right-click the export password and click the Inspect option. It will open the console on the right side. In the resulting console, look for the selected area.
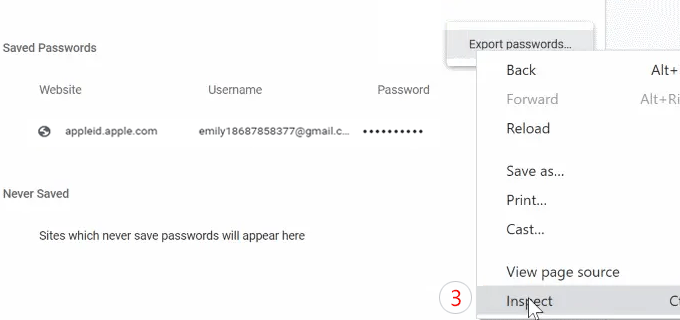
Step 4: On the DevTools pane displayed on the right side of the screen, find the word labeled hidden. It is located above the element that is highlighted by default. Here, double-click hidden to select it. Press the Delete key to delete the selected word, then press Enter. We have just enabled the hidden Import option.
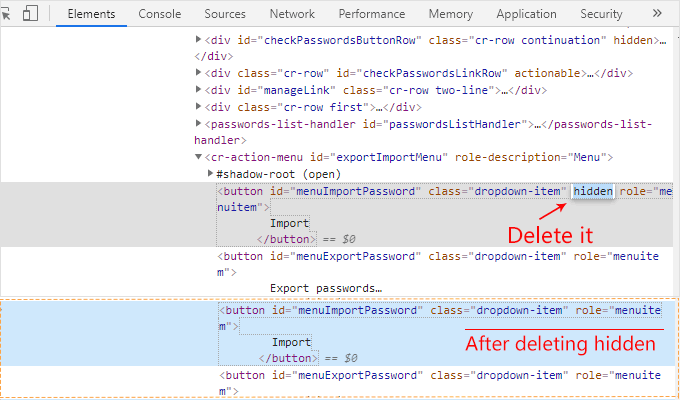
Step 5: Move the focus from the DevTools pane to the Passwords screen. Click the three-dot icon next to "Saved Passwords" and you should see the "Import" option in it. You can then use it to import passwords from CSV files.
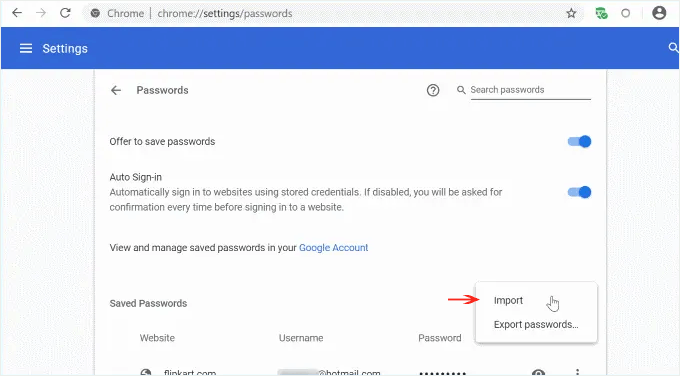
Step 6: You can exit the DevTools pane. However, if you exit the "Password" screen, you must follow the steps above to unhide the "Import" option again.