"Hi everyone, I'm trying to remove duplicate files (backups of phone containing photos and videos) spread across different folders (to have a history of the files) on my hdds many of which with the same file name, is there any way that can help me remove the duplicates?"
Sometimes duplicate files are created in different drives or folders by repeat backup or other reasons, which are taking up great storage. So how to find and remove duplicate files across multiple drives or folders to free up space? Here this article will walk you through the answers.

Usually, users may copy the same information to different drives or folders for temporary use and forget to delete the copies of files in time. Those duplicates are commonly ignored until the drive is out of space. Or as mentioned above, you may save the same backups in different drives or folders, which lead to numerous duplicate files.
All in all, duplicate files can be created by various reasons. No matter what the reason is, the unnecessary duplicates will take up disk space, slow down Computer performance, and prevent folder from merging. In this case, It is necessary to remove duplicate files on Computer. So, how to find and delete duplicate files across multiple drives or folders? Here are 2 easy ways.
To find duplicate files across multiple drives and folders, you can manually search for duplicates using Windows built-in feature. First of all, click Computer icon to go to File Explorer and open the drive or folder that you want to check for duplicate files. Then follow these steps.
Step 1: Type file extension such as png, mp4, txt, etc. in the upper right search window.
Step 1: On the upper menu, click View tab and choose details. Then click Sort by to select Size.
Step 3: Compare files in the same size by detail information such as name and date to find out the duplicate one and delete it.
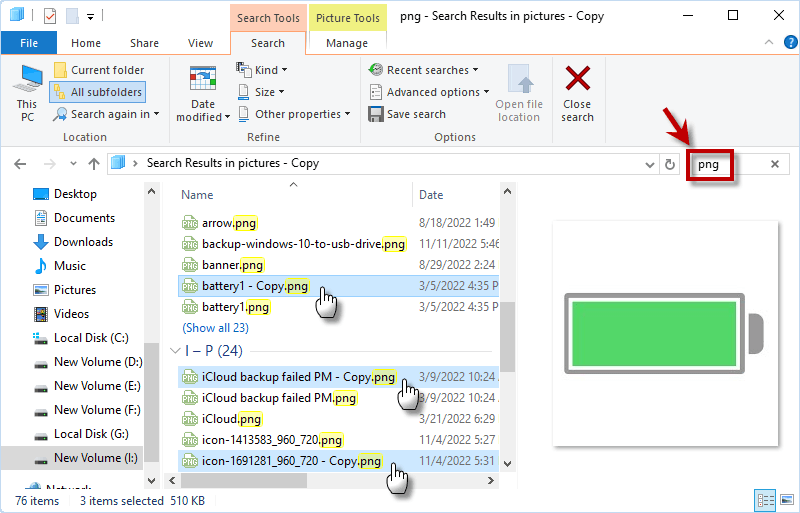
1, Can directly view the files clearly and search file name to delete them
2. Don’t have to install extra software on Computer
1. It’s time consuming to manually find and identify duplicate files
2. It’s a bit tedious in deleting one by one or folder by folder
Another way to find duplicate files across multiple drives and folders is to use a professional duplicate files finder like iSumsoft DupFile Refixer. With such a powerful tool, you can scan multiple drives and folders together in one time to find out all types of duplicate files on Computer and make a one-click deletion for duplicate files in bulk.
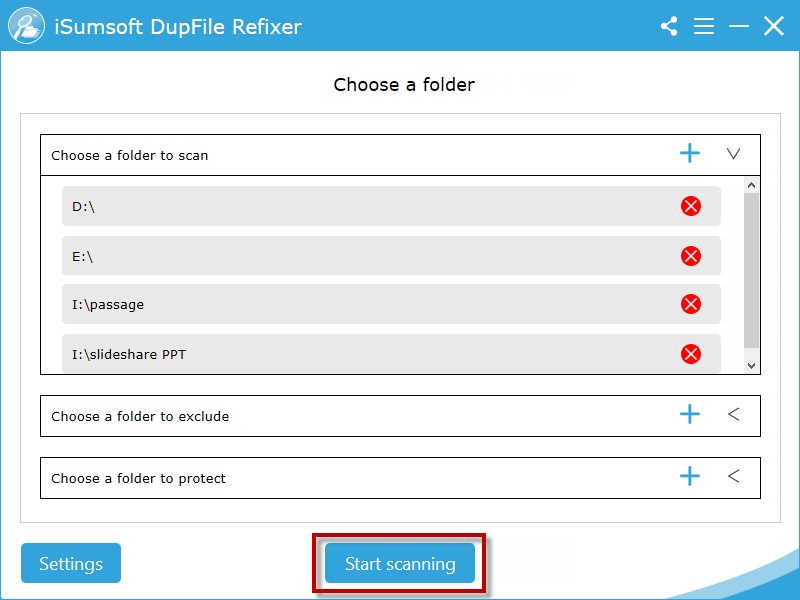
1. Quickly find duplicate files in multiple drives or folders at the same time, less time-consuming
2. One-click to select all duplicate files and safely delete duplicate files in bulk
1. Need to install the software on your Computer
2. Is paid for further use after free trail
If you have a handful of external drives that you want to sort out & clean up duplicate files, it’s super time-consuming to manually organize them. In this case, using a professional duplicate file finder like iSumsoft DupFile Refixer to find duplicate files across multiple drives/folders can be your best choice. This powerful tool can help you simultaneously find all duplicate files in different drives or folders without wasting your time to manually search files one by one. It supports almost all Windows version with following useful features.
Simply download and install iSumsoft DupFile Refixer on your Windows Computer.
Launch iSumsoft DupFile Refixer and click add icon on the upper right. When Select folder window appears, choose the folder you want to find out duplicate files and click Select Folder.
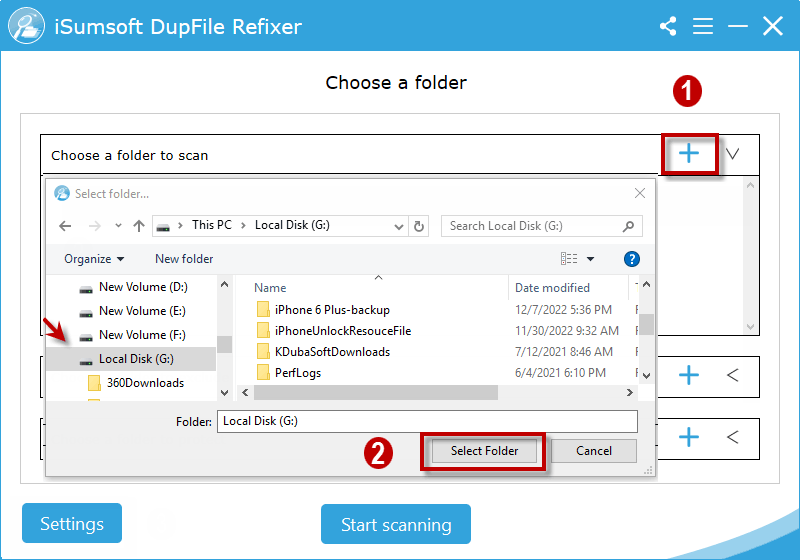
Click Settings to enter scan settings. Here you can choose customize scan options such as file type or size. Once you finish the setting, click OK and Start scanning to begin finding duplicate files across multiple drives and folders.
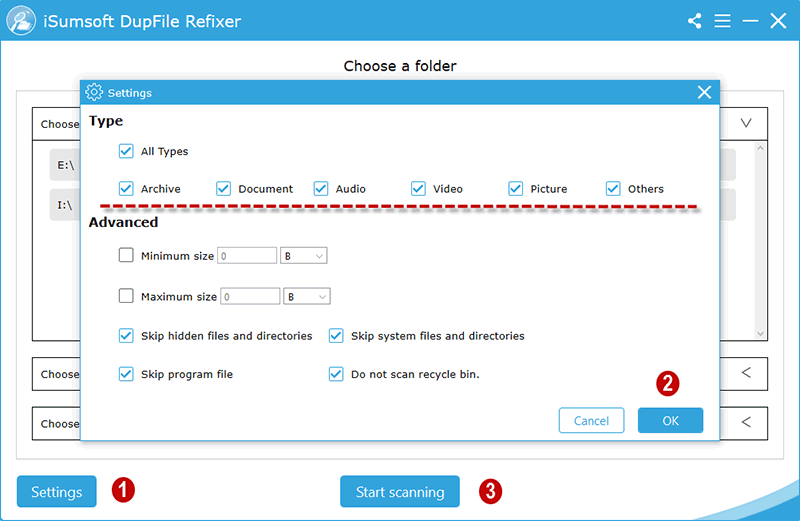
When the scanning progress is complete, you are able to one-click on File Name to choose all duplicate files but not initial files. Then right-click any file and choose Open file location to confirm its detail information if needed. After confirming the duplicate files, click Delete to remove all duplicate files across multiple drives and folders to recycle bin.
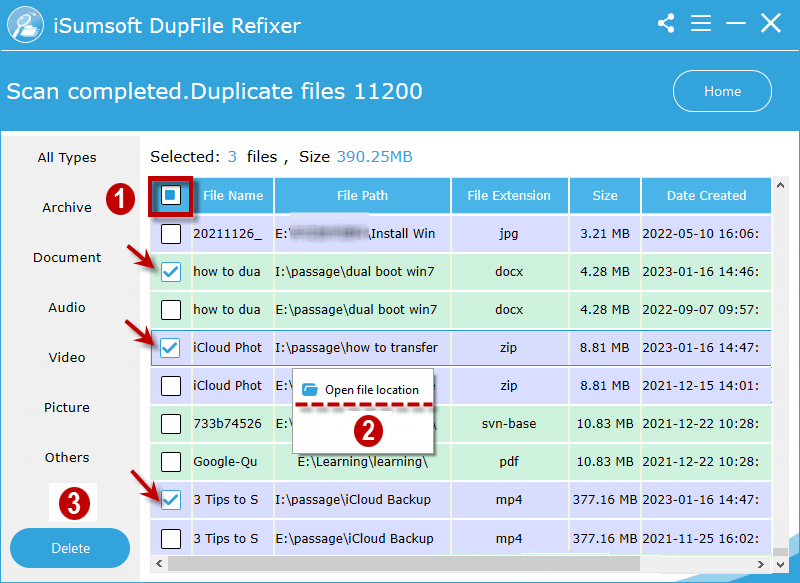
That’s all about how to find and delete duplicate files across different multiple drives or folders. Actually, it is a good habit to backup phones and backup Windows, but remember to avoid backing up repeatedly and causing duplicate files. If you already have a great number of duplicate files on Computer, it is more suggested to use iSumsoft DupFile Refixer to quickly find out duplicate files instead of manually search.