"I have thousands of songs on my Windows spread across several folders. There are dozens of songs that I have multiple copies of, often in different folders. Since about half of my songs are in one big folder, unorganized, there's no easy way to go through them with a file browser and delete the duplicates. Is there any way to help me find and remove duplicate songs?"
Usually, you may use Windows File Explorer to manually sort out and pick out your duplicate songs in folder. However, it is hard to search for duplicate songs if they spread across different forders on Windows, Here in this article, you can learn how to easily find and delete duplicate mp3 music files on Windows 10/Mac.

Not Yet. So far the duplicate file finder has not been created as built-in feature in Windows 10. However, you can still find and remove duplicate files with Windows built-in tool such as Windows File Explorer, Command Prompt or professional third-party tool. To find and delete duplicate mp3 music files on Windows 10, you can consider using Windows Media Player, iTunes or iSumsoft DupFile Refixer. The next part will walk you through these 3 easy ways to remove duplicate songs.
On Windows 10, type Windows Media Player in search Window and open it. If this tool cannot be found, go to get and enable Windows Media Player from Microsoft official website.
Step 1: In Windows Media Player, right-click on Music in the sidebar and choose Mange Music library.
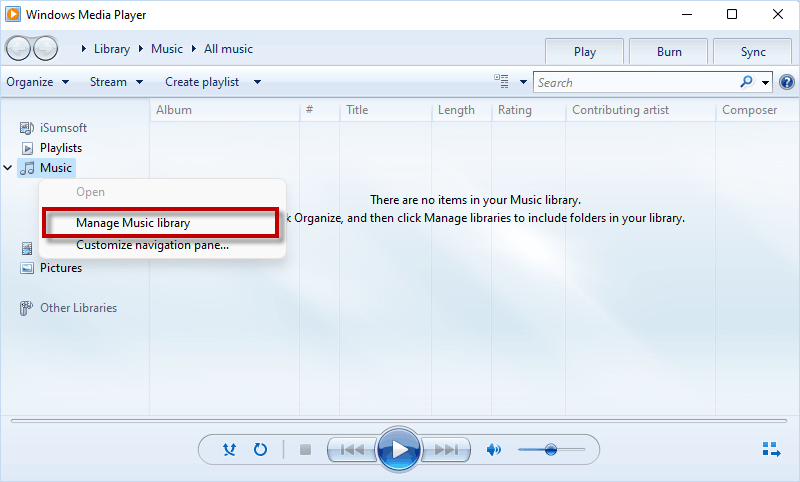
Step 2: Click Add to choose the drive or folder containing your MP3 music files on Computer.
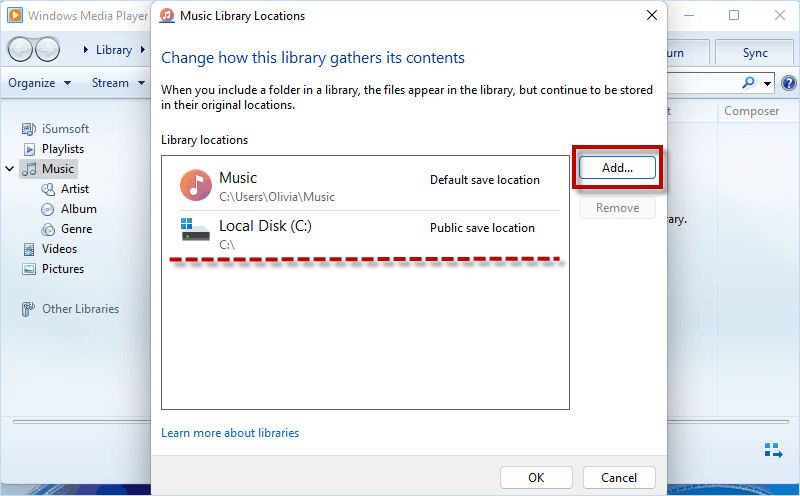
Step 3: When all MP3 music files are loaded in order by title, you are able to find and right-click on the duplicate music files with identical/similar names and choose Delete.
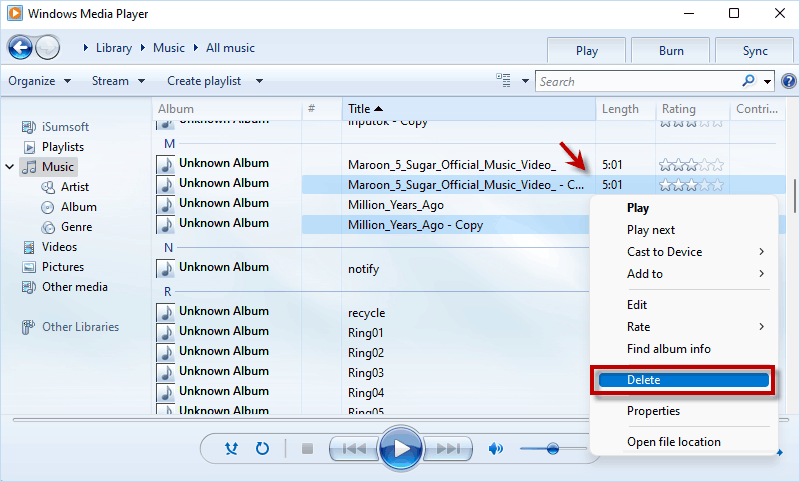
Step 4: Choose Delete from library and my computer and click OK.
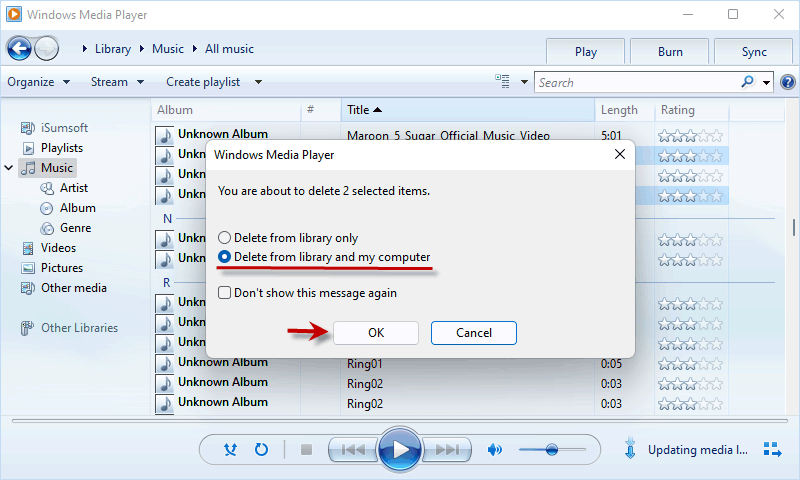
Make sure the latest version of iTunes has been installed on your Computer and launch it. Then follow these steps to find and delete duplicate mp3 music files on Windows 10 using iTunes.
Step 1: In iTunes, click File tab and choose Add Folder to Library.
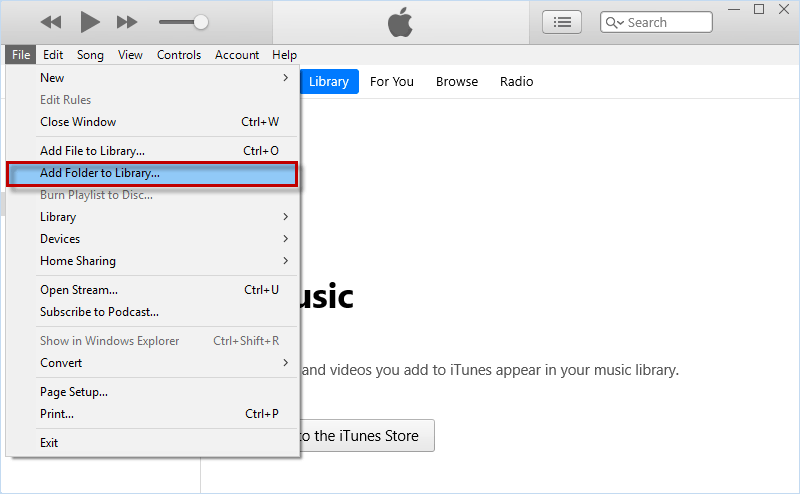
Step 2: Choose the drive or folder that includes your mp3 music files and click Select Folder. Then click Skip to continue adding music files to iTunes.
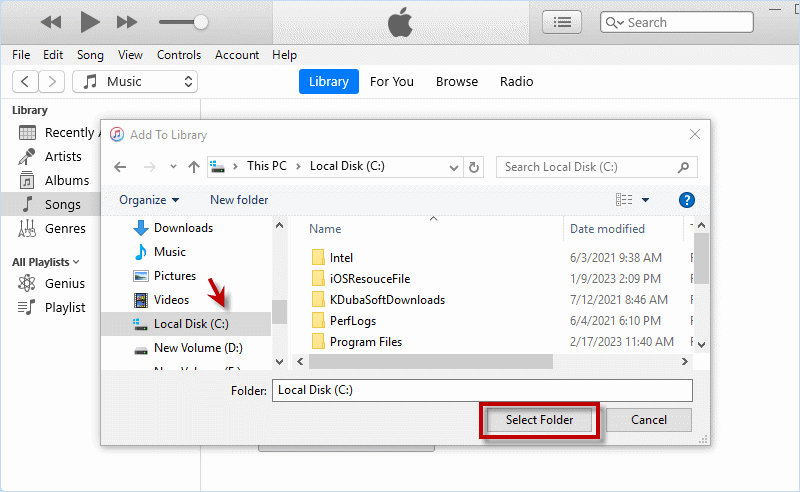
Step 3: After adding files, click Library > Show Duplicate Items. Then all duplicate MP3 music files will be listed in iTunes.
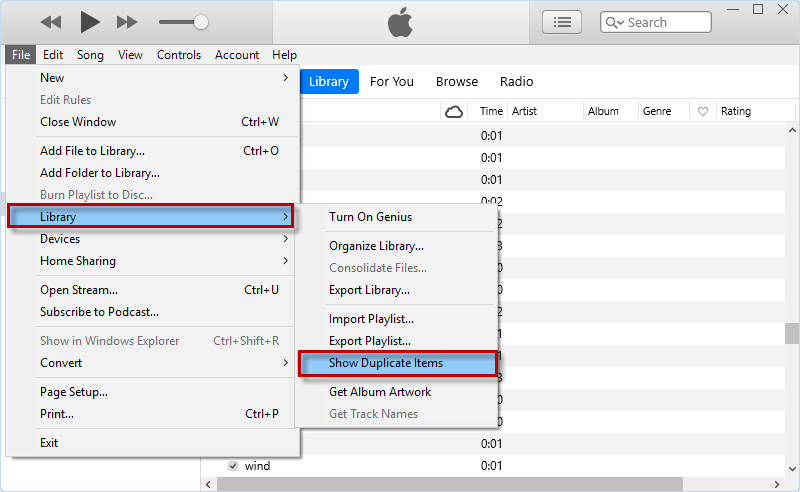
Step 4: Before deleting duplicate music files, click Edit > Preference…
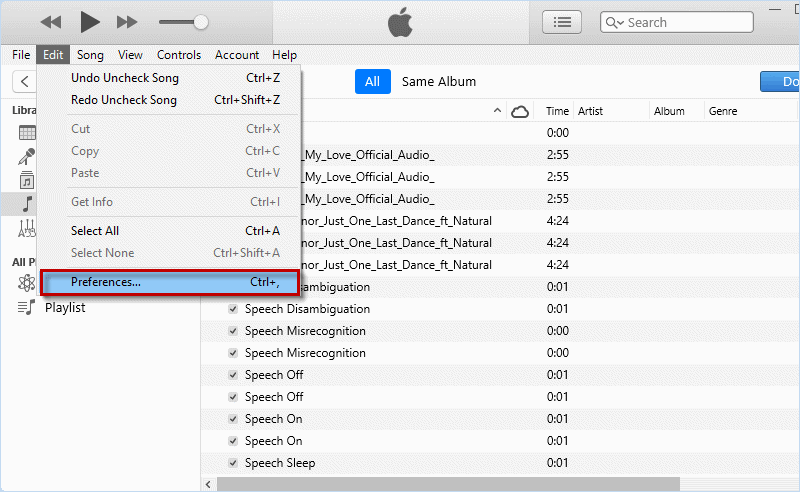
Step 5: Choose Advanced and click Change… to set the location where you added music files in iTunes.
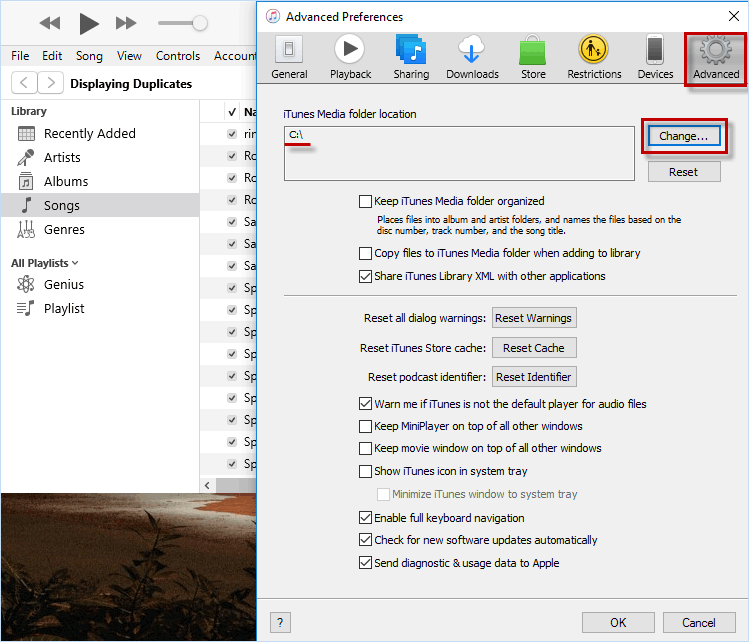
Step 6: Find out and right-click the duplicate music file and choose Delete from Library.
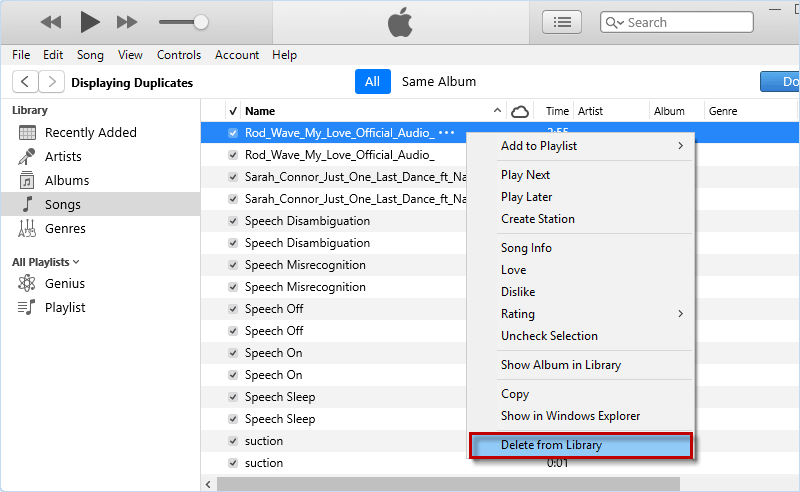
Step 7: Click Delete Song to delete duplicate music file from iTunes library and click Move to Recycle Bin to remove duplicate music files from Computer to trash bin.
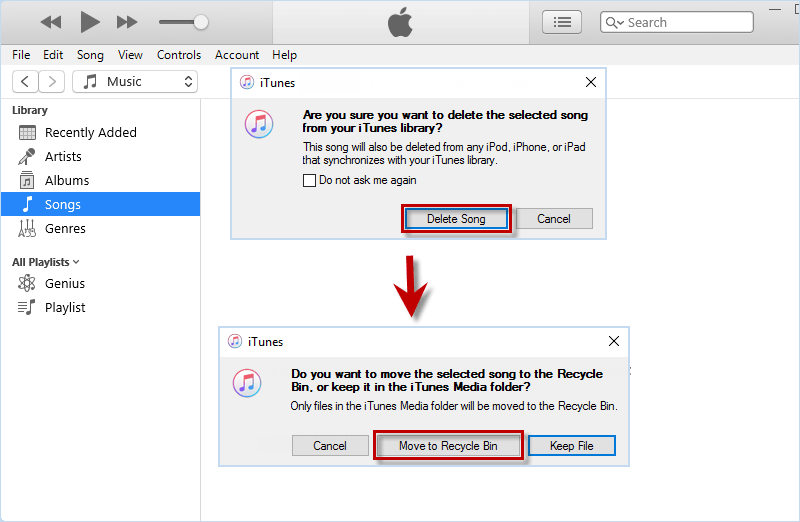
If you are tired of manually searching and deleting duplicate music files, it is suggested that you use a safe and effective duplicate file finder named iSumsoft DupFile Refixer. This is an easy-to-use tool that can automatically and quickly go through all folders, find and sort out duplicate files. Moreover, you can select all duplicates in one click and delete all duplicates in mass.
Step 1: To delete duplicate mp3 music files, install and run iSumsoft DupFile Refixer on your Computer.
Step 2: Add a folder or drive to scan for duplicate mp3 music files by clicking on Plus icon. Then go to scan Settings.
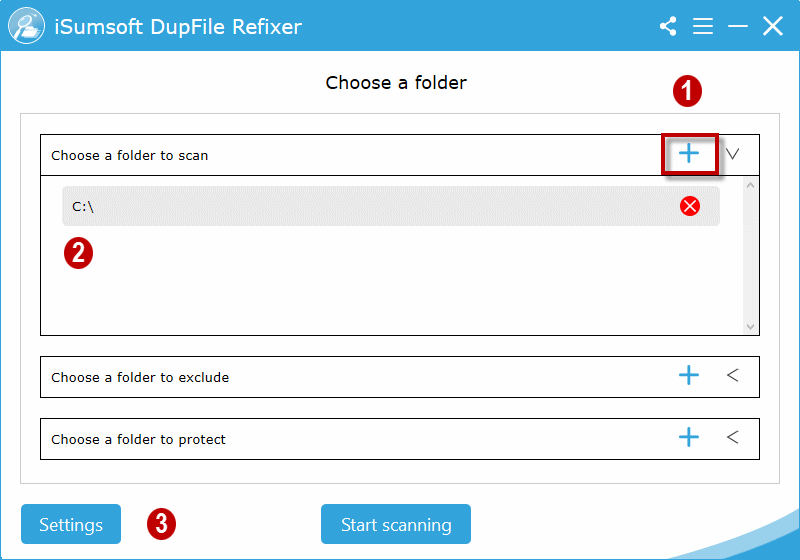
Step 3: Make sure only the box for Audio is checked and click OK. After that, click Start scanning on the main interface to make a fast scan for the selected drive/folder.
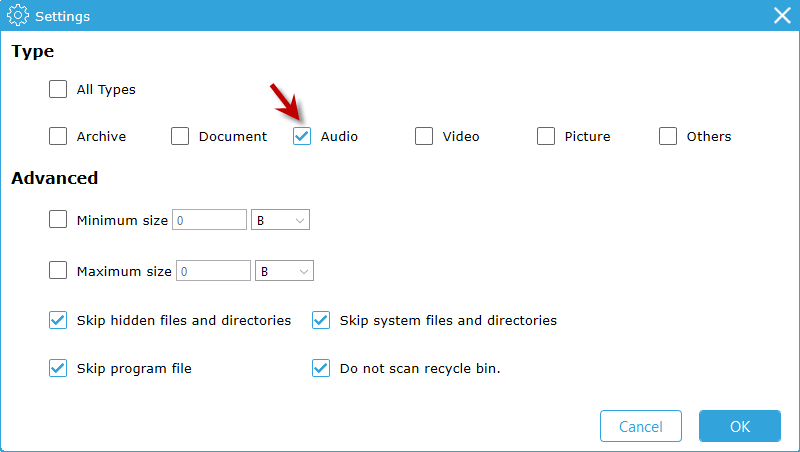
Step 4: In no time, iSumsoft DupFile Refixer will automatically catch and display all duplicate mp3 music files in scan report. Just one-click on File Name, and all duplicate music files can be selected to delete.
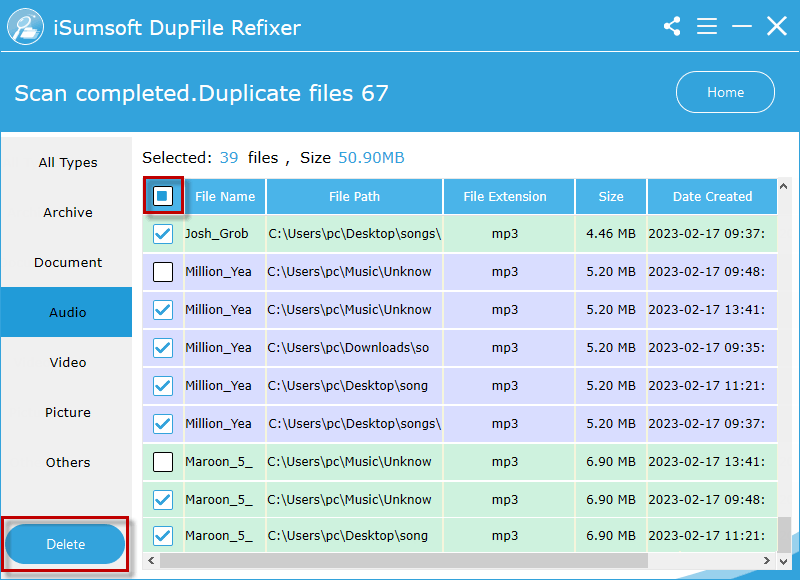
On Mac, you are able to search for duplicate music files with iTunes/Music App that offers Show Duplicates and Show Exact Duplicates features. Now, here you can follow these steps to search and remove duplicate music files from your library or from your computer using Music app.
Step 1: Launch Music App on your Mac and click Songs on the left pane.
Step 2: Click File > Library > Show Duplicate Items and all duplicate songs will be listed.
To find exact duplicates, please hold down the Option key and then click File > Library > Show Exact Duplicate Items.

Step 2: Choose the duplicate song and press Delete key. To remove it only from your library, click Keep File. To remove it from Computer, click Move to Trash.
