If your C drive is almost full, you need to clean it up to free up disk space. Formatting the C drive is not a viable option as it contains the Windows operating system. So, how can you effectively clean the C drive in Windows 10 without formatting? This post provides the most effective solutions to free up space on your C drive.
Over time, your C drive accumulates unnecessary files, including applications, downloaded files, system caches, and temporary files. To clean your C drive, you can start by removing these unnecessary files.
Uninstalling unused applications is essential to free up C drive space. Many users install new applications on the C drive but forget to uninstall them when they're no longer needed.
Step 1: Press Win + I to open the Windows 10 Settings app. Then, choose Apps.
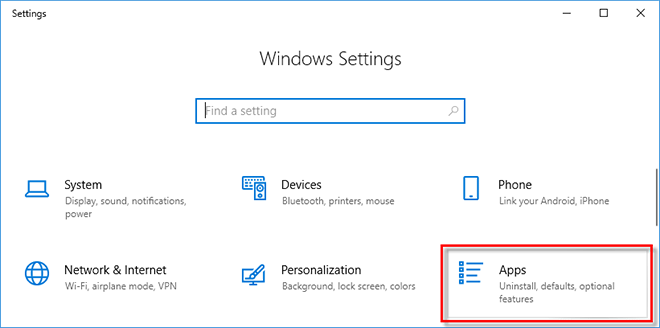
Step 2: On the Apps & features page, scroll down to view all installed apps. Filter by C drive and sort by size to easily identify space-hogging applications.
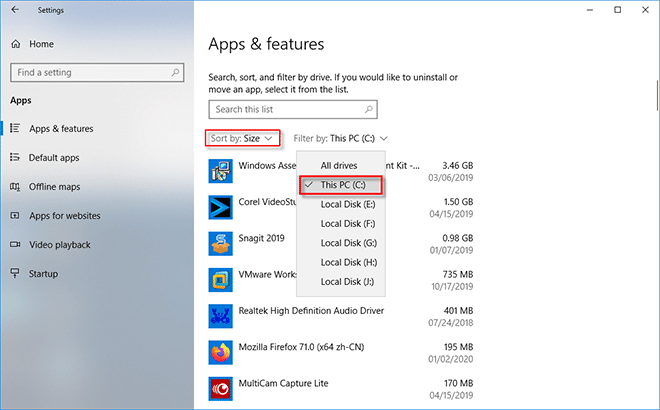
Step 3: Select unwanted apps and click Uninstall to remove them.
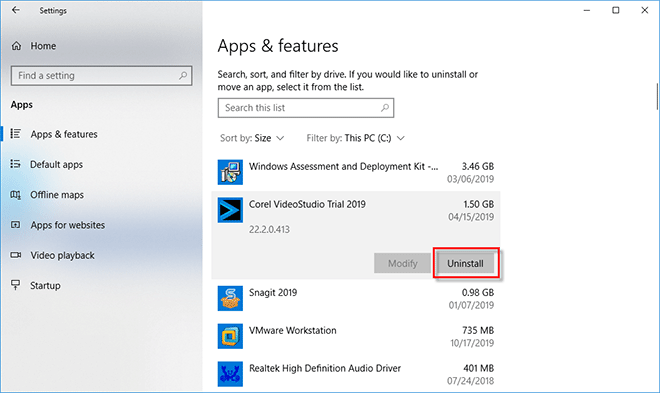
Deleting large, unnecessary files on the C drive can also free up significant space. Most downloaded files are saved on the C drive by default.
Step 1: Open the C drive in File Explorer.
Step 2: Type size:gigantic in the search box to find files larger than 128 MB.
Step 3: Select and delete unwanted large files, then empty the Recycle Bin.
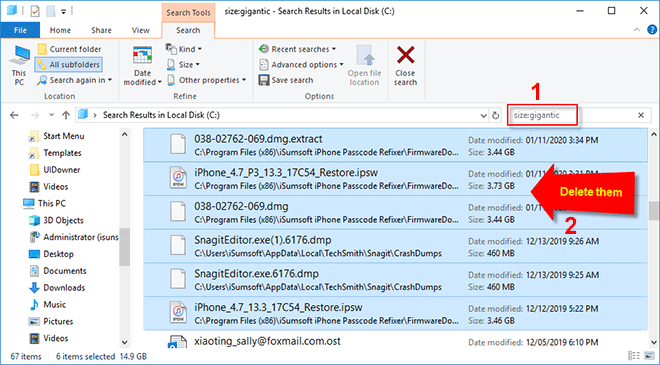
To remove duplicate files, use iSumsoft DupFile Refixer, which can locate and clean duplicate files on the C drive without deleting system files.
Note that iSumsoft DupFile Refixer skips hidden and system files to avoid accidental deletion.

Running Disk Cleanup can remove unnecessary system junk and files generated by Windows and other programs.
Step 1: Open Disk Cleanup by typing disk cleanup in the Start menu search box.
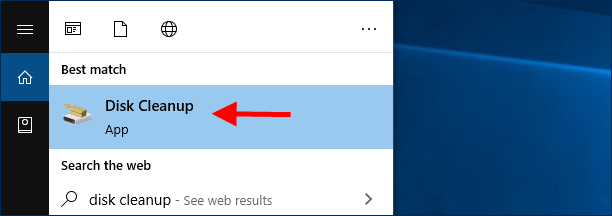
Step 2: Select the C drive and click OK.
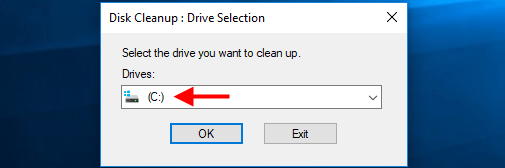
Step 3: Under the Disk Cleanup tab, select files to delete and click OK. Check file types that occupy significant disk space, such as the Recycle Bin, Temporary Files, and Downloaded Programs Files.
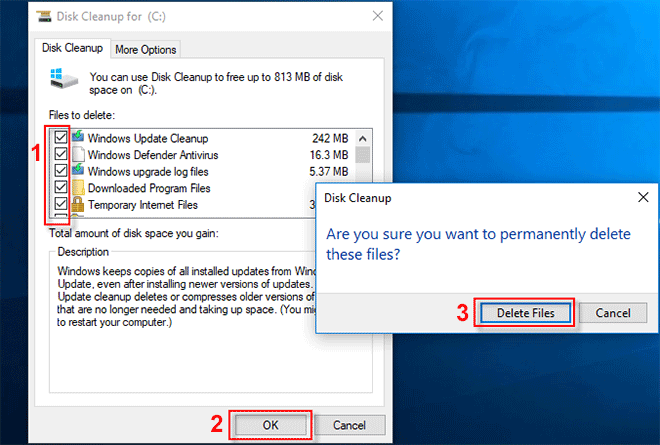
Step 4: Under the ‘More Options' tab, click ‘Clean up' to delete old, unnecessary restore points.
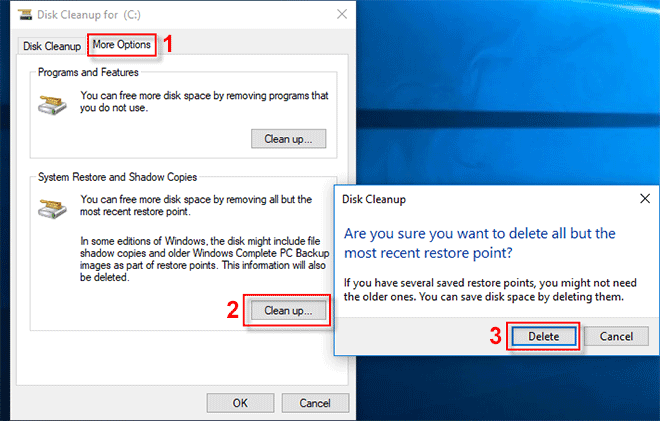
For a deeper clean, use a third-party Windows cleaning tool like iSumsoft System Refixer, which can remove various caches, cookies, ISS Log Files, and scan history.
Step 1: Download and install iSumsoft System Refixer on your Windows 10.
Step 2: Select the Clean All option and click Scan to scan the C drive for unnecessary files.
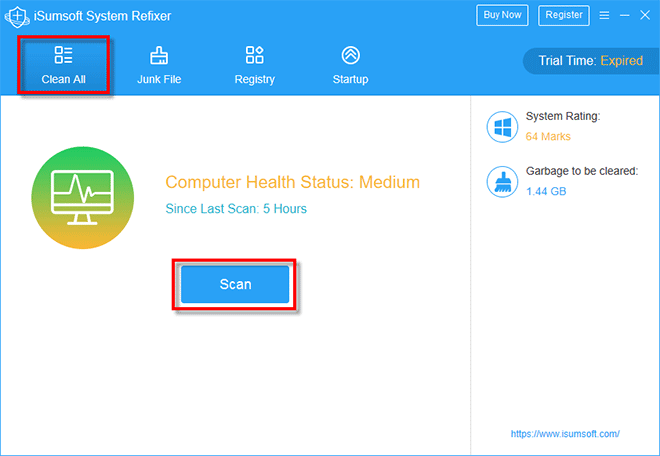
Step 3: After scanning, select files to delete and click the Clean button.
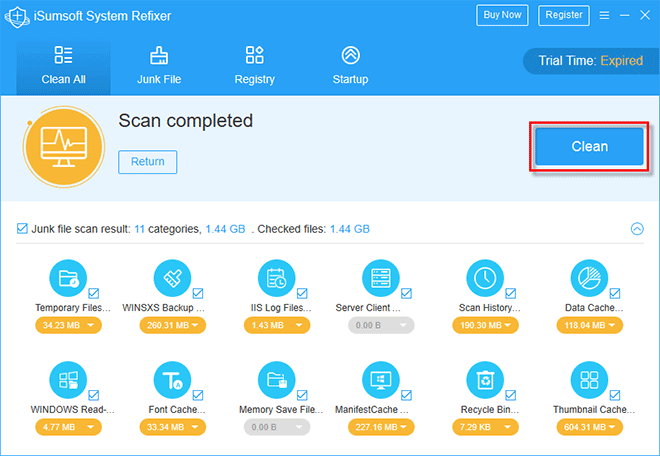
By following these methods, you can effectively clean your C drive without formatting and free up at least 20 GB of space. If you still need more space, consider extending your C drive.