“I recently made a backup for my OneDrive and have a ton of pictures that were duplicated across the accounts. I've tried CClean's version, and it won't even find the files. So the only option remaining was to remove it manually however removing manually takes many hours. Is there a better way to mass remove duplicate files from OneDrive?”
OneDrive is a useful cloud storage that offers 5 GB of free storage for you to backup and share your files on multiple devices. To make good use of the free storage, you may need to clean up those useless duplicate files such as duplicate photos or videos that eat up and clutter your cloud space. Here this article will show you how to find and delete duplicate files in OneDrive in bulk to free up OneDrive space.

If you discover duplicate files with – Copy/- Desk Computer end in your OneDrive, you can find duplicate items by searching the name suffix such as "Copy/Desk Computer" and mass remove them from OneDrive by one-click selection and deletion.
Step 1: Navigate to OneDrive webstie with a browser. Then sign in your OneDrive with Microsoft account and password.
Step 2: In OneDrive search window, type Copy and click Arrow icon, OneDrive will show all the duplicate files with -Copy end.
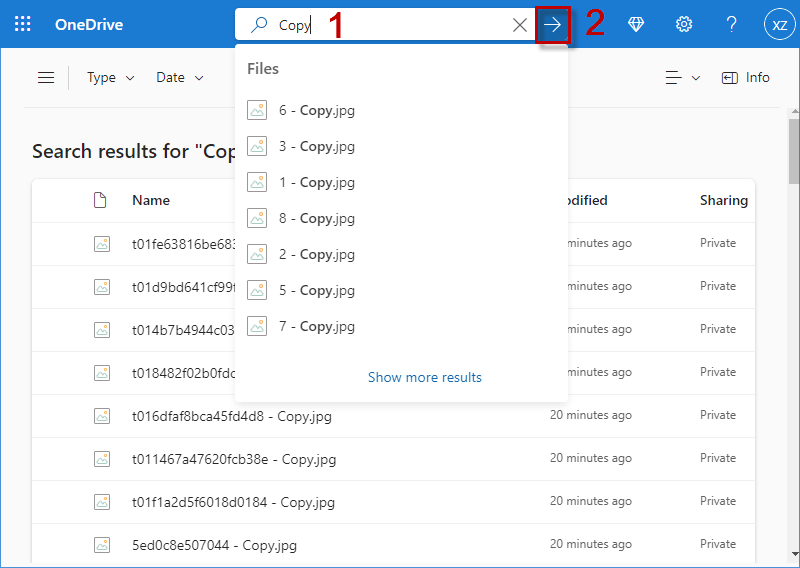
Step 3: Tick the checkbox for Name and all duplicate files with –Copy end will be selected. Finally click Delete to get rid out of all the duplicate files in OneDrive.
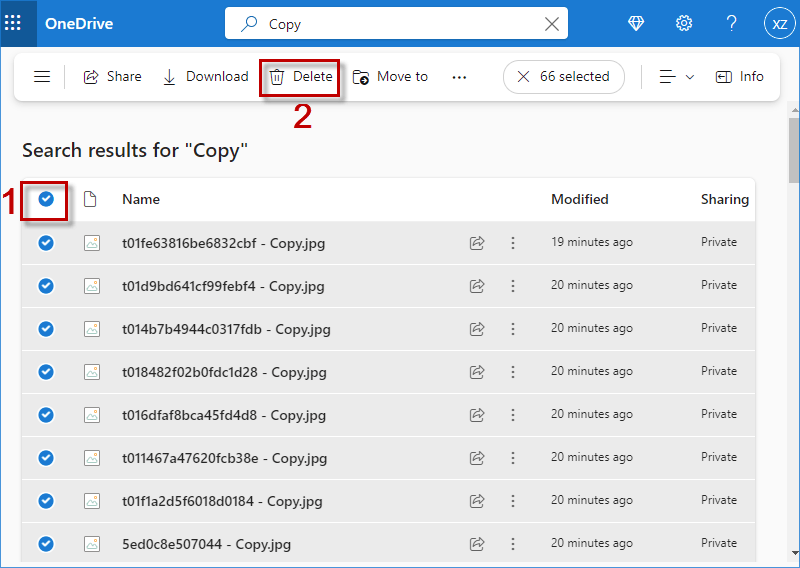
Note: The deleted duplicate files will unavailable across your synced devices or on the web, but you can restore them from your OneDrive recycle bin within the next 30 days.
iSumsoft DupFile Refixer is an effective duplicate file finder that can automatically and accurately scan for all types of duplicate files on OneDrive, Windows, and external hard drive/USB , etc. With this powerful tool, you are able to easily find and remove all duplicate files on your OneDrive in bulk without any manual search. Now, install iSumsoft DupFile Refixer on your Windows Computer and launch it.
Step 1: In iSumsoft DupFile Refixer, click Add icon to choose OneDrive or one of its folder to scan.

Step 2: After adding the scan folder, click Start scanning to automatically search for duplicate files in your OneDrive.
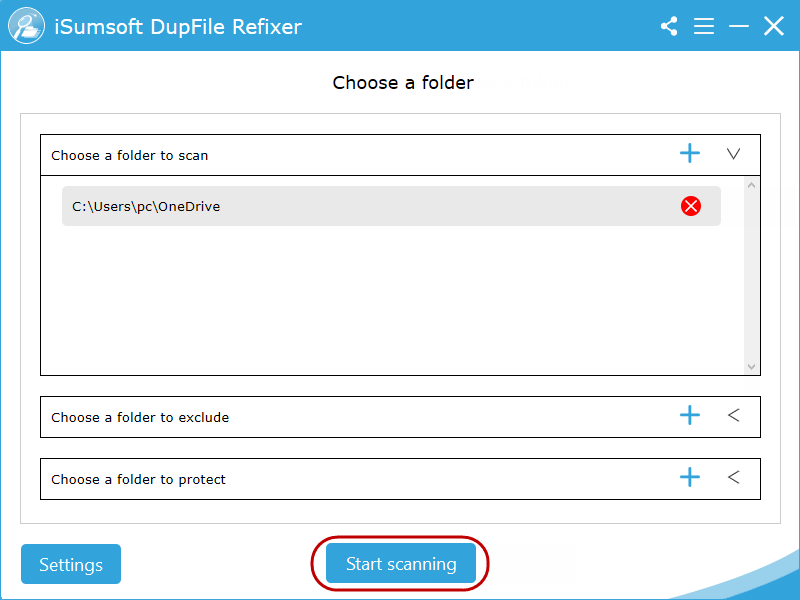
Step 3: In no time, all duplicate files as well as its original items in OneDrive will be classified and displayed in the scan report. Now, you can one-click on the box for File Name to have all the duplicate files selected and click Delete to remove all duplicate files from OneDrive in bulk.

Extra useful features: Scan Settings
Before scanning, click Settings on the main interface and you are able to choose the duplicate file type such as pictures, videos, document, etc. you would like to scan for in your OneDrive. Moreover, it enables you to find duplicate files in a specific size and allows you to skip hidden/system/program files.
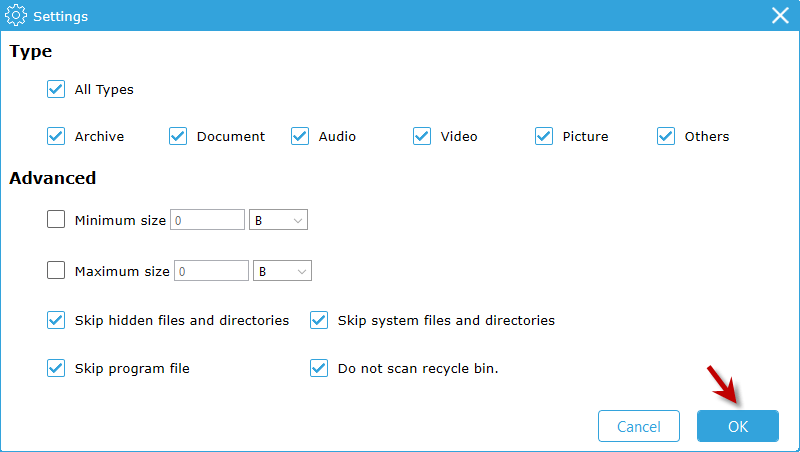
OneDrive creating duplicate files is one of OneDrive sync issues, which will waste and clutter your cloud space. Here you can know about how to prevent OneDrive from creating duplicate files.
Way 1: Manage OneDrive Sync Conflicts
Step 1: Click OneDrive icon in taskbar and click gear button to choose Settings.

Step 2: Choose Office tab and enable Let me choose to merge changes or keep both copies. Finally click OK.

Way 2: Remove OneDrive Cached Credentials
Step 1: Press Win + S to open Search Windows. Then search Credential Manager to open it.

Step 2: Choose Windows Credentials option. Under the Generic Credentials section, find OneDrive Cached Credentials and select Remove.
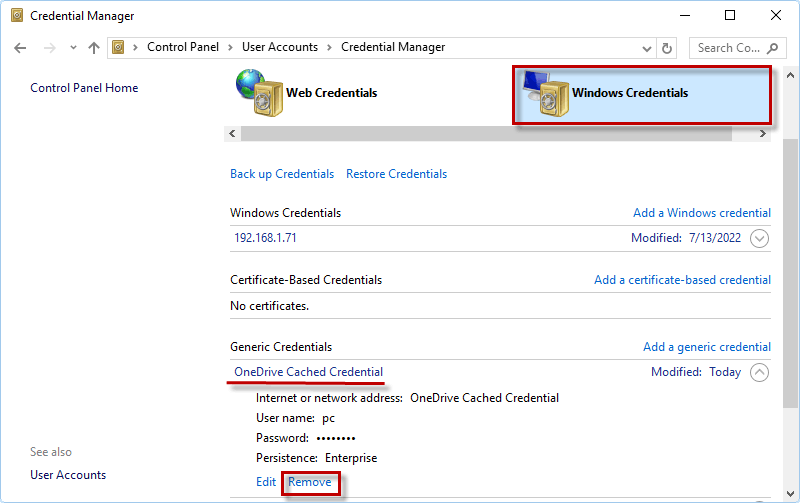
Sometimes OneDrive creating duplicate files with computer name/- copy in file name mainly has following causes.
Yes. If you upload the same file twice to one folder in OneDrive, you will be noted that the file you want to add already exists in OneDrive. Once you choose to keep both items, the later uploading item will be added with number suffix such as “1”. While if you upload the same file to different folders, OneDrive will sync the files normally and won't detect it as duplicate files.