"Hi. My laptop is running slow at times. It takes a minute to boot up and it'll freeze up at times on a webpage. When I try to close the page it doesn't close immediately. I know I have duplicate folders. The issue I'm having is how to identify and delete the RIGHT duplicate files/folders without trashing my laptop. Could someone help me with this? Thanks."
If you have multiple duplicate folders/files on your Windows Computer and want to remove those duplicates, using command can be a good choice. This article will show you how to find and delete duplicate files in Windows 10 using cmd so as to free up and speed up your Laptop/PC.

There are various commands that can help you find and remove duplicate files on Windows. Now, let's see one of them. First of all, press Win +Q and enter cmd in search bar. Next, right-click on Command Prompt and run it as an administrator. Then follow the steps as below.
Step 1: In Command Prompt window, type cd /d folder path and press Enter. Before entering the command, locate the folder you want to scan for duplicate files and copy the file path. Then replace folder path with the copied file path.
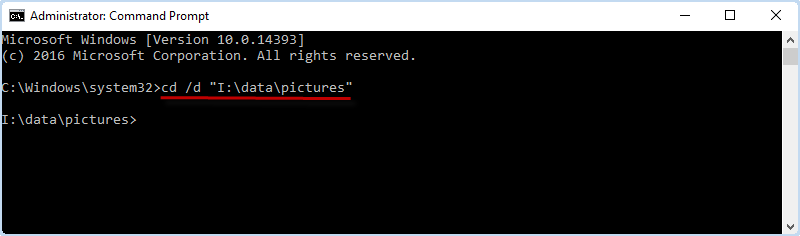
Step 3: Type dir /s /b *.extension and press Enter. Then you will find that the duplicate files are listed in the Command window. Before entering the command, replace extension with the extension of duplicate file you are looking for.
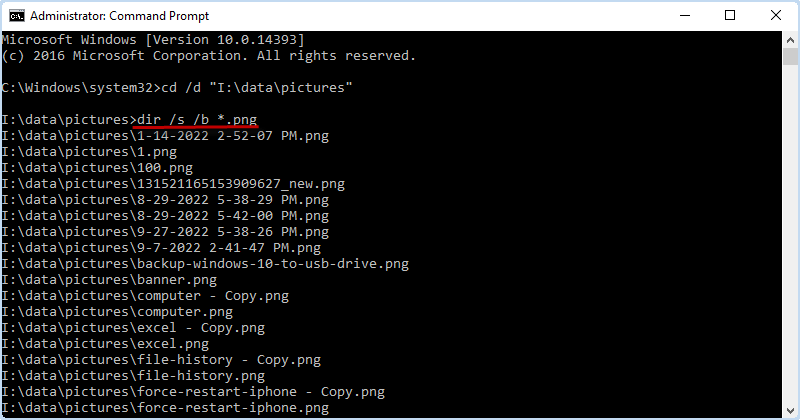
It is worth noting that if you delete duplicate files using del command, the files will be removed from your disk and cannot be retrieved from recycle bin. Now, please follow these steps.
Step 1: In Command Window, set specific location using cmd as step 1 of finding duplicate files.
Step 2: Enter del “* – Copy.png” and hit Enter. Change -Copy.png into the real file suffix and extension before entering the command. For example, if you want to delete duplicate file with -1 .txt suffix and extension, you need to enter del “* – 1. txt”
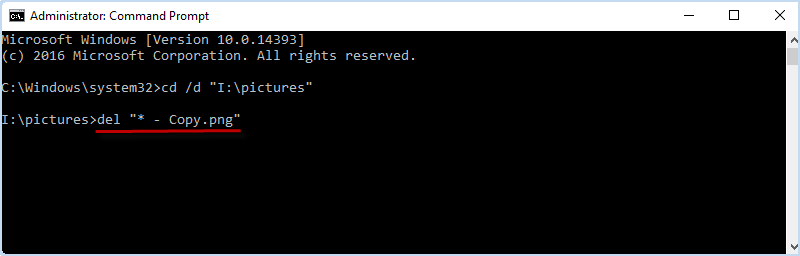
After that, you can delete those unnecessary duplicate files with the same extension successfully.
In addition to Command Prompt, Windows PowerShell also allows you to automatically find and remove duplicate files using cmd. Here come the steps.
Step 1: Right-click on Start menu and choose Windows PowerShell (Admin) to run Windows PowerShell as administrator.
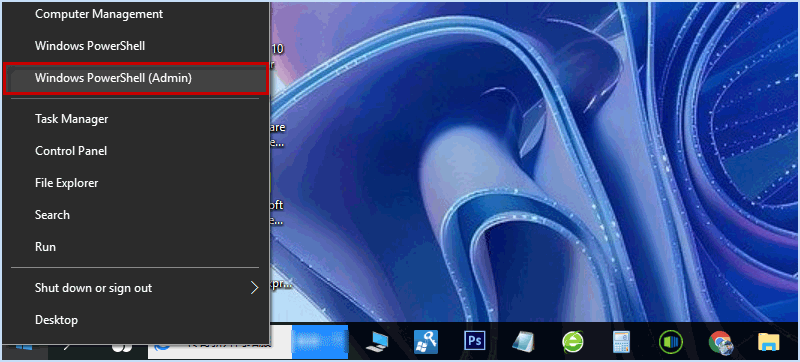
Step 2: Once PowerShell window pops up, enter set-location –path C:\ and hit Enter.
Note: Before entering command, replace C:\ with the drive you want to find duplicate files.
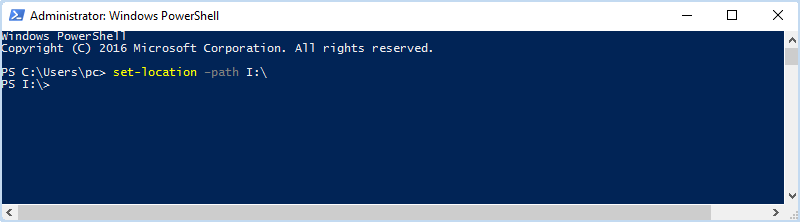
Step 3: To find duplicate files using cmd in Windows PowerShell, enter following command and press Enter.
ls "scan folder" -recurse | get-filehash | group -property hash | where { $_.count -gt 1 } | % { $_.group } | Out-File -FilePath "scan result location"
Note: Here scan folder need to be changed into specific folder and scan result location need to be changed into the path where you want to export the list of duplicate files.
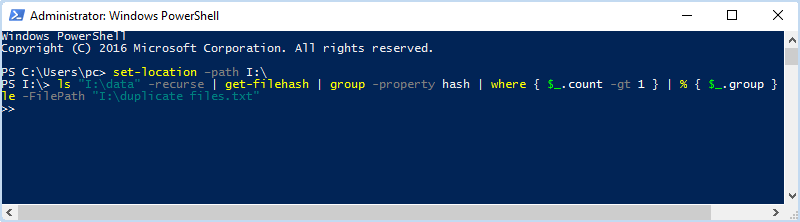
As mentioned above, this command will create a list of duplicate files, and you can delete the duplicate files according to the file path displayed in the list.
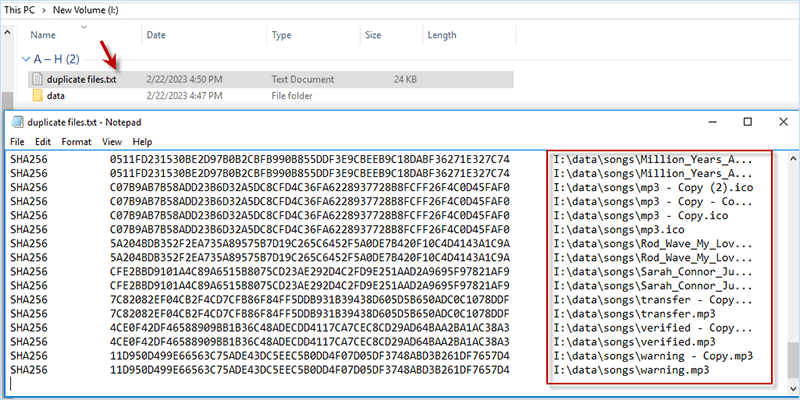
Step 4: To automatically delete duplicate files using cmd, enter following command and press Enter.
ls "search folder" -recurse | get-filehash | group -property hash | where { $_.count -gt 1 } | % { $_.group | select -skip 1 } | del
Note: Please replace search folder with specific folder path.
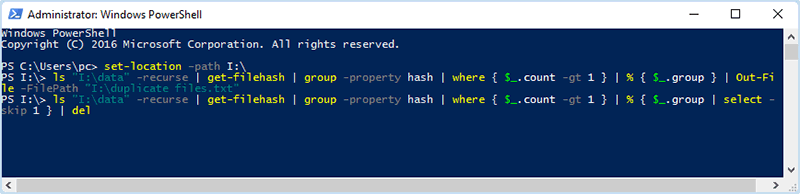
Compared with using cmd to find and delete duplicate files on Windows, using a professional duplicate file finder seems much easier. Here you should definitely have a try on iSumsoft DupFile Refixer. iSumsoft DupFile Refixer is a useful and reliable untility designed to automatically detect and sort out all formats of duplicate files on Windows. Moreover, it can help you mass delete all duplicate files across different files/folders at a time.
Let’s install iSumsoft DupFile Refixer on Windows and learn about how to find and delete duplicate files without using cmd.
Step 1: Launch this duplicate file finder after installing it and click Add icon to select scan folder/drive.
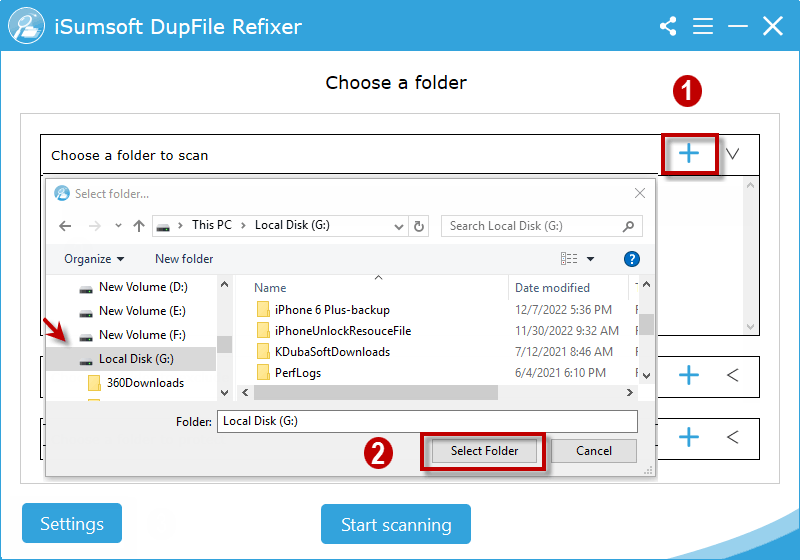
Step 2: After adding the desired drive/folder to scan directory, click Start scanning to automatically check for duplicate files.
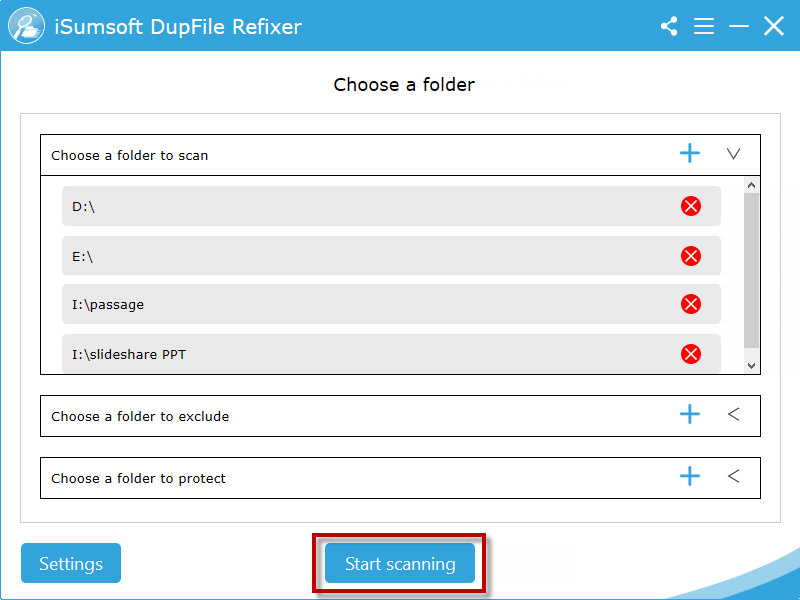
Step 3: When the scanning is completed, iSumsoft DupFile Refixer will create a scan report showing all duplicate files with file name, extension, size and date. It is easy for you to delete all duplicate files in bulk by clicking the box for File Name. If you want to check more details about the duplicate file, just right-click it and choose Open file location.
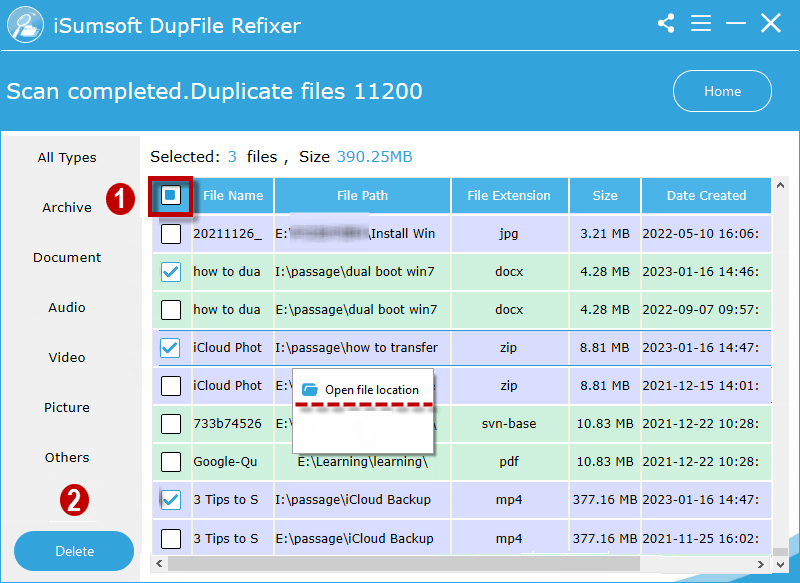
iSumsoft DupFile Refixer allows you to customize scan settings to filter scanning items by clicking Settings on the home page.
1. You can check the box for All Types to scan for all kinds of duplicate files including pictures, videos, audio, etc.
2. You are able to Enter minimum size and maximum size to scan for duplicate files in a specific size.
3. You are allowed to skip hidden files, system files, program files and files in recycle bin during scanning.
Once the settings is finished, click OK to save the settings.
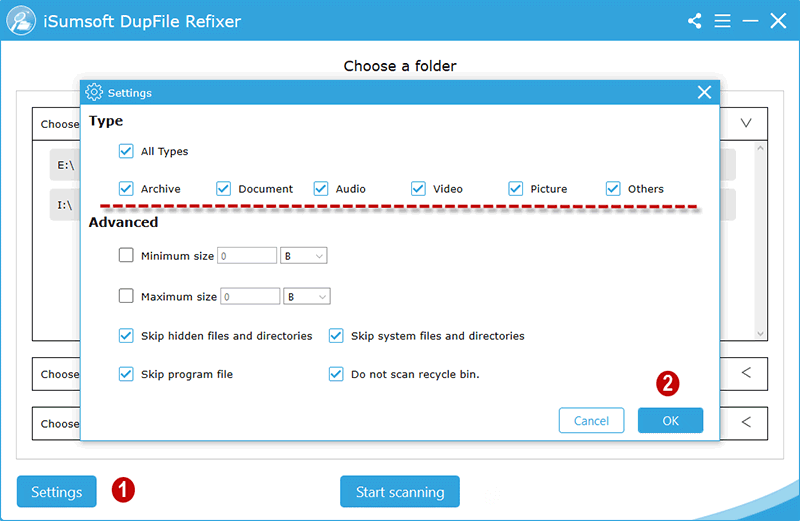
Using Command is a good option to find and remove duplicate files on your Windows Computer. But if you are looking for an easier and safer way, it is recommended to use an effective and easy-to-use duplicate file finder like iSumsoft DupFile Refixer which can help you accurately find out and fast delete duplicate files on Windows.