Sometimes, we may encounter a situation where we move files to the Recycle Bin, but on the desktop, the Recycle Bin icon does not refresh automatically. It continues to display the previous icon, and when we open it, the deleted files are not present, leading us to believe that the files haven't been deleted completely. This article will show you how to fix Recycle Bin icon does not refresh automatically in Windows 10. The methods provided below are also available to Windows 11.

For various reasons, the Recycle Bin icon may not refresh the desktop automatically. Here are some common reasons:
System Configuration: Automatically refreshing the Recycle Bin icon may be disabled in the system configuration settings. This can happen if the settings have been changed.
Registry Errors: Problems or errors in the Windows registry may also cause the Recycle Bin icon to fail to refresh. The registry is a database that stores important system settings and configurations, and any error or corruption can affect various functions, including the Recycle Bin.
File Explorer Problems: Problems with the File Explorer itself can cause the Recycle Bin icon to fail to refresh. This can happen due to a software failure, conflict, or outdated component of Explorer.
Restarting your computer is one of the easiest and most effective ways to fix the Recycle Bin icon does not refresh automatically problem. When you restart your computer, temporary system files are removed, system processes are updated, and necessary components are reloaded, which helps to fix various software glitches and inconsistencies that can cause the problem.
If the issue persists after rebooting, you may need to try editing the registry manually.
Step 1: Type "regedit" on the search bar, then click Registry Editor to run the application.
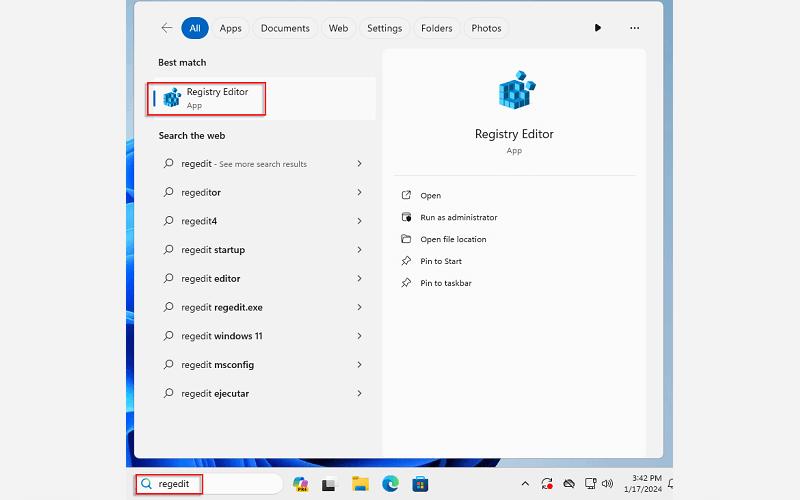
Step 2: Copy
HKCU\Software\Microsoft\Windows\CurrentVersion\Explorer\CLSID\{645FF040-5081-101B-9F08-00AA002F954E}\DefaultIcon
to the address bar and hit Enter.
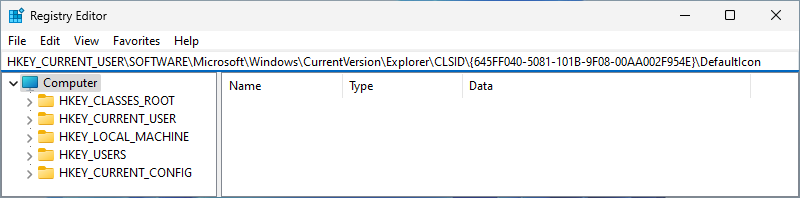
Step 3: Double-click (Default). On the dialogue box, enter
%SystemRoot%\System32\imageres.dll,-54
and then click OK.
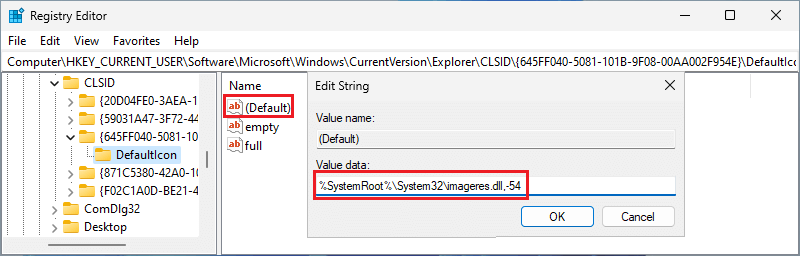
Step 4: Similarly, double-click empty and enter %SystemRoot%\System32\imageres.dll,-55.
Then click OK.
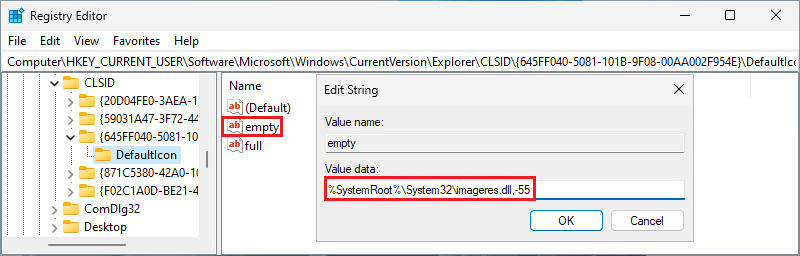
Step 5: Double-click full and enter %SystemRoot%\System32\imageres.dll,-54, and
then click OK.
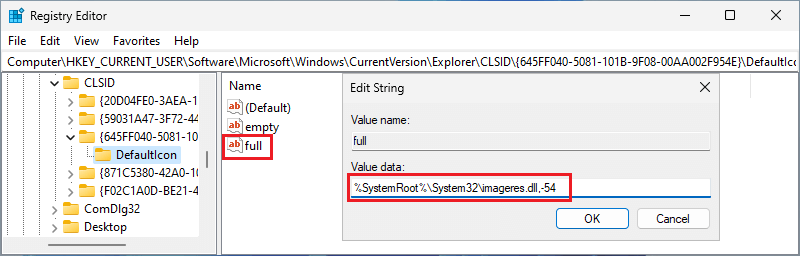
Step 6: Close the window and go to the desktop, you can see the Recycle Bin icon has been refreshed.