When your Samsung Galaxy phone gets stuck on the iconic Samsung logo during startup, it can trigger instant panic. This frustrating boot loop issue prevents device access and often appears without warning. In this guide, we’ll explore how to fix a Samsung Galaxy stuck on the logo screen.

When a Samsung phone boots up, it usually displays the Samsung logo before launching the Android operating system. If the phone gets stuck on the Samsung logo, it means it cannot complete the boot process, effectively rendering the device unusable. This can happen due to:
Corrupted firmware or software
Incomplete or failed system update
Incompatible apps or files
A factory reset gone wrong
Malware or system crash
Hardware component failures
A force restart is the first thing you should try if your phone is stuck on the Samsung logo. This helps fix temporary bugs or glitches that may be preventing the phone from booting up normally.
1. Press and hold the Power button and Volume Down button simultaneously.
2. Keep holding both buttons for 10–20 seconds.
3. Release the buttons once the Samsung logo disappears and the phone restarts.
A faulty, corrupted, or incompatible SD card can sometimes cause your Samsung phone to keep restarting or get stuck on the logo screen. Removing it might allow the device to boot normally.
1. Use a SIM card ejector tool to remove the SIM/SD card tray.
2. Take out the SD card and reinsert the tray without it.
3. Force restart the phone and check if it boots past the Samsung logo.

Sometimes, a stuck or malfunctioning power button can cause the Samsung phone to continuously reboot or get stuck on the logo screen.
1. Examine the Power button to see if it’s stuck or jammed.
2. Press it a few times to ensure it’s clicking properly.
3. Check for any physical damage or debris around the button.
4. If the button feels jammed, gently clean around it using a soft cloth or compressed air.

If the button is defective, the phone might need professional repair, but ruling this out early can save you time.
A phone stuck on the Samsung logo could simply be suffering from insufficient power to complete the boot process. Charging the device fully ensures that’s not the problem.
1. Connect your phone to a Samsung-certified charger and cable.
2. Let it charge for at least 30 minutes without interruption.
3. Try powering it on by holding the Power button.

The cache partition stores temporary system data. If it becomes corrupted, it can prevent your phone from booting.
1. Power off your device.
2. Press and hold Volume Up + Power (or Bixby) buttons.
3. Release all buttons when the Samsung logo appears and Recovery Mode loads.
4. Use Volume buttons to highlight Wipe Cache Partition.

5. Press the Power button to select it.
6. Confirm by choosing Yes and wait for the process to complete.
7. Select Reboot System Now to restart the phone.
This process will not delete your personal data and is often successful in resolving boot loops.
Sometimes, a bad app can interfere with the boot process. Booting into Safe Mode allows your phone to start without launching any third-party apps.
1. Turn off your phone completely.
2. Press and hold the Power button.
3. Once the Samsung logo appears, release the Power button and immediately hold down the Volume Down button.
4. Keep holding until the phone boots fully.
5. You’ll see “Safe Mode” in the bottom-left corner of the screen.
6. In Safe Mode, go to Settings > Apps.
7. Uninstall any recently installed or suspicious apps.
8. Reboot the phone normally.
If the device boots successfully after uninstalling an app, you’ve likely found the cause.
If none of the above methods work, you may need to perform a factory reset. This will delete all data, but it can fix deep system issues that prevent the phone from booting.
1. Power off the device.
2. Press and hold Volume Up + Power + Bixby (if applicable) until the recovery screen appears.
3. Use the Volume buttons to navigate to “Wipe data/factory reset.”

4. Press the Power button to select.
5. Confirm by selecting "Yes".
6. Wait for the process to complete.
7. Choose “Reboot system now.”
After the reset, your phone should boot up like new. Make sure to back up your data regularly to avoid data loss in situations like this.
If you're still stuck on the Samsung logo, consider using iSumsoft Android Refixer to fix the issue. It’s a professional Android repair tool designed to fix boot loop issues, frozen screens, and system crashes with just a few clicks.

1. Download and install iSumsoft Android Refixer on your computer, and once installed, launch the program.
2. Connect your Samsung phone to your computer via USB cable.
3. In iSumsoft Android Password Refixer, click Start.

4. Fill in the required information and then click on Download to download the package needed to repair your phone.
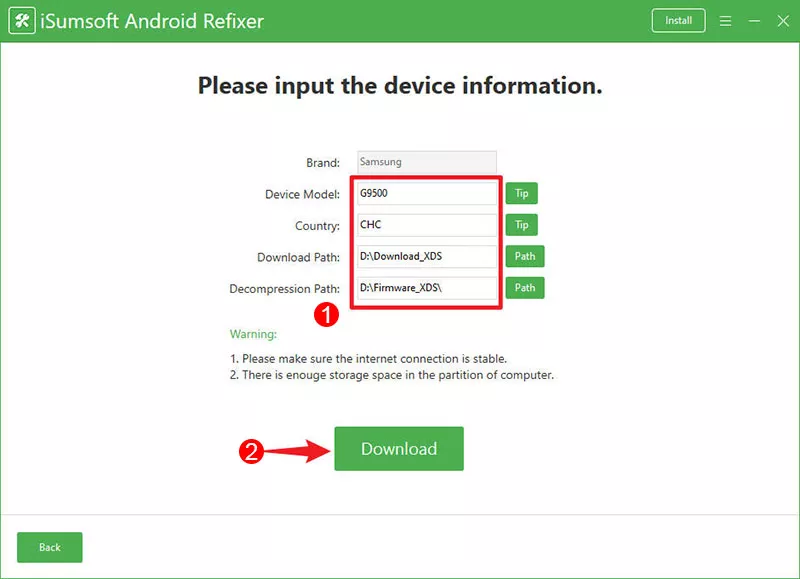
5. Wait for the download to complete automatically, which may take a few minutes.

6. Follow the on-screen instructions to boot your Samsung phone into Download mode.

7. Once your phone is in Download mode, the software starts repairing it.
8. If the repair was successful, your Samsung phone is out of the boot loop and will start normally.

A Samsung phone stuck on the Samsung logo is an annoying but fixable issue. By trying these 8 methods—from a simple force restart to advanced tools like iSumsoft Android Refixer—you can troubleshoot the problem effectively.
Start with the non-destructive options like force restart, removing the SD card, or wiping the cache partition. If those don’t work, carefully consider a factory reset or using a professional Android repair tool that protects your data.
Don’t panic—your phone can be fixed! Just follow the steps methodically and restore your Samsung Galaxy back to working condition.